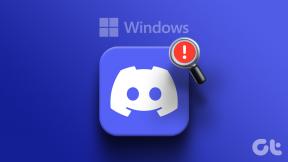Googleドキュメントでぶら下がりインデントを行う方法
その他 / / September 14, 2023
ドキュメントの書式設定の世界では、きれいでプロフェッショナルな外観を作成することが大きな違いを生みます。 きちんとしたリストや参考文献のエントリを作成する方法を疑問に思ったことがあるなら、最初の行は が左に突き出ているのに対し、後続の行は右にきちんと揃っている場合、あなたは右側にいます 場所。 ぶら下がりインデントについて話しています。 この記事では、Google ドキュメントでぶら下げインデントを行う方法を説明します。

ただし、ぶら下げインデントの作成の核心に入る前に、インデントとスペースの違いを理解しましょう。 どちらもテキストのレイアウトに影響しますが、異なる目的を果たします。 インデントには段落全体を右または左に移動することが含まれますが、スペースには行または段落間の隙間が含まれます。
それはさておき、ガイドから始めましょう。 まず、通常のインデントとぶら下がりインデントを比較してみましょう。
通常のインデントと吊り下げインデントの違いは何ですか
通常のインデントとぶら下がりインデントの主な違いは、その用途と、主に文書やプレゼンテーションでのテキストの書式設定にどのように影響するかにあります。 通常のインデントは、段落の最初の行を左マージンから区切るために使用されます。 これは、学術論文の APA や MLA 引用など、さまざまな文章スタイルで視覚的に段落を区切るためによく使用されます。

一方、ぶら下げインデントは通常、参考文献リスト、参考文献目録、またはアウトラインで使用されます。 通常のインデントとは異なり、最初の行が左マージンと同じ高さになり、後続の行がインデントされるのが特徴です。 本質的には、通常のインデントの逆です。 これで、デスクトップの方法から始めましょう。
こちらもお読みください: Googleドキュメントの文字数を確認する方法
デスクトップ上の Google ドキュメントでぶら下がりインデントを作成する方法
Google ドキュメントにぶら下げインデントを追加するには 2 つの方法があります。 最初の方法はインデントを使用するもので、最も簡単です。 ただし、より柔軟性が必要な場合は、定規を使用する 2 番目の方法が最適です。
Google ドキュメントのネイティブ オプションから始めましょう。
1. インデントオプションの使用
ステップ1: まず、お好みのブラウザで Google ドキュメントを開きます。 インデントを行うドキュメントに移動します。
Google ドキュメントに移動します

ステップ2: 文書内に入ったら、ぶら下げインデントを適用するテキストを選択します。

ステップ3: 次に、上部のリボンの [書式設定] に移動します。
ステップ4: ドロップダウン メニューから [整列とインデント] を選択し、インデント オプションを選択します。
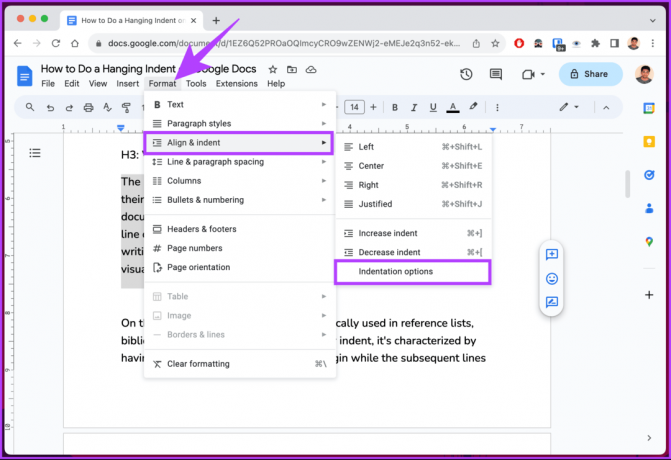
ステップ5: ポップアップで、[特別なインデント] の下にある山形 (矢印) アイコンをクリックし、ドロップダウン メニューから [ぶら下がり] を選択します。
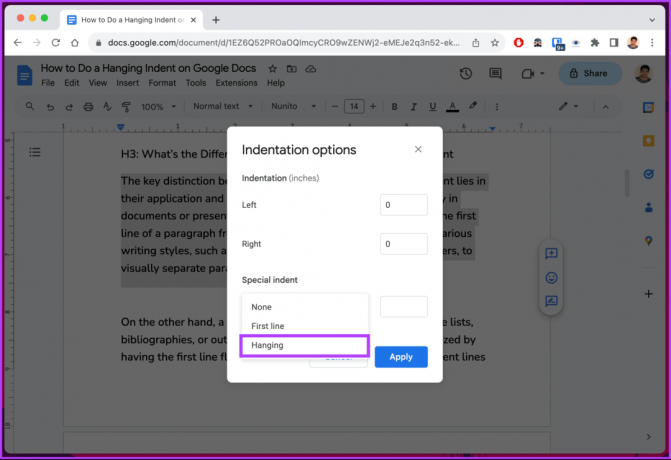
ステップ6: [吊り下げ] の隣のフィールドに、吊り下げインデントを右端までの値を入力します。 デフォルトの吊り下げインデントは 0.5 インチです。 最後に、「適用」をクリックします。

それでおしまい。 インデントを適用すると、選択したテキストの書式が設定され、すぐに変更されます。 ただし、手順が長すぎて実行できない場合、または簡略化された解決策を探している場合は、読み続けてください。
2. 定規を使う
タイトルのとおり、この方法は定規を利用して Google ドキュメント上にぶら下がりインデントを作成します。 上記の方法とは異なり、この方法は処理が速く、好みに応じてインデントをより柔軟に移動できます。
手順を開始する前に、ルーラーが表示されていることを確認することが重要です。 表示されていない場合は、「表示」をクリックし、「ルーラーを表示」を選択します。 可視性を示すチェックマークがその前に表示されます。

定規を表示すると、定規上に 2 つの要素が表示されます。
- 左インデント マーカーとして機能する水色の三角形。
- 逆三角形の上にある水色の四角形は、最初の行のインデントとして機能します。

三角形 (四角形が自動的に移動します) を左にドラッグすると、選択したテキストが左余白に近づきます。 ただし、四角形を左にドラッグすると、選択したすべての段落の最初の行のみをインデントできます。 以下の手順に従ってください。
注記: インデントしたい文書がすでに存在していることを前提としています。
ステップ1: 吊り下げインデントを適用するテキストを選択します。
ステップ2: 左のインデント マーカー (水色の三角形) をクリックしてドラッグします。 例として、右に 0.5 インチ移動させます。

ステップ3: インデントに問題がない場合は、最初の行のインデント (水色の長方形) をクリックし、ページの余白を示す灰色の線までドラッグして戻します。

さあ、どうぞ。 選択したテキストにぶら下げインデントを付けることができました。 文書内に複数のインデントを作成する場合は、上記の手順を繰り返す必要があります。 マーカーをドラッグするのが面倒な場合は、次の方法を試してください。
3. キーボード ショートカットの使用
簡単に説明すると、Google ドキュメントでインデントをぶら下げるための近道はありません。 ただし、完全にうまく機能する回避策があります。 専門的なドキュメントに取り組んでいる場合は、上記の方法を使用して微調整することをお勧めします。
ステップ1: まず、Windows または Mac コンピュータ上の好みのブラウザで Google ドキュメントを開きます。 インデントを行うドキュメントに移動します。
Google ドキュメントに移動します

ステップ2: 文書内に入ったら、ぶら下げインデントを作成する位置にカーソルを置き、キーボードの Shift + Enter (Windows の場合) または Shift + Return (Mac の場合) を押します。
注記: 次のステップを実行するまで、目に見える変化は表示されません。
ステップ3: 最後に Tab キーを押します。 これにより、ぶら下がりインデントが作成されることになる改行が作成されます。

以上です。 それは簡単で、仕事を終わらせます。 ただし、あまりお勧めできません。
こちらもお読みください: Googleドキュメントで目次を作成する方法
Google ドキュメント アプリにぶら下がりインデントを追加する方法
デスクトップとは異なり、Google ドキュメントのモバイル アプリではぶら下がりインデントを作成する直接的な方法は (このガイドの執筆時点では) ありません。 ただし、書式設定オプションを使用して意図した結果を得るにはコツがあります。 出力は常に正確であるとは限りませんが、作業を進めるには十分であることに注意してください。 以下の指示に従ってください。
注記: Android と iOS の両方で手順は同じです。 ただし、デモンストレーションでは Android を使用します。
ステップ1: Android または iOS デバイスで Google ドキュメントを起動します。 ぶら下げインデントを追加するドキュメントに移動し、右下隅にある浮動鉛筆アイコンをタップします。

ステップ2: インデントを追加するテキストの前にカーソルを置き、キーボードの Return キーを押します。
ステップ3: 次に、上部のナビゲーション バーにある A アイコンをタップします。
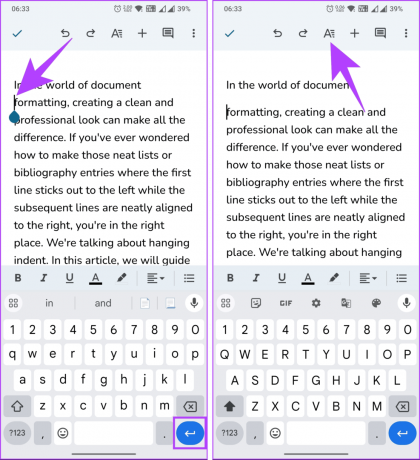
ステップ4: 一番下のシートで、「段落」タブに切り替えます。 次に、右インデントのオプションを選択します。

そこにあります。 ぶら下がりインデントが表示されるはずです。 とはいえ、デスクトップほど柔軟性はありませんが、モバイル デバイスを使用すれば外出先でも編集できます。
Google ドキュメントでのぶら下がりインデントの作成に関する FAQ
Google ドキュメントでぶら下げインデントを作成できない理由はいくつか考えられます。 最も一般的なエラーの 1 つは、ぶら下がりインデントを表示したい行の先頭にカーソルを置くことです。 もう 1 つの一般的な原因は、インターネット接続の問題です。
Google ドキュメントのデフォルトのぶら下がりインデントの間隔は 0.5 インチまたは 1.27 cm です。 ただし、ニーズに合わせて間隔をカスタマイズできます。
文書のフォーマットを設定する
Google ドキュメントでぶら下げインデントを行う方法がわかったので、論文、参考文献、参考文献を効果的により整理された外観にすることができます。 こちらもお読みください GmailとGoogleドキュメントでAIライティングツールを使用する方法.