Twitch を Discord にリンクする方法: 包括的なガイド
その他 / / October 19, 2023
Twitch と Discord は、友達やフォロワーと交流するのに最適な場所です。 しかし、両方のプラットフォームを組み合わせられたら素晴らしいと思いませんか? このガイドでは、Twitch を Discord にリンクする方法を説明します。

Twitch チャンネルを Discord に接続すると、コミュニティへの参加が強化され、コンテンツ共有プロセスが合理化されます。 物事をシンプルかつ簡単にするために、ここでは従う必要があるすべての手順を詳しく説明しました。 さぁ、始めよう。
TwitchチャンネルをDiscordに接続する方法
DiscordとTwitchをリンクする手順は非常に簡単です。 お使いのデバイスに応じて、以下の手順に従ってください。
注記: 以下の手順に従って、Twitch Studio を Discord にリンクできます。
パソコン上
ステップ1: Discord アプリまたは Web を開いて、アカウントにログインします。
ステップ2: 「ユーザー設定」アイコンをクリックします。

ステップ 3: 「接続」を選択します。

ステップ 4: ツイッチを選択します。
ヒント: オプションが見つからない場合は、矢印を選択してパネルを展開し、Twitch を見つけます。
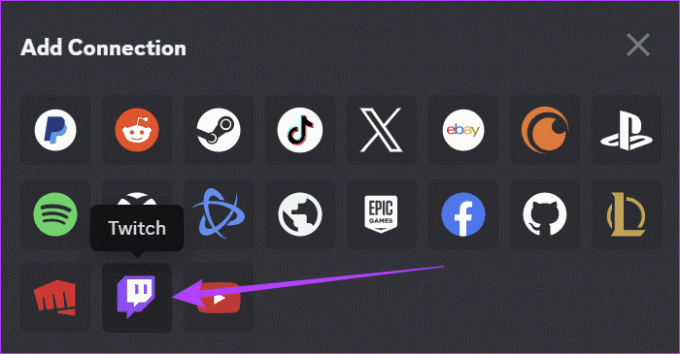
ステップ 4: Twitch アカウントにログインし、「承認」を選択します。
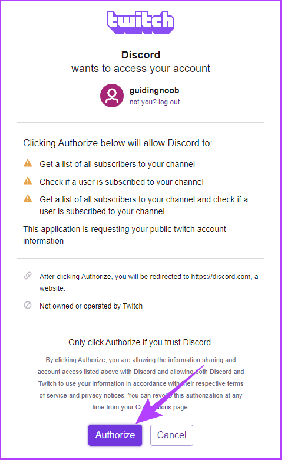
モバイルで
ステップ1: Discord アプリを開き、アカウントにログインします。
ステップ2: 下部にあるプロフィールをタップし、[接続] を選択します。
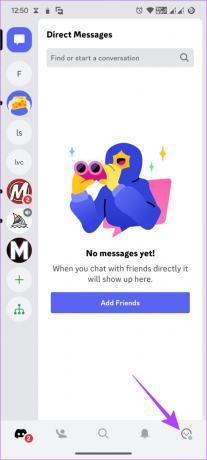

ステップ 3: 「追加」を選択します。
ステップ 4: ツイッチを選択します。


ステップ5: アカウントにサインインします。
ステップ5: 「承認」をタップします。
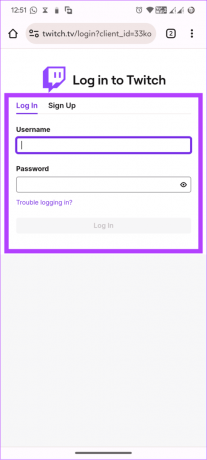
![[承認] を選択して確認します 1](/f/4e48de506d9dd052eb5ef70faa21f3e6.png)
DiscordオーディオをTwitchに接続する方法
Discord のボイスチャットをストリーミングすることに興味がある場合は、それも可能です。 正式な方法はありませんが、回避策はまだあります。 さらに、このガイドを作成している間は、PC 上でのみこれを行うことができます。 ここで、まず Twitch チャンネルを Discord に接続してから、次の操作を行う必要があります。
ステップ1: 以下のリンクから「Discord Streamkit Overlay for OBS」をインストールします。
Discord ストリームキットをダウンロードする

ステップ2: 「承認」をクリックして確認します。
![[承認] を選択して確認します 2](/f/1adfc8208ecd99b7fe55af705fd6e8e1.png)
ステップ 3: 同じページに戻って、音声ウィジェットを選択します。
ステップ 4: 選択に従って設定し、音声ウィジェットの URL をコピーします。

ステップ5: OBSアプリを開き、プラスボタンを押します。
ステップ6: オプションからブラウザを選択します。

ステップ 7: 「新規作成」の下に名前を追加し、「OK」をクリックします。

ステップ8: ここで、音声ウィジェットの URL を OBS URL テキスト ボックスに貼り付けます。
ステップ9: 「OK」をクリックして変更を保存します。
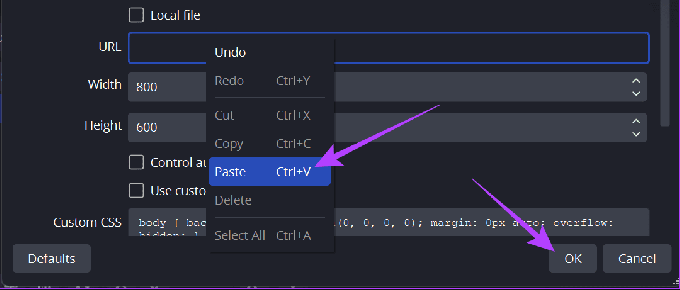
ただし、Twitch チャンネルを OBS にリンクしていなければ、まだ半分しか進んでいません。 OBS と Twitch をリンクする手順は次のとおりです。
ステップ1: OBS Studioを開き、右下の「設定」をクリックします。
ヒント: [ファイル] > [設定] に移動することもできます。

ステップ2: 左側の「ストリーム」を選択し、「Twitch」を選択します。
ステップ 3: 「アカウントを接続」をクリックします。

ステップ 4: Twitch のログイン資格情報を入力し、「適用」をクリックして変更を確認します。

Twitch ストリームに Discord サーバー チャットを追加することもできます。 手順は次のとおりです。
ステップ1: 以下のリンクを使用して「Discord Streamkit Overlay for OBS」をインストールします。
Discord ストリームキットをダウンロードする

ステップ2: 必要な権限を付与し、「承認」をクリックします。
![[承認] を選択して確認します 2](/f/1adfc8208ecd99b7fe55af705fd6e8e1.png)
ステップ 3: チャット ウィジェットを選択し、選択に従って設定します。
ステップ 4: チャットウィジェットのURLをコピーします。

ステップ5: 次に、OBS を開き、プラスボタンを押します。
ステップ6: ブラウザを選択します。

ステップ 7: 「新規作成」の下に名前を追加し、「OK」をクリックします。

ステップ8: 次に、チャット ウィジェットの URL を [OBS URL] テキスト ボックスに貼り付けます。
ステップ9: 「OK」をクリックして変更を保存します。

次に、以下の手順に従って、Twitch チャンネルを OBS にリンクします。
ステップ1: OBS を開き、[設定] をクリックします。
ヒント: [ファイル] > [設定] に移動することもできます。

ステップ2: 左側で「ストリーム」を選択し、「Twitch」を選択します。
ステップ 3: 「アカウントを接続」を選択します。

ステップ 4: Twitch のログイン資格情報を使用してログインします。

Twitch エモートを Discord に接続する
Twitch 絵文字またはエモートは、Twitch ライブストリームや Twitch チャットで使用するために作成された絵文字のような画像です。 Discord と Twitch をリンクすると、これらの機能を Discord に導入できるようになります。 従うべき手順は次のとおりです。
パソコン上
ステップ1: Discordを開き、サーバーを右クリックしてTwitchエモートを追加し、サーバー設定を選択します。
ステップ2: 役割を選択します。

ステップ 3: 「デフォルトの権限」を選択します。

ステップ 4: 「外部絵文字を使用」をオンにします。

ここで、サーバー上でこれらの外部エモートを使用できるユーザーの権限を設定します。
モバイルで
ステップ1: Discordを開きます。 サーバーを長押しし、[その他のオプション] を選択して、[設定] をタップします。


ステップ2: 下にスクロールして [役割] を選択し、[@everyone] をタップします。
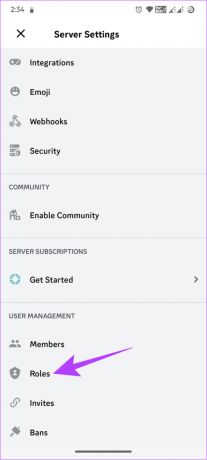

ステップ 3: 「外部絵文字を使用」をオンにします。

TwitchをDiscordから切断する方法
双方のコミュニティをまとめてみませんか? 別れは辛いですが、不可能ではありません。 TwitchとDiscordのリンクを解除する方法は次のとおりです。
パソコン上
ステップ1: Discordを開き、「設定」をクリックします。
ステップ2: [接続] を選択し、Twitch 上で [X] をクリックします。

ステップ 3: 「切断」をクリックして確認します。
![[切断] を選択して確認します](/f/efc7f4313dcea3465e4cb0df1a08bd7d.png)
モバイルで
ステップ1: Discord を開き、左下隅にあるユーザー ボタンをタップし、[接続] を選択します。


ステップ2: Twitch ユーザー名の横にある [X] ボタンを選択します。
ステップ 3: 「切断」をタップして確認します。


Twitch でストリーマーをプレイするときに Discord コミュニティを持つ必要はありませんが、Twitch コミュニティ用の Discord サーバーがあると、ストリーミングしていない場合でも交流するのに役立ちます。 強力なコミュニティが Twitch の旅に役立ちます。
はい、Twitch ユーザーはライブ ストリームと Discord サーバーでチャットを見ることができます。
2 つのコミュニティに一緒に参加しましょう
Discord と Twitch はどちらも、コミュニティと交流するための優れた方法です。 Twitch を Discord にリンクする方法がわかったので、両方のコミュニティを 1 か所でリンクできます。 まだご質問がある場合は、以下のコメント欄でお知らせください。
最終更新日: 2023 年 10 月 17 日
上記の記事には、Guiding Tech のサポートに役立つアフィリエイト リンクが含まれている場合があります。 ただし、編集上の完全性には影響しません。 コンテンツは公平かつ本物のままです。

によって書かれた
Anoop は 3 年以上の経験を持つコンテンツ ライターです。 GT では、Android、Windows、さらに Apple エコシステムについても取り上げています。 彼の作品は、iGeeksBlog、TechPP、91 mobiles などの多くの出版物で紹介されています。 執筆以外の時間は Twitter で活動し、テクノロジーや科学などに関する最新情報を共有しています。



