「Windows がこのハードウェア デバイスを起動できない」エラーに関するトップ 5 の修正
その他 / / October 19, 2023
Windows 10 または 11 PC がハードウェア デバイスの認識または通信に失敗した場合、 デバイスマネージャーにエラーが表示される場合がある コード 19 と「Windows はこのハードウェア デバイスを起動できません」というメッセージが表示されます。 これは、マウス、キーボード、ハード ドライブ、その他の外部デバイスなど、あらゆるハードウェア デバイスで発生する可能性があります。
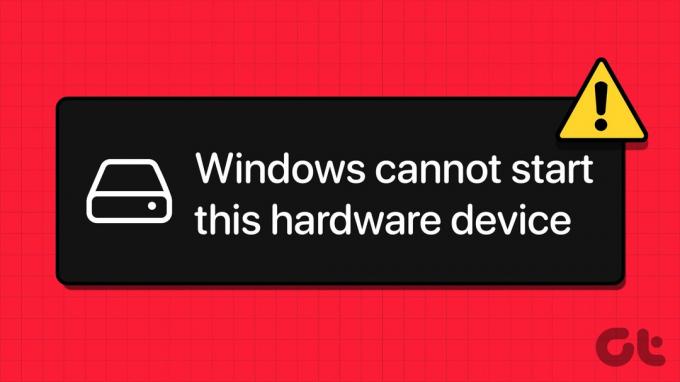
運が良ければ、PC を再起動するとエラーが解消される可能性があります。 そうでない場合は、次のトラブルシューティングのヒントを実行して、PC 上のエラーを修正してください。
1. ハードウェアとデバイスのトラブルシューティング ツールを実行する
Windows 上のハードウェア デバイスで問題が発生した場合は、まずハードウェアとデバイスのトラブルシューティング ツールを実行する必要があります。 このツールは、デバイスに関する一般的な問題を自動的に特定して修正できます。
ステップ1: Windows + R キーボード ショートカットを押して、[ファイル名を指定して実行] ダイアログ ボックスを開きます。
ステップ2: 「名前」フィールドに次のコマンドを入力し、Enter キーを押します。
msdt.exe -id DeviceDiagnostic
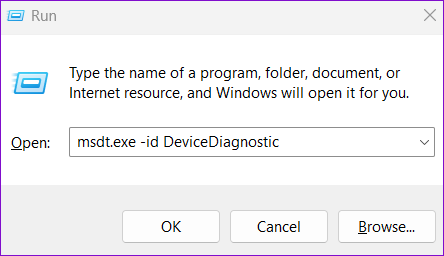
ステップ 3: 「詳細設定」をクリックします。

ステップ 4: [修復を自動的に適用する] チェックボックスをオンにして、[次へ] をクリックします。
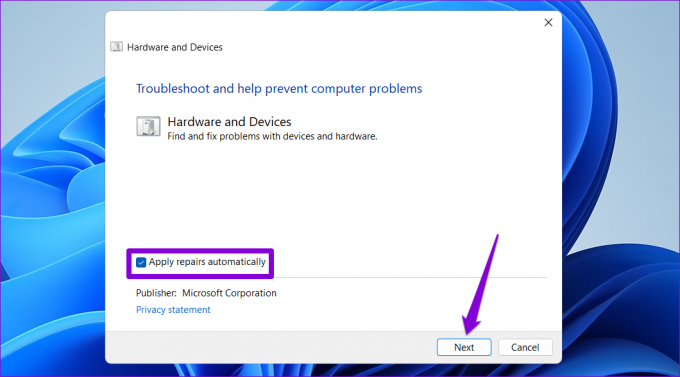
トラブルシューティング担当者が問題を検出して修正できるようにし、それによってエラーが解決されるかどうかを確認します。
2. ドライバーをロールバックする
最近のドライバーの更新により、「Windows はこのハードウェア デバイスを開始できません (コード 19)」エラーが発生した可能性があります。 その場合は、ドライバーを以前のバージョンにロールバックすると問題が解決されるはずです。
ステップ1: Windows + S キーボード ショートカットを押して、検索メニューを開きます。 入力してください デバイスマネージャ そして Enter を押します。
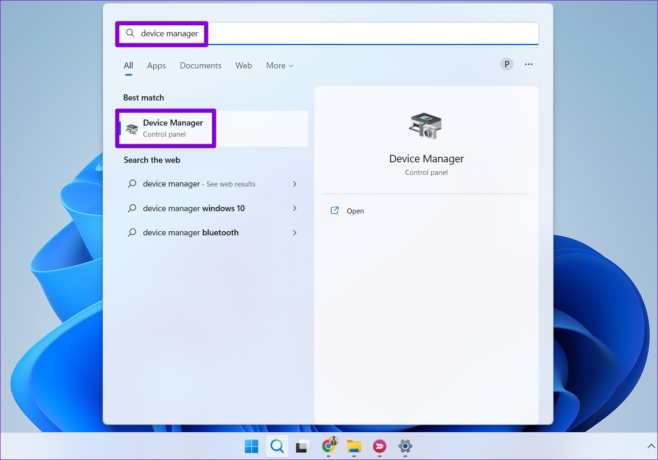
ステップ2: 問題のあるドライバーを見つけて右クリックし、「プロパティ」を選択します。

ステップ 3: 「ドライバー」タブに切り替えて、「ドライバーをロールバック」ボタンをクリックします。

ステップ 4: ロールバックの理由を選択し、「はい」をクリックして続行します。

Windows が古いドライバー バージョンを復元すると、エラーは表示されなくなります。
3. 問題のあるドライバーを再インストールする
ドライバーを以前のバージョンにロールバックしても問題が解決しない場合、次善の選択肢は次のとおりです。 欠陥のあるドライバーをアンインストールする そして再インストールしてください。 以下に同じ手順を示します。
ステップ1: Windows キー + R キーボード ショートカットを押して、[ファイル名を指定して実行] ダイアログ ボックスを開きます。 タイプ devmgmt.msc テキストフィールドに入力してEnterを押します。
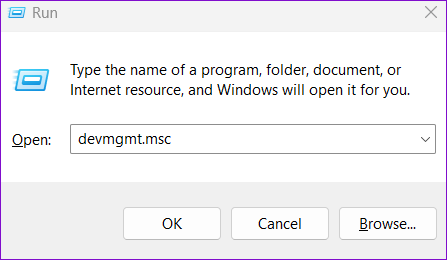
ステップ2: 問題のあるドライバーを見つけて右クリックし、[デバイスのアンインストール] を選択します。

その後 PC を再起動すると、Windows は起動中に不足しているドライバーをインストールします。 その後もエラーが表示されるかどうかを確認してください。
4. 問題のあるレジストリ値を削除する
ドライバーにリンクされているレジストリ値が破損していると、デバイス マネージャーでエラー コード 19 が発生する可能性があります。 その場合、「(レジストリ内の) 構成情報が不完全か破損しているため、Windows はこのハードウェア デバイスを起動できません。」というメッセージが表示されることがあります。
この問題を解決するには、レジストリ エディターを使用して、問題のあるデバイスに関連付けられている UpperFilters キーと LowerFilters キーを削除する必要があります。 そうする前に、 すべてのレジストリ ファイルをバックアップする または 復元ポイントを作成する. これにより、何か問題が発生した場合でも正常な状態に戻すことができます。
ステップ1: [スタート] アイコンを右クリックし、[パワー ユーザー] メニューから [デバイス マネージャー] を選択します。

ステップ2: 問題のあるドライバーを右クリックし、「プロパティ」を選択します。

ステップ 3: [詳細] タブに切り替え、[プロパティ] の下のドロップダウン メニューを使用してクラス Guid を選択します。 次に、ボックスに表示される値をメモします。

ステップ 4: タスクバーの検索アイコンをクリックし、次のように入力します。 レジストリエディタをクリックし、「管理者として実行」を選択します。

ステップ5: ユーザー アカウント制御 (UAC) プロンプトが表示されたら、[はい] を選択します。

ステップ6: 次のパスを上部のアドレス バーに貼り付け、Enter キーを押して Class キーに移動します。
HKEY_LOCAL_MACHINE\SYSTEM\CurrentControlSet\Control\Class
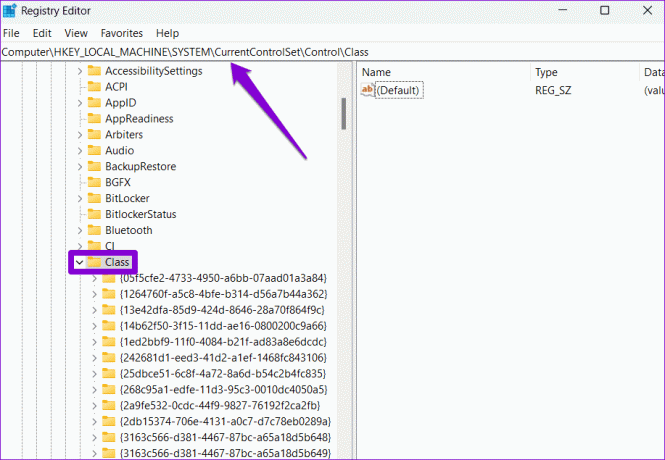
ステップ 7: Class キー内で、前にメモした GUID 値を見つけて選択します。 右側のペインに UpperFilters と LowerFilters の値が表示されるはずです。

ステップ8: UpperFilters エントリを右クリックし、[削除] を選択します。 同様に、LowerFilters エントリも削除します。
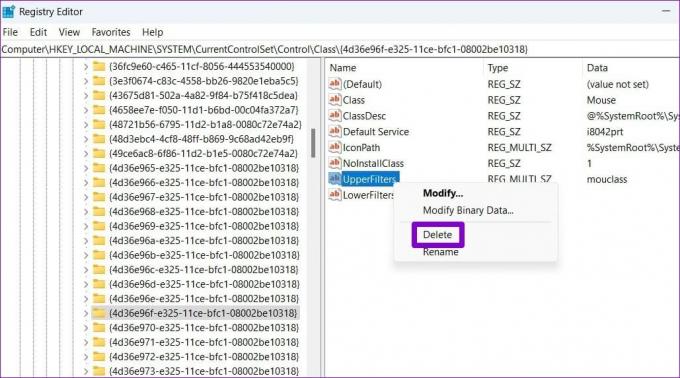
上記の手順を完了した後、PC を再起動し、エラーが再発するかどうかを確認します。
5. システムの復元を実行する
最後に、他のすべてが失敗した場合は、システムの復元の実行を検討できます。 これにより、エラーの原因となった可能性のある不適切な変更を元に戻すことができます。 心配しないでください。このプロセスではファイルは削除されません。
ステップ1: タスクバーの検索アイコンをクリックし、次のように入力します。 復元ポイントを作成するを選択し、Enter キーを押します。

ステップ2: 「システム保護」タブで、「システムの復元」ボタンをクリックします。

ステップ 3: 「推奨される復元」オプションを選択し、「次へ」をクリックします。

ステップ 4: 「完了」をクリックして、Windows が指定された復元ポイントに復元できるようにします。

デバイスに力を与える
デバイスに欠陥がない限り、上記のヒントのいずれかが、Windows 10 または 11 PC の「Windows はこのハードウェア デバイスを起動できません (コード 19)」エラーを解決するのに役立ちます。 その後、デバイスは問題なく使用できるようになります。
最終更新日: 2023 年 9 月 11 日
上記の記事には、Guiding Tech のサポートに役立つアフィリエイト リンクが含まれている場合があります。 ただし、編集上の完全性には影響しません。 コンテンツは公平かつ本物のままです。

によって書かれた
Pankil は、インドのアーメダバード出身の土木技術者からフリーライターに転身しました。 2021 年に Guiding Tech に入社して以来、彼は Guiding Tech で Android、iOS、Windows、Web に関するハウツーとトラブルシューティング ガイドの世界を深く掘り下げています。 時間が許せば、MakeUseOf や Techwiser にも執筆しています。 メカニカル キーボードへの新たな愛に加えて、彼は規律あるフットフォール ファンであり、妻との海外旅行の計画を続けています。



