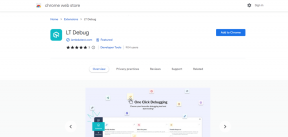IPhone で (キャリアおよびライブ) ボイスメールを使用する方法
その他 / / December 04, 2023
iPhone で電話に出られなかったことがある人は、ボイスメールが友人や家族に時間通りに連絡するのに役立つことを知っておく必要があります。 ボイスメールを使用すると、あなたが通話に参加できない場合に、電話をかけてきた人が録音してメッセージを残すことができます。 iPhone でボイスメールを使用する方法に関する完全なガイドは次のとおりです。

iPhone には、キャリア ボイスメールとライブ ボイスメールという 2 種類のボイスメール機能があります。 前者は通信事業者から提供され、後者は iPhone (iOS 17 以降を実行) に付属しています。 それらについて詳しく見てみましょう。
キャリアとライブボイスメールの違い
キャリアボイスメールはサービスプロバイダーによって提供されます。 不在の場合は、通話が通信事業者のボイスメールに転送され、そこから愛する人が残したメッセージをオンデマンドで聞くことができます。 キャリアのボイスメールは、そのサーバーに最大 30 日間保存されます。

一方、ライブボイスメールは iPhone の機能です。 オンにすると、電話をかけてきた人が、電話に出られない場合でも、ライブ ボイスメールに送信されます。 その間、相手が残したメッセージのトランスクリプトを iPhone の画面でリアルタイムに見ることができます。
また、ライブ ボイスメールを聞いているときでも、[承諾] をタップして電話に出ることができます。 キャリアのボイスメールとは異なり、ライブボイスメールは時間制限なく iPhone にローカルに保存されます。 この機能は昔の留守番電話に似ていますが、文字起こし機能が付いています。
電話の転送をオフにする
iPhone でボイスメールを設定する方法を説明する前に、まず iPhone で着信転送をオフにしましょう。 着信転送がオンになっている場合、電話を受けることができない場合、通話はボイスメールではなく、設定した番号に転送されるためです。 ここでは簡単な手順を説明します。
ステップ1: iPhone で設定アプリを起動し、「電話」をタップします。
ステップ2:「転送でんわ」をタップします。
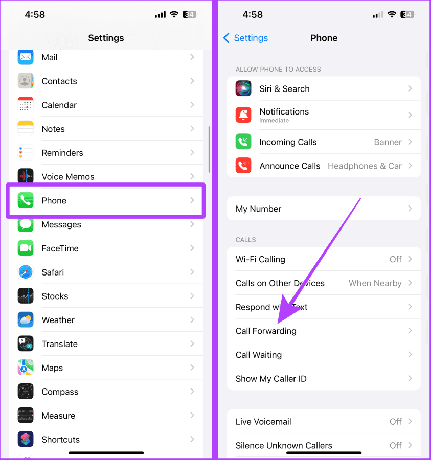
ステップ3: タップして、電話転送のトグルをオフにします。
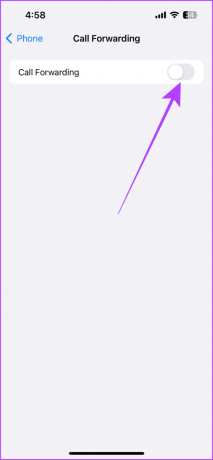
iPhoneでキャリアボイスメールを設定する方法
ボイスメールは、オフラインまたは不在時に重要なメッセージを録音できる便利な機能です。 そして、それらの録音を聞いて、その人に折り返し電話するかどうかを決定できます。 iPhone でボイスメールを設定するのは簡単です。 以下に手順を示します。
1. キャリアのボイスメール番号を入力してください
キャリアのボイスメールを有効にするには、ネットワーク プロバイダーから提供された番号に電話します。 手順を見てみましょう。
ステップ1: 電話アプリを開き、ダイヤラーに移動します。
ステップ2: 通信事業者から提供された番号を入力し、「通話」をタップします。
ヒント: ボイスメールのアクティベーション番号はプロバイダーによって異なります。 通信事業者に問い合わせるとわかります。 また、通信事業者によって提供されるボイスメールのアクティベーション番号は、通常 * で始まり # で終わります。
ステップ3: アクティベーションが成功すると、画面にメッセージが表示されます。 「閉じる」をタップします。
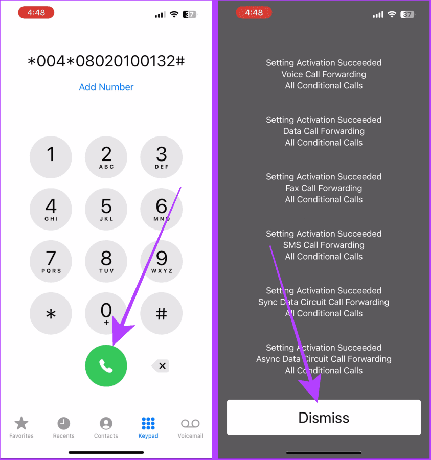
2. 電話アプリでボイスメールを使用する
一部の通信事業者はビジュアル ボイスメールをサポートしています。 ビジュアル ボイスメールは、電話アプリのボイスメール タブから直接ボイスメールにアクセスする簡素化された方法にすぎません。 上記の方法に従ってボイスメールを設定できます。 ただし、通信事業者がビジュアル ボイスメールをサポートしている場合は、次の手順に従ってセットアップすることもできます。
ステップ1: iPhone で電話アプリを開き、「ボイスメール」をタップします。
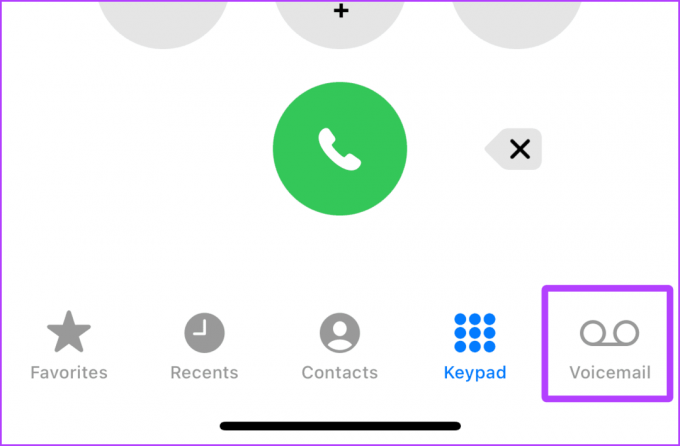
ステップ2: 「今すぐセットアップ」をタップします。

ステップ3: 次に、選択したパスワードを入力し、「完了」をタップします。 以上です; これでボイスメールの準備ができました。
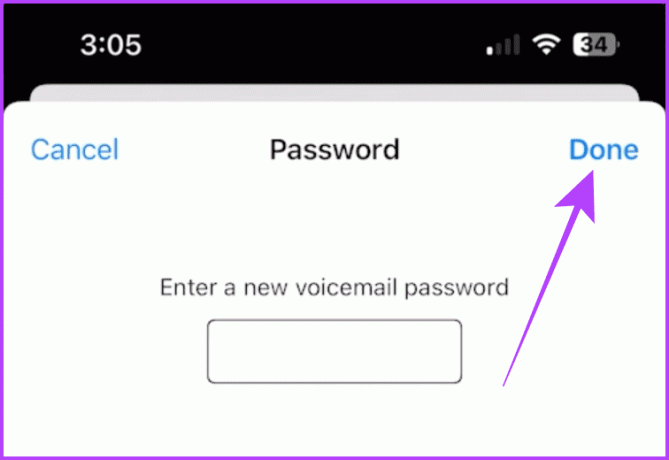
ライブボイスメールを設定する
通信事業者がボイスメール サービスをサポートしているかどうかに関係なく、iPhone で Apple のライブ ボイスメール機能を無料で使用できます。 キャリアのボイスメールと同様に、あなたに電話をかけてきた人は誰でも、あなたが不在の場合に音声メッセージを残すことができます。 iPhone でライブボイスメールを有効にする方法を学びましょう。
ステップ1: iPhone で設定アプリを開きます。 下にスクロールして「電話」をタップします。
ステップ2: 「ライブボイスメール」をタップします。
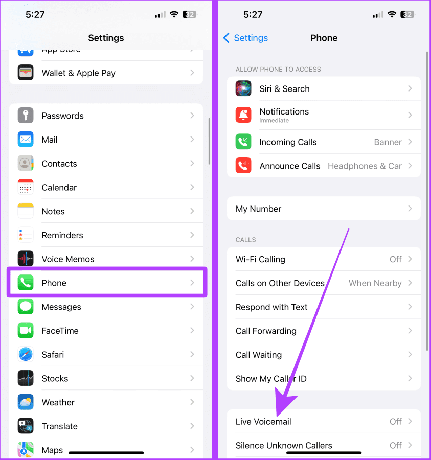
ステップ3: タップして、ライブボイスメールのトグルをオンにします。 以上です。
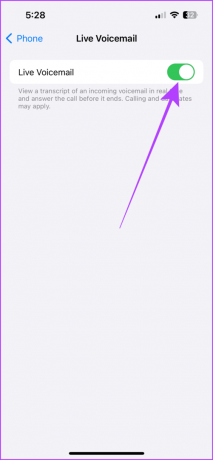
iPhone でボイスメールを聞く
iPhone ではボイスメールに簡単にアクセスして聞くことができ、不在着信や重要なメッセージの最新情報を常に入手できます。 iPhone でボイスメールを聞くには 2 つの方法があります。 以下に手順を示します。
方法 1: 1 を押してボイスメールに電話をかける
ステップ1: iPhone で電話アプリを開き、ダイヤラーに移動します。
ステップ2: 1 を長押しすると、ボイスメールが発信されます。 次に、指示に従ってボイスメールを聞きます。
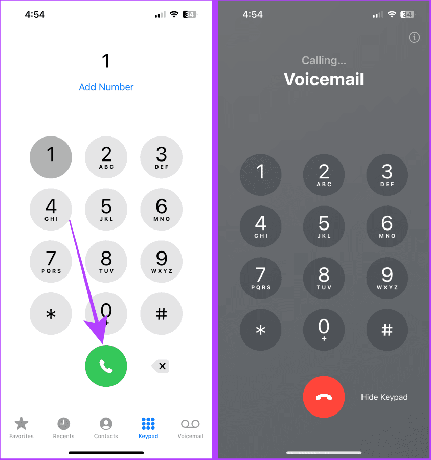
方法 2: [ボイスメール] タブから再生する (ビジュアル ボイスメール/ライブ ボイスメールの場合)
通信事業者がビジュアル ボイスメールをサポートしている場合は、iPhone の [ボイスメール] タブからボイスメールにアクセスしたり、ボイスメールを聞いたりできます。 ビジュアル ボイスメールまたはライブ ボイスメールを聞く方法は次のとおりです。
ステップ1: iPhone で電話アプリを起動し、[ボイスメール] タブに移動します。
ステップ2: 聞きたいボイスメールをタップします。
ステップ3: 再生ボタンをタップすると、ボイスメールを聞くことができます。
注記: ボイスメールはデフォルトで iPhone のイヤホンから再生されます。 スピーカーボタンをタップすると、ハンズフリーで聞くことができます。
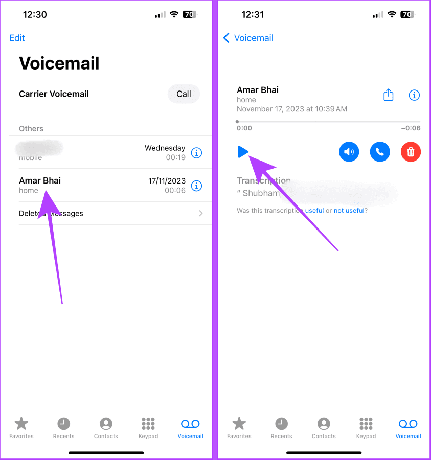
iPhone のボイスメールをクリアまたは削除する
受信したすべてのボイスメール (ライブ ボイスメールを除く) は通信事業者のサーバーに保存されます。 一部の通信事業者では 40 件のメッセージを保存できる場合もあれば、最大 40 件のメッセージを 30 日間保存できる通信事業者もあります。 したがって、聞いた後は削除することをお勧めします。そうしないと、電話をかけてきた相手がメッセージを残すことができなくなります。 代わりに、ボイスメールの完全なメッセージが聞こえます。 iPhone からボイスメールを削除するには、次の手順に従ってください。
方法 1: ボイスメールに電話して削除する (キャリアのボイスメールの場合)
ステップ1: iPhone で電話アプリを開き、ダイヤラーに移動します。
ステップ2: 1 を長押しすると、ボイスメールが発信されます。 次に、指示に従ってボイスメールを削除します。

方法 2: [ボイスメール] タブから削除する (ビジュアル/ライブ ボイスメールの場合)
通常のボイスメールとは異なり、iPhone で受信したビジュアル ボイスメールまたはライブ ボイスメールは iPhone のローカル ストレージに保存されます。 彼らは引き受けることができる iPhone のストレージ容量. それらを削除するには、次の手順に従ってください。
ステップ1: iPhone で電話アプリを起動し、[ボイスメール] タブに移動します。
ステップ2: 削除したいボイスメールをタップします。
ステップ3: ボイスメールを削除するには、ゴミ箱アイコンをタップします。
ヒント: [共有] ボタンをタップして、他のメッセージング アプリとボイスメールを共有することもできます。
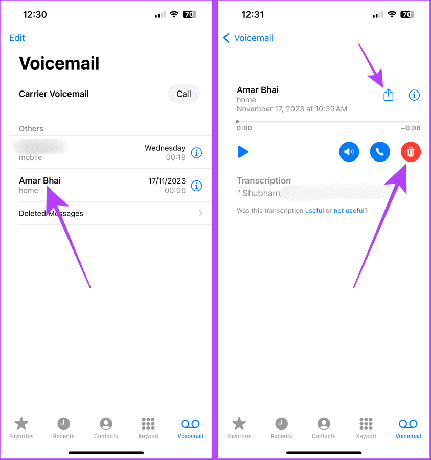
必読: iPhone でボイスメールが機能しない場合の主な修正.
ボイスメールが機能しない問題を修正する方法
iPhone のボイスメール (キャリアおよびライブ ボイスメール) 機能の使用に問題がある場合は、いつでもキャリアまたは Apple サポートにお問い合わせください。 ただし、時間を節約できるいくつかの修正方法を紹介します。 それらを見てみましょう。
1. 電話の転送をオフにする
ステップ1: iPhone で設定アプリを起動し、「電話」をタップします。
ステップ2:「転送でんわ」をタップします。

ステップ3: タップして、電話転送のトグルをオフにします。
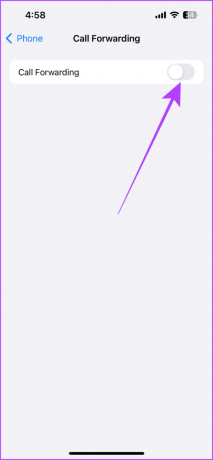
2. フライトモードの切り替え
ステップ1: iPhone の右隅から下にスワイプして、コントロール センターにアクセスします。 Touch ID を搭載した iPhone では、下から上にスワイプします。
ステップ2: フライトモードアイコンをタップします。 数秒待ってからもう一度タップしてオフにします。
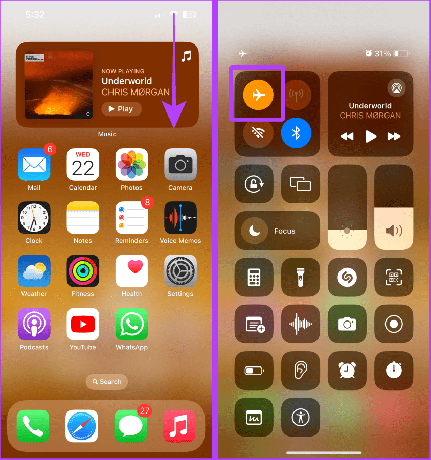
こちらもお読みください: ネットワーク設定をリセットするとどうなるか
3. ネットワーク設定をリセットする
場合によっては、ネットワーク設定をリセットすると、ボイスメールの問題など、iPhone のネットワーク関連の多くの問題が解決されることがあります。 次の手順を実行します。
ステップ1: iPhone で設定アプリを開き、「一般」をタップします。
ステップ2: 下にスクロールして「iPhoneを転送またはリセット」をタップします。
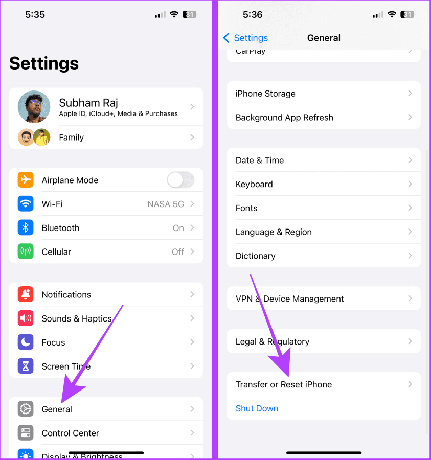
ステップ3:「リセット」をタップします。
ステップ4: 次に、「ネットワーク設定をリセット」をタップします。
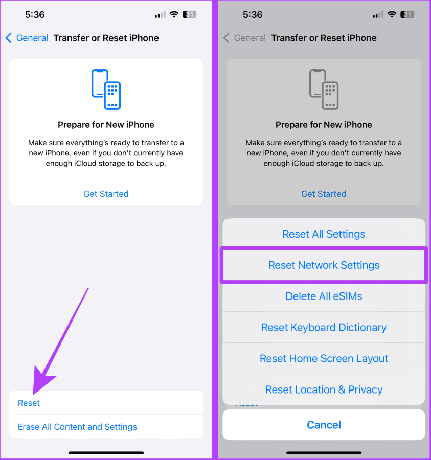
ステップ5:iPhoneのパスコードを入力します。
ステップ6: 「ネットワーク設定をリセット」をタップします。 以上です。
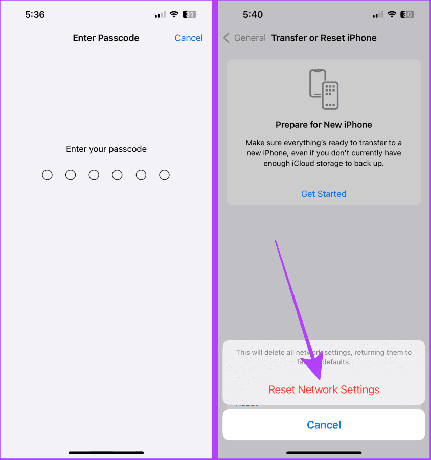
4. 言語と地域を変更する
iPhone のライブ ボイスメール機能は、米国とカナダで利用できます。 したがって、ライブ ボイスメールの使用に問題がある場合は、言語と地域の設定を確認してください。 ここでは簡単な手順を説明します。
ステップ1: 設定アプリを開き、「一般」をタップします。
ステップ2: 「言語と地域」をタップします。
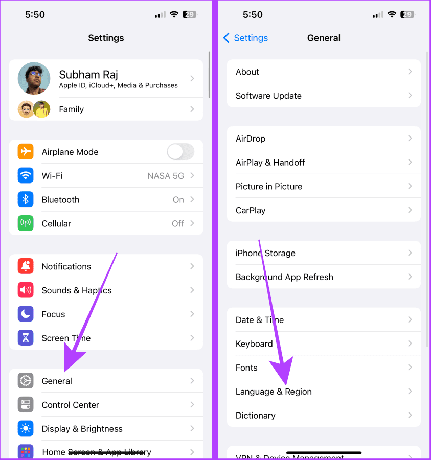
ステップ3: 「言語を追加」をタップします。
ステップ4: 英語を検索し、タップして英語 (米国) を選択します。
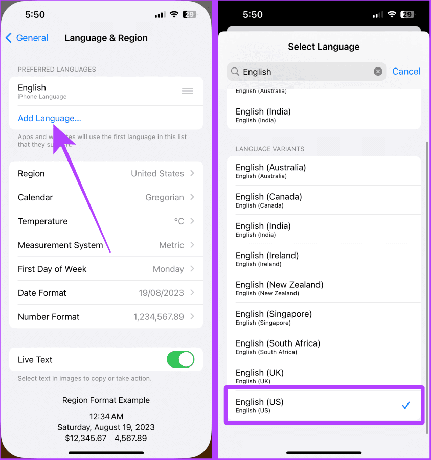
ステップ5: 次に、「地域」をタップします。
ステップ6: 「米国」または「カナダ」を検索し、タップして選択します。
iPhoneを再起動してください。 これで、iPhone のライブ ボイスメール機能が機能するはずです。

iPhone でボイスメールを使用する
ボイスメールは、不在着信や愛する人が残した重要なメッセージを確認するための優れたコミュニケーション ツールです。 ただし、ボイスメール機能は、着信転送がオフになっているかどうか、ボイスメールに空き容量があるかどうか、お住まいの地域など、多くのことに依存することに注意してください。 この記事が iPhone でボイスメールを設定して聞くのに役立つことを願っています。
最終更新日: 2023 年 11 月 30 日
上記の記事には、Guiding Tech のサポートに役立つアフィリエイト リンクが含まれている場合があります。 ただし、編集上の完全性には影響しません。 コンテンツは公平かつ本物のままです。