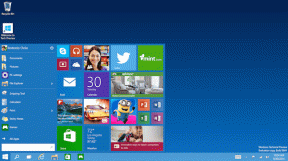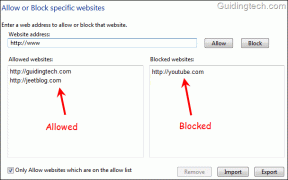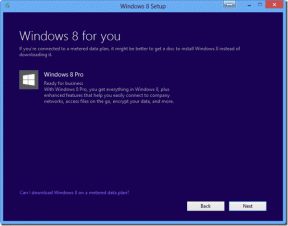ITunesなしでiPhoneからPCに写真を転送するトップ4の方法
その他 / / November 29, 2021
iPhoneからPCに写真を転送するのは、面倒な作業になる可能性があります。 結局のところ、プラグを差し込んで電話のストレージを使用して写真を移動するだけのAndroidスマートフォンほど簡単ではありません。 iOSでは、iTunesを使用してiPhoneからWindowsPCに写真を転送する必要があります。

iTunesのインストールと処理は、すべてのWindowsPCユーザーが楽しむものではありません。 そして、私たちのほとんどは、それが写真を転送する唯一の方法であると信じています。 ありがたいことに、私たちはいくつかのオプションを考え出しました。 この投稿では、iTunesを使用せずにiPhoneからPCに写真を移動する4つの代替方法について説明します。
ノート: 以下のガイドでは、Webからサードパーティのソフトウェアをダウンロードする必要のないオプションについて説明します。 焦点は物事を迅速に成し遂げることにあります。
OneDrive
OneDriveは、Microsoftが提供するクラウドストレージです。 まず、AppStoreからOneDriveアプリをダウンロードする必要があります。 次に、写真アプリに移動し、画像を選択してOneDriveアプリにアップロードします。 OneDriveアプリの設定メニューから自動カメラアップロードオプションをオンにすることもできます。 これにより、最近追加したすべての写真がOneDriveカメラフォルダーに自動的にアップロードされます。
OneDrive foriPhoneをダウンロードする


OneDriveアプリを開き、設定に移動し、オプションを選択して、カメラのアップロードをオンにします。 [バックグラウンドでアップロード]トグルをオンにすることを忘れないでください。 アプリが閉じていてマルチタスクメニューで開いていなくても、プロセス全体が問題なく機能することを確認します。


最近アップロードした写真には、Windows10用のOneDriveアプリからアクセスできます。 さらに良いことに、Windows 10のデフォルトのフォトアプリでは、OneDriveイメージにアクセスすることもできます。 MicrosoftPhotosの設定メニューから[OneDriveからクラウドのみのコンテンツを表示する]トグルをオンにするだけです。
Windows用のOneDriveアプリを入手する


上記のトリックは、Dropbox(ネイティブのWindows 10アプリ)とGoogleドライブ(デスクトップ同期ツール)にも当てはまりますが、OneDriveを選択した理由 これは、Windows 10用のフォトアプリとのスムーズな統合と、オペレーティング機能がプリインストールされているためです。 システム。

ガイディングテックについても
Googleフォト
Googleフォト 優れた写真サービスです。 Googleフォトアプリでは、無制限の写真(特定の解像度)を無料でアップロードできるだけでなく、AIアルゴリズムを追加して写真を整理することもできます。 Googleフォトに画像をフィードし続けると、AIが画像に表示する内容に基づいて画像が分類され、人、物、ペット、食べ物、ドキュメントなどに関連するタグが追加されます。
iPhone用のGoogleフォトをダウンロードする
スナップをGoogleフォトアプリにバックアップしたら、次のURLにアクセスしてください。 Googleフォトのウェブページ 使い慣れたUIからすべての画像にアクセスします。 写真を右クリックして、PCにダウンロードします。

ノート: 同じテクニックがiCloud.comにも当てはまります。 ただし、iOSからAndroidに完全に切り替えると、それに従うのが面倒になる可能性があります。 したがって、Googleフォトの方が優れたソリューションだと思います。
PCで続行
PCで続行 PCにリンクを送信するための気の利いた小さなトリックです。 使用に関するガイドに従ってください デフォルトのブラウザでPCを続行します PCにセットアップします。
iPhone用PCで続行をダウンロード
完了したら、次の手順に従う必要があります。
ステップ1: Googleフォトアプリを開き、写真を選択します。
ステップ2: 共有ボタンをタップして、共有可能なリンクを生成します。

ステップ3: アプリは画像をGoogleフォトサーバーにアップロードし、そのリンクを生成します。
ステップ4: PCアプリで続行を使用してそのリンクを共有します。

ステップ5: リストからPCを選択すると、PCのMicrosoftEdgeブラウザーにリンクが開きます。
ステップ6: 選択した写真がEdgeブラウザーで開き、そこからPCにダウンロードできます。
このハックは、iPhoneからPCに写真を転送する最も簡単な方法です。

ガイディングテックについても
Xender
クラウドストレージオプションをいじりたくない場合(完全な品質の写真のバックアップが必要な場合は、ある時点でそれらのサービスの料金を支払う必要があります)、または あなたのデータを保持している大企業、それならXenderが最善の策です。
Xender foriPhoneをダウンロードする
ある電話から別の電話にデータを転送するときに、Xenderについて聞いたことがあるか、過去に使用したことがあるはずです。 しかし、どの電話からPCでも同じことを実行できることを知っている人はほとんどいません。
アプリは以前は広告でいっぱいでしたが、幸いなことにもうそうではありません。 写真を転送するには、次の手順に従います。
ステップ1: Xenderアプリを開き、電話のメディアファイルへのアクセスを許可します。
ステップ2: 左上隅のプロフィールアイコンをタップし、[PCに接続]オプションを選択します。


ステップ3: アプリは、PCのブラウザでXenderWebを開くように要求します。
ステップ4: 訪問 Xender Web PCで、XenderモバイルアプリでQRコードをスキャンします。

ステップ5: 携帯電話からの写真、ビデオ、およびドキュメントを含む画面が表示されます。

このトリックでは、大きなビデオファイル、曲、ドキュメントをPCに移動することもできます。 1.3GBのビデオファイルをPCに転送しようとしましたが、完了までに2分もかかりませんでした。 また、PCから電話にデータを移動することもできます。 これを行うには、PCでメディアファイルを選択し、ドラッグアンドドロップのトリックを使用してそれらをXenderWebに移動します。
ガイディングテックについても
最も柔軟な方法はどれですか?
上記の解決策のいずれかを選択すると、PCにiTunesをダウンロードしなくても問題ありません。 あなたが Office 365 サブスクライバーの場合は、1TBのストレージが付属しているOneDriveを使用してください。 Googleフォトは無料のオプションであり、仕事もやり遂げます。
PCでの続行は気の利いたものですが、急いで数枚の写真を転送したい場合に最も役立ちます。 大きなファイルで使用するのは論理的ではありません。 そして最後に、Xenderは高速で、どのファイルでも問題なく動作し、自由に操作できます。 では、どちらを使用しますか? 以下のコメントであなたの経験を共有してください。