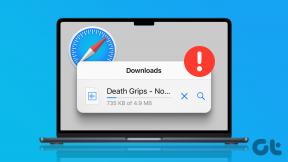Microsoft EdgeChromiumで検索エンジンを変更する方法
その他 / / November 29, 2021
Microsoft Edge Chromiumは、古いEdgeブラウザーよりも読み込みが優れています。 それは著しく速く、サイトを適切にレンダリングし、そしてサーフィンするのに最高です。 ただし、から移行したばかりの場合 GoogleChromeまたはFirefoxQuantum、デフォルトの検索エンジンがBingに設定されていることに気付くでしょう。 検索エンジンをMicrosoftEdgeChromiumでお気に入りの検索エンジンに変更する方法を紹介します。

私は検索エンジン間の健全な競争で元気です。 しかし、認めましょう。 適切な検索結果を生成することになると、Bingは最悪です。 私はグーグルがそれではるかに熟達していると思います。 またはDuckDuckGoとなると 私のプライバシーを保護する.
ただし、好みの検索エンジンに関係なく、Microsoft EdgeChromiumではBingからの切り替えが簡単にはなりません。 手始めに、アドレスバーのデフォルトの検索エンジンを変更するオプションは隠れており、よく見えません。
さらに、新しいタブを起動するたびに顔を照らす巨大なBing検索バーもあります。 ただし、心配しないでください。アドレスバーと新しいタブの両方の検索エンジンを切り替えるために何ができるかを確認しましょう。
ガイディングテックについても
アドレスバーのデフォルトの検索エンジンを変更する
Microsoft Edge Chromiumのアドレスバーは、検索の実行に関して大きな役割を果たします。 デフォルトの検索エンジンはBingに設定されていますが、ブラウザの[設定]パネル内の移動先がわかっている場合は、Googleまたはその他の検索エンジンに変更できます。
ステップ1: [エッジ]メニューを開き(ウィンドウの右上隅にある3つのドットのアイコンをクリック)、[設定]をクリックします。

ステップ2: 左側のナビゲーションペインで[プライバシーとサービス]をクリックします。

ステップ3: [サービス]というラベルの付いたセクションが表示されるまで、[プライバシーとサービス]画面を下にスクロールします。 その下にある[アドレスバー]というラベルの付いたオプションをクリックします。

ステップ4: GoogleまたはYahooをデフォルトの検索エンジンにしますか? その場合は、アドレスバーの[検索エンジン使用]の横にあるプルダウンメニューを使用して、[Google]または[Yahoo]を選択します。 別の検索エンジンを使用する場合は、次の手順に進みます。

ステップ5: [検索エンジンの管理]をクリックします。

ステップ6: 切り替えたい検索エンジンは、[検索エンジンの管理]画面内のリストにありますか? その場合は、ステップ8に進んでください。 それ以外の場合は、新しいタブを開きます。

ステップ7: デフォルトにしたい検索エンジンのホームページにアクセスして、検索を実行します。これは何でもかまいません。 DuckDuckGoに切り替えたいとしましょう—私は DuckDuckGoホームページ クエリを実行します。

ステップ8: [設定]タブに戻ります—中にリストされている検索エンジンが表示されます。 検索エンジンの横にある3つのドットのアイコンをクリックし、[デフォルトにする]をクリックします。

ノート: [追加]ボタン(画面の右上隅)を使用して、検索エンジンを直接追加することもできます。 ただし、これには検索エンジンの検索クエリURLを入力する必要があり、理解するのが非常に難しい場合があります。
以上です。 これ以降に実行するアドレスバー検索は、デフォルトとして指定した検索エンジンを介して実行されます。
ガイディングテックについても
拡張機能を使用して新しいBingタブを置き換える
Microsoft Edge Chromiumのアドレスバーのデフォルトの検索エンジンを変更しても、新しいタブに表示される巨大なBing検索バーは変更されません。 また、[エッジ設定]パネルからこの動作を変更する方法もありません。 つまり、設計上、新しいタブを他の検索エンジンやWebページに置き換えることはできません。 バマー。
ただし、Microsoft EdgeChromiumをオープンにするために使用できる拡張機能ベースの回避策を考え出しました。 開くたびに標準の[エッジ]タブの代わりに別のページ(この場合は推奨される検索エンジン) 1つ上。 しかし、執筆時点では、新しいタブを他のページに置き換えることができる専用のEdge拡張機能を見つけることができませんでした。
ありがたいことに、 EdgeにChrome拡張機能をインストールする 両方のブラウザが同じレンダリングエンジンに基づいているため、可能性を超えています。
ステップ1: [エッジ]メニューを開き、[拡張機能]をクリックします。

ステップ2: [他のストアからの拡張機能を許可する]の横にあるスイッチをオンにします—このオプションは画面の左下隅にあります。 これで、Microsoft EdgeChromiumにChrome拡張機能をインストールできます。

ステップ3: Chromeウェブストアにアクセスします。 [新しいタブリダイレクト]拡張機能を検索し、[Chromeに追加]をクリックしてインストールします。
新しいタブリダイレクトをインストールする

ノート: Chromeウェブストア内には、新しいタブリダイレクトと同じ仕事をすることができる他の拡張機能があるかもしれません。 気軽に試してみてください。
ステップ4: [拡張機能の追加]をクリックして、[新しいタブリダイレクト]のインストールを完了します。

ステップ5: Microsoft Edge Chromiumアドレスバーの横にある[新しいタブリダイレクト]拡張機能アイコンをクリックし、[拡張機能オプション]をクリックします。

ステップ6: 検索エンジンのホームページのURLを挿入し、[保存]をクリックします。 その後、タブを終了します。

ステップ7: 新しいタブを開いて出来上がり! デフォルトの[エッジ]タブの代わりに検索エンジンが表示されます。

デフォルトの[エッジ]タブ内のショートカットやその他のものにアクセスできなくなるため、完全な回避策ではありません。 しかし、一貫した検索エンジンエクスペリエンスが必要な場合は、それでうまくいくはずです。
ノート: デフォルトの[エッジ]タブに戻す場合は、[新しいタブのリダイレクト]拡張機能を無効にする必要があります。 これを行うには、ブラウザの[拡張機能]画面([エッジ]メニュー> [拡張機能])に移動し、[新しいタブのリダイレクト]の横にあるスイッチをオフにします。
ガイディングテックについても
検索を開始します
検索エンジンはあなたのブラウジング体験を決定します。 Microsoft Edge Chromiumがお気に入りの検索エンジンで準備されたので、今度はブラウザーをそのペースに乗せましょう。 楽しむ!
次は: 夜遅くにブラウジング? 明かりを消す時が来ました。 Microsoft EdgeChromiumブラウザでダークモードを有効にする方法は次のとおりです。