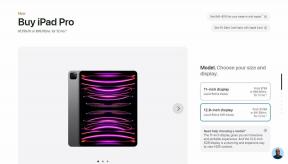IOS12のバッテリー節約のヒントトップ15
その他 / / November 29, 2021
iOS 12は、間違いなく、Appleのモバイルオペレーティングシステムを飾るためのこれまでで最高のアップデートの1つです。 クパチーノを拠点とするハイテク巨人は、iOS 11での最適化を選択し、そのためだけに不要な視覚的な仕掛けや役に立たない機能の実装を避けました。 結果は 強化されたパフォーマンスと機能 全面的に。

iOS 12がもたらすすべての効率向上は、理想的にはバッテリー寿命の向上にもつながるはずです。 ただし、iPhoneやiPadからさらに多くのジュースを引き出すために、自分でできることはまだまだたくさんあります。 これがまさにそれを行うのに役立つヒントです。
1. バッテリー使用量の監視
iOS 12は、iPhoneとiPadのバッテリー使用量パネルを刷新し、視覚的に詳細なグラフを提供するようになりました。 過去24時間または過去2日間(または10日間)にiPhoneまたはiPadがバッテリーをどのように消費したかを示します iPad)。 設定アプリでバッテリーをタップしてアクセスします。

グラフ内の任意の領域をタップするだけで、その期間に使用されたアプリと、アプリごとの消費レベルが表示されます。
さらに下では、最後の充電以降のバッテリー使用量とアクティビティの観点からすべてのアプリを監視できます。 バックグラウンドで実行されるアプリもそれに応じて一覧表示されます。

バッテリーの寿命を最大限に消費しているアプリをトーンダウンできるように、バッテリー使用量パネルを定期的に確認することを検討してください。 また、利用する iOS12のスクリーンタイム機能 特定の電力を消費するアプリへのアクセス量に制限を課します。
ノート: 以下の他のヒントに目を通すときに、電力を消費するアプリを特定する手段として、バッテリー使用量パネルを使用してください。
ガイディングテックについても
2. バックグラウンドリフレッシュを無効にする
デフォルトでは、特定のアプリはバックグラウンドで実行するように構成されているため、アプリをロードするとすぐに最新の状態になります。 ただし、バックグラウンドリフレッシュを使用するアプリは、バッテリー寿命をかなり積極的に消費する可能性があります—写真管理と Googleフォトなどのバックアップツール このカテゴリに分類されます。
アクティブに使用されていないときにアプリを機能させたくない場合は、そのアプリのバックグラウンド更新をいつでも無効にすることができます。
ヒント: バッテリー使用量パネルを使用して、バックグラウンドで実行しているときに大量の電力を消費するアプリを簡単に特定します。
設定アプリでアプリをタップし、[アプリのバックグラウンド更新]の横にあるスイッチをオフにします。 バックグラウンドで実行されないアプリは、このトグルを備えていません。

3. 位置情報サービスを無効にする
特定のアプリはあなたの場所を使用するのが好きです オンライン時により良い体験を提供するため。 ただし、この機能は、追加のワークロードのためにバッテリー寿命に大きな負担をかけます。 したがって、なしで実行できるアプリの位置情報サービスをオフにすることを検討してください。
位置情報サービスを管理するには、設定アプリで[プライバシー]をタップしてから、[位置情報]をタップします。 この画面から、デバイス上のすべてのアプリの位置情報サービスを無効にしたり、アプリごとに個別に管理したりできます。

アプリを個別に管理する場合は、[しない]、[使用中]、または[常に]オプションを使用して、アプリが位置情報サービスを使用できるかどうかをさらに指定できます。 問題のアプリ(GoogleマップやAppleマップなど)にとって位置情報サービスが重要な場合は、位置情報サービスを完全に無効にするのではなく、[使用中]オプションを選択することをお勧めします。
4. より低い輝度レベル
これを何度か聞いたことがあるかもしれませんが、繰り返しになりますが、画面の明るさが多すぎると、iPhoneまたはiPadのバッテリーがかなり早く消耗します。 iOSデバイスの明るさを少し下げてもできると感じた場合は、先に進んで明るさを下げてください。
画面の右上隅から下にスワイプしてコントロールセンターを表示し、気の利いた明るさコントローラーを使用して簡単に操作できます。

自動明るさをオンにしても、iOS12は手動で調整されたレベルでのみ明るさを自動的に調整します。
ヒント: 明るさのレベルを所定の位置に固定したい場合は、自動明るさを無効にする必要があります。 これを行うには、[設定]> [一般]> [ユーザー補助]> [ディスプレイの調整]をタップし、[自動明るさ]をオフにします。
5. Wi-Fiアシストをオンにします
信号強度が大きく変動する地域に住んでいる場合、それだけでバッテリー寿命が大幅に低下する可能性があります。 これは、iOSデバイスのセルラー無線が時間外に機能して接続を確立するためです。
これを防ぐために、iOS12にはWi-Fiアシストオプションが搭載されています。このオプションは、その名前が示すように、 セルラー接続が低下した場合、既知のWi-Fiホットスポットに自動的に接続します 無作為に。
Wi-Fiアシストをオンにするには、[設定]パネルで[セルラーデータ]をタップし、一番下までスクロールしてから、[Wi-Fiアシスト]の横にあるトグルをオンにします。

6. 機内モードをオンにする
繰り返しになりますが、信号が弱い地域では、iOSデバイスのセルラー無線がバッテリーで消耗し、最寄りのセルラータワーへの接続を維持します。 接続が不十分な場合は、信号強度の高いエリアに到達するまで、一時的に機内モードに切り替えることを検討してください。

これはほとんどの場合実行可能なオプションではありませんが、iOSデバイスの残量が非常に少ない場合は、バッテリー寿命を節約する手段と考えてください。
7. 自動ロック時間を短縮する
iPhoneやiPadの画面が自動的に消えるまでに時間がかかりませんか? それはバッテリー寿命の無駄ですよね?
時間を短縮するには、設定アプリの[ディスプレイと明るさ]をタップしてから、[自動ロック]をタップします。 次の画面で、すでに使用されている時間枠よりもはるかに短い時間枠を選択します。 30秒または1分のオプションはあなたに良い世界をもたらすはずです。

8. 静かな通知を配信する
通知は重要であり、処理するのはかなりクールです。 iOS12でのスタッキングの再導入. ただし、受信するたびに画面も点灯します。 定期的に多くの通知を受け取り、すぐに大量のジュースを失うことになります。
ただし、通知を完全にオフにするのではなく、静かに通知を配信することを検討してください。 代わりに通知センター—着信時に画面が自動的に点灯するのを防ぎます 通知。
これを行うには、(通知センターまたはロック画面から)通知を左にスワイプし、[管理]をタップして、 次に、[静かに配信]をタップします—アプリに関連するすべての通知が通知センターに直接送信されるようになりました 代わりは。

iPhoneを使用している場合は、iPhoneを下向きにして、通知が画面を照らさないようにすることもできます。 表面に注意してください。そうしないと、ディスプレイに傷がつく可能性があります。
ヒント: 通知の準備ができたらいつでもカメラのLEDが点滅するようにすることもできます—設定アプリ> [一般]> [ユーザー補助]> [アラートのLEDフラッシュ]に移動してください。
ガイディングテックについても
9. 不要なウィジェットを無効にする
はい、ウィジェットは、お気に入りのアプリの最新の出来事についてループにとどまるための非常に便利な方法を提供しますが、 常に関連情報を提供すると(特にウィジェットがオンラインで接続する必要がある場合)、バッテリーの寿命が短くなります。
ウィジェットをオフにするには、ホーム画面の左端にある[編集]オプションをタップしてから、ウィジェットの横に表示されている赤い色の[削除]オプションをタップします。

削除したウィジェットは、いつでもその画面から直接追加できます。
10. フェッチデータの頻度を減らす
オンラインサーバーからデータを取得して最新の状態に保つ電子メールアカウントを追加すると、デバイスはより多くのバッテリーを消費することになります。 ただし、iOS 12で使用されるフェッチスケジュールの頻度を減らすことができます。そのためには、設定アプリの[パスワードとアカウント]オプションをタップしてから、[新しいデータのフェッチ]をタップします。
[フェッチ]というラベルの付いたセクションで、より長い期間(できれば毎時)を選択します。 または、[手動]オプションを使用して、アプリをアクティブに使用しているときにのみデータをフェッチするか、[自動]を使用して電源に接続しているときにデータを取得します。

11. ダークモードに切り替えます
可能な限り、それらをサポートするアプリでダークモードを使用してください— YouTube、 iOS版Firefoxなど、すべて専用のダークモードを備えています。 iPhone XやXSなどのOLEDディスプレイを搭載したiOSデバイスでは、暗いピクセルははるかに少ない電力を消費します。
アプリの[設定]パネルに簡単に飛び込むと、ダークモードに対応しているかどうかがわかります。 そして、あなたが使用する場合 iOS12で改良されたBooksアプリ、ダークモードは暗い場所で自動的にオンになります。

12. ネイティブスマート反転を使用する
確かに、ほとんどのアプリは専用のダークモードを備えていませんが、それについて何かできないわけではありません。 代わりに、iOS12の組み込みのSmartInvertモードを使用してください。 この機能は、カラー反転スキームを使用して「ダークモード」効果を生成しますが、スマートです。 (その名前が示すように)画像をそのままにしておくのに十分なので、まともな経験以上のものがあります ほとんどのアプリ。
オンにするには、設定アプリで[全般]をタップし、[宿泊施設の表示]をタップし、[色を反転]をタップしてから、[スマート反転]の横にあるトグルをフリックします。

13. HeySiriを無効にする
Siriがランダムにポップアップするのが好きではありませんか? それをオフにして、iOSデバイスを常に警戒してあなたの声を聞く手間を省いてみませんか?
設定アプリで、Siriと検索をタップし、HeySiriの横にあるトグルをオフにします。 あなたはまだすることができます Siriを起動して使用する ホームボタンまたは電源ボタンを押し続けることで、いつでも好きなときに。

14. モーションを減らす
iOS 12は、クールな視覚効果のかなりの部分をテーブルにもたらしますが、それらには代償が伴います—バッテリー寿命。 ホーム画面やアプリスイッチャーを表示するなどの一般的なタスクを実行しているときに、余分な目の保養を逃してもかまわない場合は、それらをオフにすることを検討してください。
これを行うには、設定アプリで[一般]をタップし、[ユーザー補助]をタップし、[モーションを減らす]をタップしてから、[モーションを減らす]の横にあるスイッチをオンにします。

15. 低電力モードを有効にする
iPhoneには、デバイスが機能するためにほとんど電力を使用しないようにオンにできる電力使用設定があります—低電力モード。 充電の最後の20%に達するたびにデバイスがオンにするように通知するので、すでにそれを見つけている可能性があります。 ただし、いつでも手動で電源をオンにすることもできます。
オンにするには、設定アプリで[バッテリー]をタップし(はい、[バッテリー使用量]パネルを表示するのと同じオプション)、[低電力モード]の横にあるトグルをオンにします。 バッテリーインジケーターが黄色に変わり、電源が入ったことを示します。

低電力モードをオンにすると、1回の充電でデバイスの寿命がはるかに長くなることが期待できます。 実際、これは、すでに通過した多くのポインターを自動的に処理します—バックグラウンドアクティビティ、電子メールフェッチ、および過度の視覚効果はすべて無効になります。
これで、iPhoneを再度充電する機会がいつ得られるかわからない場合の対処方法がわかりました。
ガイディングテックについても
その料金をカウントする
iPhoneやiPadをいつも充電するのは決して楽しいことではなく、上記のヒントを使えば、以前よりずっと長く続くはずです。 もちろん、iOS 12の増分アップデートが利用可能になり次第、適用することを忘れないでください— それらは、より多くの最適化をもたらし、より効率的でより良いバッテリーにつながるはずです。 生活。