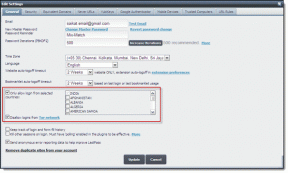Chromebookでカスタム検索エンジンを使用する方法
その他 / / November 29, 2021
Chromebookには、ChromeとGoogleの検索エンジンの機能が組み込まれています。 グーグルはしばしばあまりにも多くのものを見つけます。 カスタム検索エンジンを作成すると、 キラーショートカットの作成. Chromebookにはアプリがないため、エクスペリエンス全体がウェブベースになります。

既存のデフォルトの検索エンジンを見つける方法
あなたのブラウジングの習慣にもよるが、グーグルはおそらくあなたのブラウザにたくさんの検索エンジンを置いている。 これらを見つけるには、右上隅にあるハンバーガーアイコンをクリックして、 設定 そして探します 検索 窓の真ん中に。 次に、をクリックします 検索エンジンを管理する。 入力することもできます chrome:// settings / searchEngines オムニボックスで。

Chromebookはデフォルトの検索エンジンとしてGoogleを使用します。 このラップトップは結局のところGoogleデバイスです。 あなたは立ち往生していません。 検索エンジンをYahoo!、Ask、さらにはBingに変更できます。 デフォルトの検索エンジンを変更するには、エンジンにカーソルを合わせて デフォルトにする 表示されます。

Omniboxに検索語を入力すると、結果はBingの結果として表示されます。

デフォルトとしてどの検索エンジンを選択しても、Omniboxのショートカットを使用してその検索エンジンや他の検索エンジンを検索できます。
GoogleChromeの検索エンジンへのショートカット
検索エンジンをGoogleのままにしても、Bingを検索することをお勧めします。 確かに、Omniboxにbing.comと入力してから、検索語をに入力することができます。 これは、2文字に減らすことができる2段階のプロセスです。
その同じから サーチエンジン 設定、検索エンジンの1つをクリックします。 真ん中の列で、そこにあるものを必要なショートカットに変更します。 この例では、 bi しかし、bやbingという単語のような短いものを入れることもできました。

ショートカットを作成したら、オムニボックスにショートカットを入力して、タブを押します。 次に入力するものはすべて、検索としてBingに送信されます。 そのデフォルトの検索ボックスを見ると、名前の一部を入力して1つのステップで検索できるほとんどのエンジンが表示されます。 少なくとも、ウェブサイトにアクセスして検索する必要はありません。 検索エンジンを使用すると、すべてを1つのステップで実行できます
検索エンジンの内容をクリーンアップする
あなたがそれをクリアした場合、あなたの歴史はあなたに与えないかもしれませんが、あなたの その他の検索エンジン 共有したくないものが明らかになる可能性があります。 不要な検索エンジンをクリックしてから、 NS その次。 これにより、不要な検索エンジンが削除されます。

それらの検索エンジンのいくつかが便利な場合は、その中央の列に移動して、いくつかのショートカットを作成します。 主要なショートカットのリストをGoogleKeepドキュメントに保存しているので、いつでも便利です。
パーソナルGoogle検索の作成
多くの場合、ウェブサイトには検索機能が組み込まれていますが、Googleほど優れていない場合があります。 グーグルでサイトを検索するには、あなたがする必要があるのは置くだけです サイト: 検索語の前。 したがって、Guiding Techですべての記事を検索したい場合は、
サイト:guideingtech.com Dave Greenbaum

そのクエリは、Googleを使用してGuidingTechで私の名前を検索します。 ただし、それは余分な作業です。 私はそのサイトを頻繁に検索するので、この検索をカスタム検索エンジンに変換できます。 一番下までスクロールします 他の検索エンジン 空白のボックスが見つかるまで。
数学を行う:オムニボックスに計算を入力して結果を取得できることを忘れないでください。
最初の列に、検索エンジンのわかりやすい名前を入力します。 このラベルを使用すると、簡単に見つけることができます。 検索語やクエリは変更されません。 2番目の列で、ショートカットをに入力します。 ガイディングテックにはGTを使用しています。 次に、その最後の列に、実際のクエリを入力します。
http://www.google.com/search? ie = UTF-8&q = site:guideingtech.com +%s

それはグーグルにサイトguidedingtech.comを検索するように告げる。 今、私はオムニボックスにGTと入力するだけで、Googleからすべてのガイディングテックを検索できます。
Chromebookユーザー向けの楽しい検索エンジン
Chromebookはほとんどの場合ブラウザを使用するため、いくつかの簡単なショートカットを使用すると手順を節約できます。 これらのカスタム検索エンジンのそれぞれで、最初の列にわかりやすい名前を、2番目の列にショートカットを、3番目の列に提案されたクエリを入力するだけです。
- Gmail:
https://mail.google.com/mail/ca/u/0/#search/%s
- グーグルドライブ:
http://drive.google.com/?hl=en&tab=bo#search/%s
- あなたの家からの道順(あなたがグーグルに言った場合):
http://maps.google.com/maps? f = q&source = s_q&hl = en&q = from + home + to +%s
- Twitterの更新:(検索語の代わりに自分のステータスを使用してください):
http://twitter.com/home? ステータス=%s
- メールを送信しました:
mailto:? to%s(検索語の代わりに送信先の電子メールアドレスを使用)
- Evernoteを検索:
http://www.evernote.com/search? q =%s
- カレンダーイベントの作成:
http://www.google.com/calendar/event? ctext = +%s +&action = TEMPLATE&pprop = HowCreated%3AQUICKADD

次のステップ
ここでのアイデアに限定しないでください。 サイトにアクセスしているときにURLを確認して、ショートカットを作成します。 お気づきでしょう %NS ショートカットを使用するときにURLに渡される値です.
関連項目: 削除されたGoogle検索履歴をわかりやすい形式で取り戻す方法