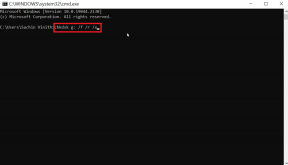Windows10でDNS設定を変更する3つの方法
その他 / / November 28, 2021
DNSとは何ですか?どのように機能しますか?DNSは、ドメインネームシステムまたはドメインネームサーバーまたはドメインネームサービスの略です。 DNSは、現代のネットワーキングのバックボーンです。 今日の世界では、私たちはコンピューターの巨大なネットワークに囲まれています。 インターネットは、何らかの方法で相互に接続されている数百万台のコンピューターのネットワークです。 このネットワークは、情報の効率的な通信と送信に非常に役立ちます。 すべてのコンピューターは、IPアドレスを介して別のコンピューターと通信します。 このIPアドレスは、ネットワークに存在するすべてのものに割り当てられる一意の番号です。
携帯電話、コンピュータシステム、ラップトップなど、すべてのデバイスには独自の機能があります。 IPアドレス これは、ネットワーク内のそのデバイスに接続するために使用されます。 同様に、私たちがインターネットを閲覧するとき、すべてのWebサイトには、一意に識別されるように割り当てられた独自の一意のIPアドレスがあります。 次のようなウェブサイトの名前が表示されます Google COM, Facebook.com しかし、それらはマスクされているだけで、これらの一意のIPアドレスを背後に隠しています。 人間として、私たちは数字に比べて名前をより効率的に覚える傾向があります。それが、各WebサイトにWebサイトのIPアドレスを隠している名前がある理由です。

ここで、DNSサーバーが行うことは、システムがWebサイトに接続できるように、要求したWebサイトのIPアドレスをシステムに提供することです。 ユーザーとして、アクセスしたいWebサイトの名前を入力するだけで、DNSサーバーが責任を負います。 そのウェブサイト名に対応するIPアドレスを取得して、そのウェブサイトと通信できるようにします。 システム。 システムが必要なIPアドレスを取得すると、システムはリクエストをに送信します ISP そのIPアドレスに関して、残りの手順は次のとおりです。
上記のプロセスはミリ秒単位で発生します。これが、通常このプロセスに気付かない理由です。 ただし、使用しているDNSサーバーの速度が低下している場合や信頼性が低い場合は、Windows10でDNSサーバーを簡単に変更できます。 DNSサーバーの問題やDNSサーバーの変更は、これらの方法を使用して行うことができます。
コンテンツ
- Windows10でDNS設定を変更する3つの方法
- 方法1:コントロールパネルでIPv4設定を構成してDNS設定を変更する
- 方法2:Windows10の設定を使用してDNSサーバーを変更する
- 方法3:コマンドプロンプトを使用してDNSIP設定を変更する
Windows10でDNS設定を変更する3つの方法
必ず 復元ポイントを作成する 何かがうまくいかない場合に備えて。
方法1:コントロールパネルでIPv4設定を構成してDNS設定を変更する
1.を開きます 始める タスクバーの画面の左下隅にあるスタートボタンをクリックするか、を押してメニューを表示します。 Windowsキー。
2.タイプ コントロールパネル Enterキーを押して開きます。

3.をクリックします ネットワークとインターネット コントロールパネルで。
![コントロールパネルウィンドウから[ネットワークとインターネット]を選択します](/f/f9a0bc375e377eb54cb6ce98b5f711b4.png)
4.をクリックします ネットワークと共有センター ネットワークとインターネットで。

5.ネットワークと共有センターの左上にあるをクリックします アダプター設定を変更する.
![ネットワークと共有センターの左上にある[アダプタ設定の変更]をクリックします](/f/fc6efb27e207ce1c07ef4f21c7f32117.png)
6. [ネットワーク接続]ウィンドウが開き、そこからインターネットに接続されている接続を選択します。
7.その接続を右クリックして、 プロパティ。
![そのネットワーク接続(WiFi)を右クリックし、[プロパティ]を選択します](/f/db5fa49d5762c5f4ee8055c649870ee3.png)
8.見出しの下に「この接続では、次のアイテムを使用します" 選択する インターネットプロトコルバージョン4 (TCP / IPv4) をクリックします プロパティ ボタン。

9. [IPv4プロパティ]ウィンドウで、 チェックマーク “次のDNSサーバーアドレスを使用します“.
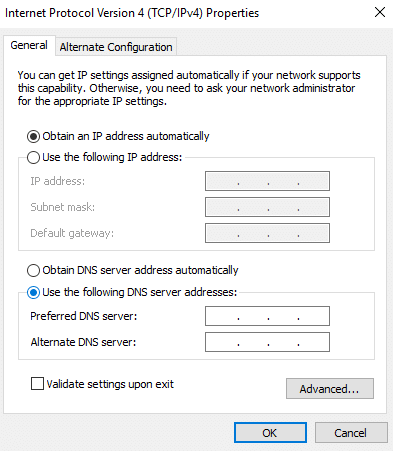
10.優先DNSサーバーと代替DNSサーバーを入力します。
11.パブリックDNSサーバーを追加する場合は、GoogleパブリックDNSサーバーを使用できます。
優先DNSサーバー: 8.8.8.8
代替DNSサーバーボックス: 8.8.4.4

12.OpenDNSを使用する場合は、以下を使用します。
優先DNSサーバー:208.67.222.222
代替DNSサーバーボックス:208.67.220.220
13. 3つ以上のDNSサーバーを追加する場合は、をクリックします。 高度。
![3つ以上のDNSサーバーを追加する場合は、[詳細設定]ボタンをクリックします](/f/8785a7c81255070c008803ba14824852.png)
14. [TCP / IPの詳細プロパティ]ウィンドウで、に切り替えます。 [DNS]タブ。
15.をクリックします 追加ボタン そして、次のことができます 必要なすべてのDNSサーバーアドレスを追加します。
![[追加]ボタンをクリックすると、必要なすべてのDNSサーバーアドレスを追加できます](/f/b8bcbc013cd6001df66813ccbc167c9b.png)
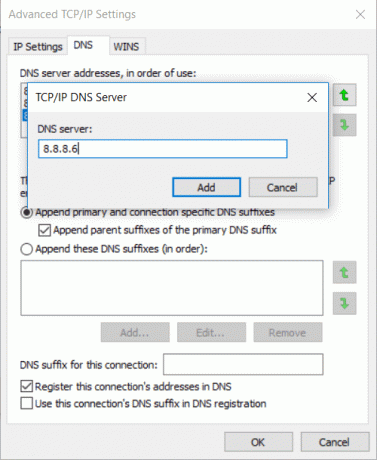
16。 DNSサーバーの優先度 あなたが追加することはから与えられます 上から下へ。
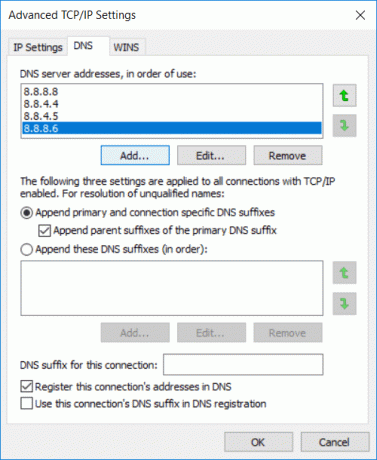
17.最後に、[OK]をクリックし、開いているすべてのウィンドウでもう一度[OK]をクリックして、変更を保存します。
18.選択 わかった 変更を適用します。
これは、コントロールパネルからIPV4設定を構成することによってDNS設定を変更する方法です。
方法2:Windows10の設定を使用してDNSサーバーを変更する
1.Windowsキー+ Iを押して設定を開き、をクリックします ネットワークとインターネット.
![Windowsキー+ Iを押して[設定]を開き、[ネットワークとインターネット]をクリックします](/f/fd70e597ae534ad9e2e1c6db20c2e631.png)
2.左側のメニューから、をクリックします WiFiまたはイーサネット 接続によって異なります。
3.今あなたのをクリックします 接続されたネットワーク接続 つまり、WiFiまたはイーサネット。

4.次に、が表示されるまで下にスクロールします IP設定 セクションで、をクリックします 編集ボタン それの下に。
![下にスクロールして、[IP設定]の下の[編集]ボタンをクリックします](/f/6d7788bd776220d413025a958c306f9f.png)
5.「マニュアルドロップダウンメニューから ’ IPv4スイッチをオンに切り替えます。
![ドロップダウンメニューから[手動]を選択し、IPv4スイッチをオンにします](/f/2910ee3847825f1049e08cb1dc5475c8.png)
6.「優先DNS" と "代替DNS」アドレス。
7.完了したら、をクリックします 保存ボタン。
方法3:コマンドプロンプトを使用してDNSIP設定を変更する
手動で実行するすべての命令は、コマンドプロンプトを使用して実行することもできます。 cmdを使用してWindowsにすべての命令を与えることができます。 したがって、DNS設定を処理するために、コマンドプロンプトも役立ちます。 コマンドプロンプトからWindows10のDNS設定を変更するには、次の手順に従います。
1.を開きます 始める タスクバーの画面の左下隅にあるスタートボタンをクリックするか、を押してメニューを表示します。 Windowsキー。
2.タイプ コマンド・プロンプト、 次にそれを右クリックして 管理者として実行。
![コマンドプロンプトを右クリックし、[管理者として実行]を選択します](/f/ac76e8e5940a7acc4a6f2c6cc445841f.png)
3.タイプ wmic nic get NetConnectionID コマンドプロンプトで、ネットワークアダプタの名前を取得します。

4.ネットワーク設定タイプを変更するには netsh。
5.プライマリDNSIPアドレスを追加するには、次のコマンドを入力してEnterキーを押します。
interface ip set dns name =“ Adapter-Name” source =“ static” address =“ Y.Y.Y.Y”
ノート: 手順3で表示したネットワークアダプタの名前としてアダプタ名を置き換えて変更することを忘れないでください X.X.X.X たとえば、X.X.X.Xの代わりにGoogle Public DNSの場合、使用するDNSサーバーアドレスを使用します。 使用する 8.8.8.8.
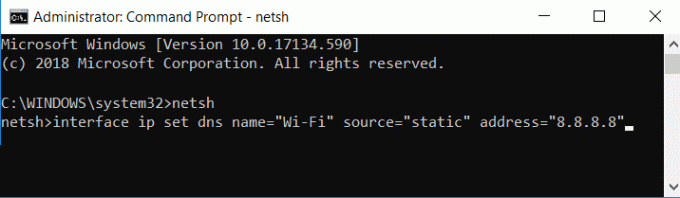
5.システムに代替DNSIPアドレスを追加するには、次のコマンドを入力してEnterキーを押します。
interface ip add dns name =“ Adapter-Name” addr =“ Y.Y.Y.Y” index = 2。
ノート: 手順4で表示したネットワークアダプタの名前としてアダプタ名を入力し、変更することを忘れないでください Y.Y.Y.Y たとえば、Y.Y.Y.Yの代わりにGoogle Public DNSの場合、使用するセカンダリDNSサーバーアドレスを使用します。 8.8.4.4.

6.これは、コマンドプロンプトを使用してWindows10のDNS設定を変更する方法です。
これらは、Windows10でDNS設定を変更する3つの方法でした。 次のような多くのサードパーティアプリケーション QuickSetDNS & パブリックDNSサーバーツール DNS設定を変更するのに役立ちます。 これらの設定を変更すると接続の問題が発生する可能性があるため、コンピューターが職場にあるときはこれらの設定を変更しないでください。
ISPが提供するDNSサーバーは非常に遅いため、高速で応答性の高いパブリックDNSサーバーを使用できます。 優れたパブリックDNSサーバーのいくつかはGoogleによって提供されており、残りはここで確認できます。
おすすめされた:
- Windows10での障害のあるハードウェア破損ページエラーを修正します
- Windows10にInternetExplorerをインストールする方法
- プリンタードライバーの修正はWindows10では利用できません
- Logitechワイヤレスマウスが機能しない問題を修正
上記の手順がお役に立てば幸いです。 Windows10でDNS設定を変更する ただし、この投稿に関してまだ質問がある場合は、コメントセクションでお気軽に質問してください。