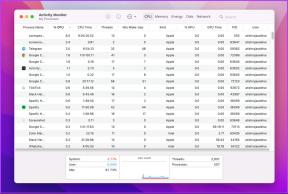Chromeの新しいタブですべてのリンクを開くための上位5つの方法
その他 / / November 29, 2021
インターネット全体が迷路のようなリンクです。実際にリンクをクリックし始めるまで、リンクがどのように開くかについての手がかりはありません。 多くの場合、1セットのリンクはChromeまたは他のブラウザの同じタブで開き、残りのリンクは別々のタブで起動する場合があります。 そして言うまでもなく、これは混合ブラウジング体験になります。

あなたが好きな人なら タブの痕跡を残す 表示していたページに簡単に戻ることができるので、新しいタブで手動でリンクを開くのに時間を無駄にする必要はありません。
代わりに、プロセスを自動化するために使用できるChrome拡張機能をいくつか見てみましょう。 また、アドオンのインストールが嫌いな場合は、マウスまたはキーボードだけで同じ効果を実現するための代替手段も見つける必要があります。
1. クリックしてタブ
Click to Tabは、デフォルトでどのように機能するかに関係なく、新しいタブでリンクを開くための簡単な飾り気のないアプローチを提供します。 インストールするだけで準備完了です。
ダウンロードクリックしてタブ
通常どおりにリンクをクリックすると、ページがすぐに新しいタブで開くのがわかります。 いいね。


デフォルトでは、拡張機能はバックグラウンドでタブを開きます。 ただし、代わりにフォアグラウンドで起動するように構成できます。これにより、新しいタブに自動的に集中するため、時間を節約できます。
これを行うには、URLバーの横にある[クリックしてタブ]アイコンを押し、[オプション]を選択します。

[オプション]タブで、[バックグラウンドで開く]の横にあるチェックボックスをオフにして、[閉じる]をクリックします。

これにより、拡張機能はこれからフォアグラウンドですべてのリンクを開くように促されます。

シンプルで魅力のように機能します。
2. 新しいタブを長押し
リンクをそれぞれのタブで開くときに、何も変更せずに制御できるようにしますか? さて、そこで長押しの新しいタブ拡張機能が登場します。
長押しの新しいタブをダウンロード
インストールしたら、リンクをクリックして0.5秒間押し続けます。これにより、新しいChromeタブにリンクが読み込まれます。 通常どおりクリックして、デフォルトで想定されているとおりにリンクを開くことができるため、非常に便利です。
あなたがしなければならないのは、0.5秒間リンクをクリックして押し続けることです
拡張機能は、いくつかの深刻なカスタマイズオプションも提供します。 それらにアクセスするには、ChromeのURLバーの横にある[長押しして新しいタブ]アイコンをクリックし、[オプション]を選択します。

カスタマイズ画面の上部には、長押しというラベルの付いたセクションがあります。 その下に、左マウスを押し続けるのに必要な時間を変更できる気の利いたスライダーが表示されます。 新しいタブでリンクを開くためのボタン—最小100ミリ秒までドロップダウンするか、期間を3つまで増やすことができます 秒。

それに加えて、さまざまなアクションをマウスボタンに再バインドするための一連のオプションがあります。 デフォルトではマウスの左ボタンのみがバインドされていますが、マウスの中ボタンと右ボタンで機能するように拡張機能を構成することもできます。
その他のアクションには、バックグラウンドまたはフォアグラウンドでリンクを開き、クリップボードにコピーする機能が含まれます。 リンクをローカルに保存する、 NS。

次の行はドラッグリンクセクションで、ここには別の便利なアクションのセットが含まれています。 [リンクをドラッグ]の横にあるチェックボックスをオンにすると、リンクをクリックして任意の方向(上、下、左、右)にドラッグしたときにリンクが開く方法をカスタマイズできます。 移動によってバインドされたアクションがトリガーされるまでの検出時間を変更することもできます。

最後に、拡張機能が特定のサイトで機能しないようにする場合は、例外を追加することもできます。

サイトのホームページのURLを例外リストに挿入するだけで、準備は完了です。
3. LinkClump
LinkClumpはめちゃくちゃ便利なChrome拡張機能で、実際には新しいタブで直接リンクを開くのではなく、複数のリンクをアクティブに選択する必要があります。その後、リンクを一度に読み込みます。
LinkClumpをダウンロード
インストール後、Zキーを押したまま、リンクを含むWebページの領域(Google検索の結果ページなど)をクリックしてドラッグします。

マウスボタンを離すと、選択したすべてのリンクが新しいタブですぐに開くことを期待してください。 エクスペリエンスを向上させるために、[クリックしてタブ]または[新しいタブを長押し]と一緒に拡張機能を使用することを検討してください。

LinkClumpを使用すると、動作をカスタマイズでき、新しいアクションを他のマウスボタンにバインドする手段も提供されます。 LinkClumpオプション画面に移動し(URLバーの横にある拡張機能アイコンをクリックしてから[オプション]をクリックします)、 次に、[編集]をクリックして現在のアクションを変更するか、[アクションの追加]をクリックして新しいアクションを作成します。 スクラッチ。

次に、押すデフォルトのキー、使用するマウスボタン、または選択ボックスの色を変更する機能を容易にするさまざまなオプションが表示されます。 さらに、リンクを開く方法(タブまたは新しいウィンドウ)を変更したり、選択したリンクをブックマークしたりクリップボードにコピーしたりする代替アクションを選択することもできます。

[詳細オプション]セクションでは、設定された基準を使用したリンクのフィルタリング、重複の読み込みの停止など、拡張機能がどのように機能するかを決定することもできます。
4. スクロールホイール/中マウスボタン
信頼できるマウスの左ボタンをスキップしてもかまわない場合は、拡張機能を完全に使用しないでください。 代わりに、スクロールホイールまたはマウスの中ボタンを押すだけで、リンクを別々のタブで簡単に開くことができます。
慣れるまでに時間がかかり、少し不快かもしれませんが、この機能は設定を必要とせず、Chromeだけでなく他のブラウザでも機能します。

タッチパッドを使用する場合は、マウスの中クリックをシミュレートするアクションの実行を検討してください。通常は、3本指のクリックまたはタップです。
一部のデバイスでは、このアクションをアクティブにするか、別のアクションに再バインドする必要がある場合があります。 これを行うには、コントロールパネルを開き([スタート]メニューで検索します)、[ハードウェアとサウンド]をクリックして、[マウス]をクリックします。
5. マウスとキーボード
スクロールホイールをクリックするのが不快な場合は、マウスとキーボードの両方を含む新しいChromeタブにリンクを読み込む別の方法があります。 Ctrlキーを押しながら通常どおりリンクをクリックすると、バックグラウンドで開きます。

タブをフォアグラウンドで開きたい場合は、Shiftキーを押しながらクリックします。 数回のセッションで試してみてください。そうすれば、すぐにすべてが自然に感じられるはずです。
そこに行く
これが、Chromeの新しいタブでリンクを開く方法です。 リンクを開く方法を制御できると、ブラウジングセッションが常に改善されます。 また、リンクをクリックするたびに、ページの残りの部分で「見逃している」という戸惑う考えを取り除くのに役立ちます。
それで、あなたが知っているかもしれない他の素晴らしい拡張機能や提案はありますか? コメントセクションはすぐ下にあります。