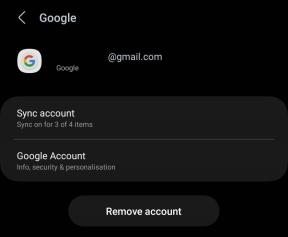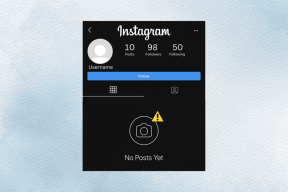修正アプリケーションが正しく初期化できませんでした
その他 / / November 28, 2021
修正アプリケーションが正しく初期化できませんでした: このエラーの主な原因は、古いまたは破損した.NET Frameworkですが、これに限定されるものではありません。 レジストリの破損、ドライバの競合、Windowsの破損など、このエラーが発生するその他の理由 ファイル。 古いバージョンのWindowsを使用している場合、またはWindowsのコピーを長期間更新しなかった場合 おそらく、古い.NET Frameworkが原因であり、エラーを修正するには、更新する必要があります。 それ。
これらのエラーは、以下の方法で修正されます。
アプリケーションが正しく初期化できませんでした(0xc0000135) アプリケーションが正しく初期化できませんでした(0xc0000005) アプリケーションが正しく初期化できませんでした(0xc0000005) アプリケーションを正しく初期化できませんでした(0xc0150002)

受け取る完全なエラーは次のようになります。
アプリケーションエラー:アプリケーションを正しく初期化できませんでした(エラーコード)。 [OK]をクリックして、アプリケーションを終了します。
これで、このエラーについて詳しく説明しました。次に、このエラーを実際に修正する方法について説明します。時間を無駄にすることなく、以下のトラブルシューティング手順でこのエラーを修正する方法を見てみましょう。
コンテンツ
- 修正アプリケーションが正しく初期化できませんでした
- 方法1:Windowsが最新であることを確認する
- 方法2:.NETFrameworkを再インストールする
- 方法3:Microsoft .netFrameworkをオンにします
- 方法4:CCleanerとMalwarebytesを実行する
修正アプリケーションが正しく初期化できませんでした
必ず 復元ポイントを作成する 何かがうまくいかない場合に備えて。
方法1:Windowsが最新であることを確認する
1.Windowsキーを押して+私は選択します 更新とセキュリティ。

2.次に、をクリックします アップデートを確認する 保留中の更新を必ずインストールしてください。
![[WindowsUpdate]で[更新の確認]をクリックします](/f/a4818782af9f3d64857db30562a1351f.png)
3.Windowsキー+ Rを押して、次のように入力します services.msc Enterキーを押します。

4.リストでWindowsUpdateを見つけて、右クリックしてから [プロパティ]を選択します。
![Windows Updateを右クリックして自動に設定し、[開始]をクリックします](/f/1eee84e3899026eb18027d88254221fd.png)
5.スタートアップタイプがに設定されていることを確認します 自動または自動(遅延開始)。
6.次に、 [開始]をクリックします 次に、[適用]、[OK]の順にクリックします。
あなたができるかどうかを確認してください 修正アプリケーションが正しく初期化できませんでしたエラー、 そうでない場合は、次の方法に進みます。
方法2:.NETFrameworkを再インストールする
1.Windowsキー+ Xを押してから、 コントロールパネル。

2. [プログラムのアンインストール]をクリックして、 。ネットフレームワーク リストにあります。
3. .NetFrameworkを右クリックして [アンインストール]を選択します。
4.確認を求める場合は、[はい]を選択します。
5.アンインストールが完了したら、必ずPCを再起動して変更を保存してください。
6.今プレス Windowsキー+ E 次に、Windowsフォルダーに移動します。 C:\ Windows \
7.Windowsフォルダの名前を変更します 組み立て フォルダに アセンブリ1。

8.同様に、名前を変更します マイクロソフト。 ネット に マイクロソフト。 NET1。
9.Windowsキー+ Rを押してから、「regedit」と入力し、Enterキーを押します。

10.次のレジストリキーに移動します。 HKEY_LOCAL_MACHINE \ Software \ Microsoft
11. .NET Frameworkキーを削除し、すべてを閉じてPCを再起動します。
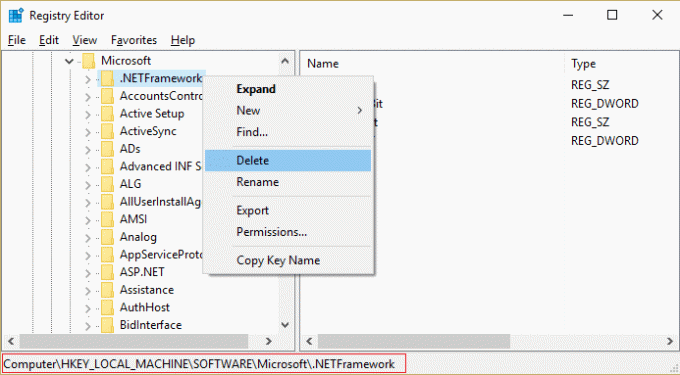
12. .NetFrameworkをダウンロードしてインストールします。
Microsoft .NET Framework3.5をダウンロードする
Microsoft .NET Framework4.5をダウンロードする
方法3:Microsoft .netFrameworkをオンにします
1. Windowsボタンを右クリックして、コントロールパネルを選択します。
2.プログラムをクリックします。
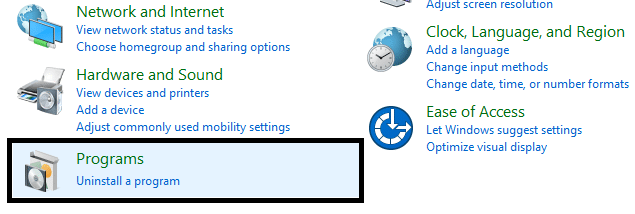
3.次に「」を選択しますWindowsの機能をオンまたはオフにします「プログラムと機能」の下にあります。

4.次に「」を選択しますMicrosoft .net Framework 3.5“. 各コンポーネントを展開して、両方を確認する必要があります。
Windows Communication FoundationHTTPアクティベーション
Windows Communication FoundationHTTP非アクティベーション

5. [OK]をクリックして、すべてを閉じます。 PCを再起動して、変更を保存します。
6. .NETFrameworkを再インストールすると 修正アプリケーションが正しく初期化できませんでした。
方法4:CCleanerとMalwarebytesを実行する
フルアンチウイルススキャンを実行して、コンピューターが安全であることを確認します。 これに加えて、CCleanerとMalwarebytesAnti-malwareを実行します。
1.ダウンロードしてインストールします CCleaner & Malwarebytes。
2.Malwarebytesを実行する システムをスキャンして有害なファイルを探します。
3.マルウェアが見つかった場合、自動的に削除されます。
4.今すぐ実行 CCleaner また、[クリーナー]セクションの[Windows]タブで、次のクリーニング対象の選択肢を確認することをお勧めします。

5.適切なポイントがチェックされていることを確認したら、クリックするだけです ランクリーナー、 そしてCCleanerにそのコースを実行させます。
6.システムをクリーンアップするには、[レジストリ]タブをさらに選択し、以下がチェックされていることを確認します。

7. [問題のスキャン]を選択し、CCleanerにスキャンを許可してから、[ 選択された問題を修正。
8.CCleanerが「レジストリにバックアップの変更を加えますか?」を選択します。
9.バックアップが完了したら、[選択したすべての問題を修正]を選択します。
10. PCを再起動して、変更を保存します。
あなたにおすすめ:
- Windowsをアクティブ化しようとしたときのエラーコード0x8007000Dを修正
- アプリケーションエラー523を修正する方法
- 修正システムの予約済みパーティションを更新できませんでした
- Windowsエクスプローラーが動作を停止しました[解決済み]
成功したのはそれだけです 修正アプリケーションが正しく初期化できませんでした ただし、この記事に関してまだ質問がある場合は、コメントのセクションでお気軽に質問してください。