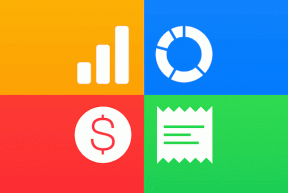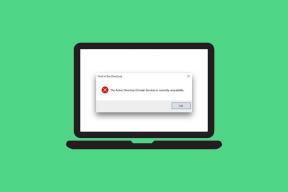PCのリセットで問題が発生しました[解決済み]
その他 / / November 28, 2021
修正PCエラーのリセットで問題が発生しました: Windows 10には、Windowsを工場出荷時のデフォルト構成に復元する「PCのリセット」オプションが含まれています。 このオプションは、Windowsでエラーをすばやく解決するために使用されます。それ以外の場合は、Windowsを再インストールすることによってのみ解決できます。 PCをリセットすることは、Windowsを最初から再インストールするよりも、Windowsを修正するためのより高速なアプローチです。 ただし、[PCをリセット]オプションが機能しない場合はどうなりますか。PCをリセットしている間は、 「PCのリセットに問題がありました」というエラーが表示され、再起動すると起動できなくなります ウィンドウズ。
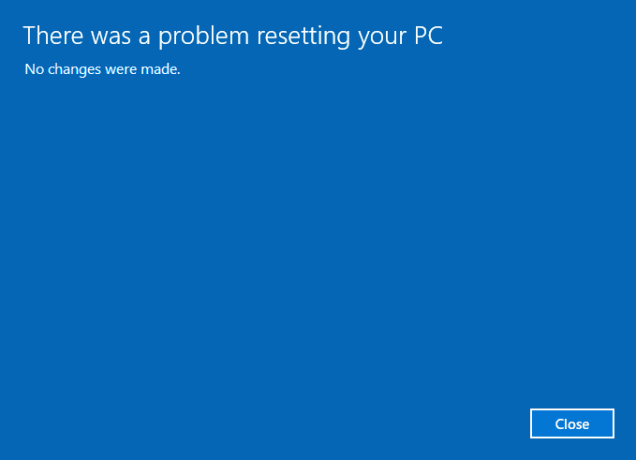
この問題は、Microsoft自体が提供する次の条件のいずれかが原因で発生する可能性があります(したがって、Microsoftが問題を認識していると見なすのが安全です)。
- お使いのPCにはWindows10がプリインストールされており、Windows7またはWindows8.1からのアップグレードではありませんでした。
- PCメーカーは、プレインストールされたアプリケーションに必要なディスク容量を削減するために圧縮を有効にしました。
- Windows10の「リカバリドライブの作成」機能を使用してUSBリカバリドライブを作成しました。
- PCをUSBリカバリドライブで起動し、[トラブルシューティング]> [このPCをリセット]> [すべて削除]を選択しました。
上記の条件では、「PCのリセットに問題がありました」というエラーメッセージが表示されてリセットが失敗し、Windowsを起動できなくなる場合があります。 とにかく、時間を無駄にすることなく、実際に修正する方法を見てみましょう。以下にリストされているトラブルシューティングガイドを使用して、PCエラーをリセットする際に問題が発生しました。
コンテンツ
- PCのリセットで問題が発生しました[解決済み]
- 方法1:スタートアップ/自動修復を実行する
- 方法2:ブートイメージを修正してBCDを再構築する
- 方法3:システムファイルチェッカー(SFC)とチェックディスク(CHKDSK)を実行する
- 方法4:システムの復元を実行する
- 方法5:システムとソフトウェアのレジストリハイブの名前を変更する
- 方法6:ドライブから回復する
- 方法7:リカバリUSBを使用してPCをリカバリする
- 方法8:修復インストールWindows 10
PCのリセットで問題が発生しました[解決済み]
方法1:スタートアップ/自動修復を実行する
1. Windows 10ブータブルインストールDVDを挿入し、PCを再起動します。
2. CDまたはDVDから起動するために任意のキーを押すように求められたら、続行するには任意のキーを押します。

3.言語設定を選択し、[次へ]をクリックします。 [修復]をクリックします 左下にあるコンピューター。

4.オプション画面を選択し、をクリックします トラブルシューティング.

5.トラブルシューティング画面で、をクリックします 高度なオプション.

6. [詳細オプション]画面で、[ 自動修復またはスタートアップ修復.

7.まで待つ Windowsの自動/起動時の修復 完了。
8.再起動すると正常に完了しました 修正PCエラーのリセットで問題が発生しました。 そうでない場合は、続行します。
また、読んでください 自動修復を修正する方法でPCを修復できませんでした.
方法2:ブートイメージを修正してBCDを再構築する
1.もう一度、方法1を使用してコマンドプロンプトに移動します。[詳細オプション]画面でコマンドプロンプトをクリックするだけです。

2.次のコマンドを1つずつ入力し、各コマンドの後にEnterキーを押します。
a)bootrec.exe / FixMbr。 b)bootrec.exe / FixBoot。 c)bootrec.exe / RebuildBcd

3.上記のコマンドが失敗した場合は、cmdに次のコマンドを入力します。
bcdedit / export C:\ BCD_Backup。 c:CDブート。 attrib bcd -s -h-r。 ren c:\ boot \ bcdbcd.old。 bootrec / RebuildBcd

4.最後に、cmdを終了し、Windowsを再起動します。
5.この方法は 修正PCエラーのリセットで問題が発生しました しかし、それがうまくいかない場合は、続行してください。
方法3:システムファイルチェッカー(SFC)とチェックディスク(CHKDSK)を実行する
1.上記の方法を使用して、Windowsインストールディスクを使用してコマンドプロンプトを開きます。

2. cmdに次のコマンドを入力し、それぞれの後にEnterキーを押します。
sfc / scannow / offbootdir = c:\ / offwindir = c:\ windows。 chkdsk C:/ f / r / x
注:Windowsが現在インストールされているドライブ文字を使用してください。 また、上記のコマンドC:は、チェックディスクを実行するドライブです。/fは、関連するエラーを修正する権限をchkdskするフラグを表します。 ドライブを使用して、/ rはchkdskに不良セクタを検索させてリカバリを実行させ、/ xはチェックディスクにドライブをマウント解除してから開始するように指示します。 処理する。

3.コマンドプロンプトを終了し、PCを再起動します。
方法4:システムの復元を実行する
1.Windowsインストールメディアまたはリカバリドライブ/システム修復ディスクを挿入し、lを選択します言語の好み、[次へ]をクリックします
2.クリック 修理 下部にあるコンピュータ。

3.今選択 トラブルシューティング その後 高度なオプション。
4 ..最後に、「システムの復元」をクリックし、画面の指示に従って復元を完了します。

5. PCを再起動すると、この手順で次のことが発生する可能性があります 修正PCエラーのリセットで問題が発生しました。
方法5:システムとソフトウェアのレジストリハイブの名前を変更する
1. [詳細オプション]画面からコマンドプロンプトを開きます。

2.次のコマンドをとcmdに入力し、Enterキーを押します。
cd%windir%\ system32 \ config ren system system.001 ren software software.001
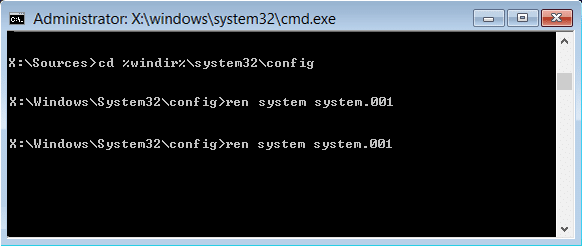
3.コマンドを閉じます。これにより、 Windows回復環境 画面。
4. [続行]オプションを選択してWindowsを起動すると、再起動後に次のことができるようになります。 修正PCエラーのリセットで問題が発生しました。
方法6:ドライブから回復する
注:この方法では、すべての個人ファイルが削除される可能性があるため、絶対に確信がある場合にのみ実行してください。
1. USBリカバリドライブをコンピュータに挿入し、PCを再起動します。
2. CDまたはDVDから起動するために任意のキーを押すように求められたら、続行するには任意のキーを押します。

3.言語設定を選択し、[次へ]をクリックします。 [修復]をクリックします 左下にあるコンピューター。

4.オプション画面を選択し、をクリックします トラブルシューティング.

5.トラブルシューティング画面で、をクリックします 高度なオプション.

6. [詳細オプション]画面で、[ドライブからリカバリを選択]または[ドライブからリカバリ]をクリックします。 システムイメージの回復。

7.画面の指示に従って続行します。
方法7:リカバリUSBを使用してPCをリカバリする
1.USBリカバリドライブをコンピュータに接続します。
2.開く コマンド・プロンプト 詳細オプション画面から。

3.タイプ メモ帳 cmdに移動し、Enterキーを押します。
4.メモ帳の内側をクリックします ファイル 次に、 開ける。
![メモ帳から[ファイル]を選択し、[開く]をクリックします](/f/56368b0a0d6cf10f18be6ac320a1b054.png)
5.選択 すべてのファイル [ファイル名]の横のドロップダウンから、Windowsの起動に使用しているUSBドライブ文字を見つけます。
6.ドライブ文字がわかったら、それを入力してEnterキーを押します。 たとえば、ドライブ文字がF:の場合は、それを入力してEnterキーを押します。
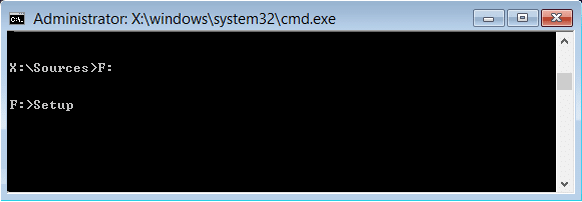
7.Nowタイプ 設定 Enterキーを押します。
8.これにより、Windowsのインストール設定が開きます。 画面の指示に従って、Windowsを再インストールまたはクリーンインストールします。
方法8:修復インストールWindows 10
上記の解決策のいずれも機能しない場合は、HDDに問題がないことを確認できますが、エラーが表示される場合があります。PCのリセットで問題が発生しました」というのは、HDDのオペレーティングシステムまたはBCD情報が何らかの理由で消去されたためです。 さて、この場合、あなたはしようとすることができます 修復インストールWindows しかし、これも失敗した場合、残っている唯一の解決策は、Windowsの新しいコピーをインストールすることです(クリーンインストール)。
あなたにおすすめ:
- WindowsUpdateエラーコード0x80072efeを修正
- Windows10でフォルダビュー設定が保存されない問題を修正
- Windowsストアのエラーコード0x803F8001を修正する方法
- 修正Windows10で最も使用されているアプリの設定がグレー表示される
成功したのはそれだけです 修正PCのリセットで問題が発生しました[解決済み] ただし、この投稿に関してまだ質問がある場合は、コメントのセクションでお気軽に質問してください。
![PCのリセットで問題が発生しました[解決済み]](/uploads/acceptor/source/69/a2e9bb1969514e868d156e4f6e558a8d__1_.png)