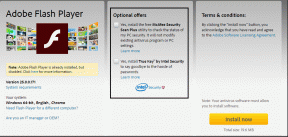GoogleAppsメールアカウントをOutlook2013に追加する方法
その他 / / November 29, 2021
組織がGoogleAppsアカウントを使用してメールを処理していて、Outlook 2013ユーザーの場合は、 Microsoftの電子メールを介して電子メールを送受信するようにそのアカウントを構成することは非常に理にかなっています クライアント。
そうすれば、重要なメールを見逃すことなく、2番目に届いたメールに返信するのがはるかに簡単になります。

Outlook2013の構成 以下の手順を正確に実行する限り、GoogleAppsのメールアカウントを操作することはそれほど難しくありません。
ここGuidingTechではGoogleアプリを使用しているので、GTメールアカウントを使用してその方法を説明します。
Outlook2013のGoogleAppsメール
ステップ1: Outlook 2013を起動し、[ ファイル Microsoftの電子メールクライアントのトップメニューにあります。

ステップ2: 確実に 情報 Outlook 2013ウィンドウの右側のメニューでが選択されています(有効にするときに使用したオプションではありません) オートコンプリート 特徴)。

ステップ3: アカウントの構成を始めましょう。 これを開始するには、をクリックします アカウントを追加する ボタン。

ステップ4: おそらくこれについて言及する必要はありませんが、とにかく説明します。次のステップでは、GoogleAppsのメールアカウントのユーザー名とパスワードを近くに置く必要があります。 そのために必要になります。
構成プロセスをに設定します 手動セットアップまたは追加のサーバータイプ 次に、をクリックします 次 ボタン。

ステップ5: 選択する POPまたはIMAP 表示されたウィンドウで、をクリックします 次 次のステップに進みます。

ステップ6: これは楽しい部分であり、必要なすべての設定を入力する部分です。 心配しないでください。正しく実行すれば、(少なくともこのメールアカウントでは)それを実行する必要があるのはこれが最後です。
メールアカウントをIMAPに設定することから始めます。 サーバー情報、 下のスクリーンショットで行ったように。

ステップ7: 次に、残りの設定に進みましょう。 最初にあなたの名前と完全なメールアドレスを入力してください。
次に、 受信メールサーバー、下にimap.gmail.comとsmtp.gmail.comと入力します 送信メールサーバー(SMTP)。
下 ユーザー名、完全なメールアドレスを入力してから、次のフィールドにパスワードを入力します。

ステップ8: 先に進む前に、 その他の設定 ウィンドウの右下にあるボタン。

ステップ9: 新しいウィンドウが表示されます。 クリック 送信サーバー タブ; 次に、チェックマークを付けます 送信サーバー(SMTP)には認証が必要です 選択します 受信メールサーバーと同じ設定を使用します。

ステップ10: に切り替えます 高度 タブ。
着信サーバーのポートを993に変更し、発信サーバーのポートを465または587に変更します。
次に、以下のように、暗号化された接続タイプをIMAPの場合はSSLに、SMTPの場合はTLSに設定します。
それがすべて終わったら、ウィンドウの下部にある[OK]ボタンをクリックします。 ウィンドウの下部にある設定を好みに合わせて微調整することもできます。

ステップ11: 前のウィンドウに戻ります。 クリックするだけです 次 ボタン。 設定が適用され、すべてが適切に設定されていれば、正常に機能するはずです。

クールなヒント: テストメッセージの送信に失敗した場合は、上記の他のポートを試してください。
ステップ12: クリック 終了 Outlook2013でGoogleAppsアカウントをお楽しみください。

この投稿で説明した内容に関連するトリックがあればお知らせください。