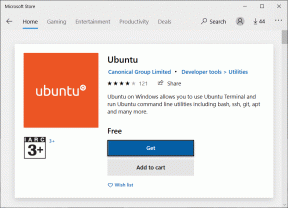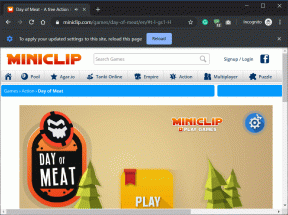Windows10でWindowsAltおよびF4キーが機能しないエラーを修正する方法
その他 / / November 29, 2021
ほとんどの人は次の場合に何をしますか コンピュータ周辺機器またはアクセサリ 突然動作を停止しますか? 手のひらで叩いたり、机にぶつけたりします。 私たちはそれが方法ではないことを知っています、しかしねえ、私たちはとにかくそれをします。 そして率直に言って、時にはそれも機能します。 Alt + F4キーボードショートカットは、ほとんどのアプリを閉じたり閉じたりするのに最も便利なショートカットの1つです。 Alt + F4キーがWindowsコンピューターで機能せず、キーを壊しても効果がない場合はどうなりますか?

私はあなたの欲求不満を理解していますが、それは助けにはなりません。 代わりに、キーボードや頭を机にぶつけずに問題を解決するために、以下に説明する解決策の1つを試してください。
さぁ、始めよう。
1. Fn Lock(ファンクションロック)
キーボードのどこかにFnキーがあるかどうかを確認します。 通常、スペースキーの近くにあります。 はいの場合は、Alt + Fn + F4ショートカットを押して、コンピューターで開いているウィンドウが閉じるかどうかを確認します。 多くの場合、これは機能します。

Fnキーは主に、修飾キーとして機能するラップトップキーボードにあります。 一部のキーには2つの機能があり、Fnキーはキーの2次機能をアクティブにするために使用されます。 一部のキーに二重の機能があるのはなぜですか? これは、ラップトップのコンパクトなデザインとキーボードのレイアウトによるものです。 スペースの制約により、 ファンクションキー 2つの機能が割り当てられています。
他のいくつかの例には、音量または明るさの設定の変更が含まれる場合があります。
2. 更新して再起動する
[設定]を開き、最初に[更新とセキュリティ]をクリックします。

Windows Updateで更新があるかどうかを確認し、ある場合は、コンピューターを1回更新して再起動してから、Alt + F4キーのショートカットが機能しているかどうかをもう一度確認します。

ガイディングテックについても
3. キーボードドライバー
まず、キーボードドライバーを更新して、問題が解決するかどうかを確認します。 ドライバーは、入力デバイスが正確に機能するように設計されたプログラムです。 プリンター、キーボード、マウス、さらにはペンドライブにも、デバイスが正しく動作する前にコンピューターに最初にインストールされるドライバーがあります。 ファイルが破損している可能性があります。
WindowsSearchでデバイスマネージャーを検索して開きます。 キーボードをダブルクリックすると、キーボードデバイスが見つかります。 私の場合、それはLenovoキーボードデバイスです。

キーボード名を右クリックして、[ドライバーの更新]オプションを選択します。 この時点で、役立つ可能性があるため、HIDキーボードデバイスオプションを更新することもお勧めします。 完了したら、コンピュータを再起動し、Alt + F4キーボードショートカットを再確認します。
ドライバの更新が機能しない場合は、アンインストール後に再インストールしてみてください。 そのためには、同じメニューに移動し、今回は[デバイスのアンインストール]を選択します。 今、 このリンクをたどる デバイスドライバの検索と更新に役立つ2つのプログラムを見つけるため。
5. スティッキーキーをオフにする
スティッキーキーは、さまざまな障害者を支援するように設計されたユーザー補助機能スイートの一部です。 これは、キーが解放された後でもキーをアクティブにできるようにするキー修飾子です。
したがって、ユーザーは3つすべてを同時に押す代わりに、Fnキー、Altキー、F4キーの順に押して、ウィンドウを閉じることができます(一度に1つのキー)。 Shiftキーを繰り返し押すと、オンに切り替わる場合があります。 確認するには、WindowsSearchでEaseofAccessキーボード設定を検索して開きます。

少しスクロールして、スティッキーキーを見つけてオフに切り替えます。
6. キーボードのトラブルシューティング
Windows 10には、Windows10にプリインストールされているアプリやサービスに関するさまざまな問題を見つけて解決できるトラブルシューティングプログラムが付属しています。 Windowsキー+ Iキーを押して設定を開き、「キーボードのトラブルシューティング」を検索します。

画面の指示に従って、Windows10でAlt + F4キーが機能しないというエラーが解決されるかどうかを確認します。
ガイディングテックについても
7. レジストリエントリの編集
Windowsキー+ Rを押して、実行プロンプトを開き、次のように入力します。 regedit Enterキーを押す前に。

以下のフォルダ構造にドリルダウンします。
HKEY_CURRENT_USER \ Software \ Microsoft \ Windows \ CurrentVersion \ Policies \ Explorer。
NoWinKeysという名前のエントリが表示されますか? はいの場合は、それをダブルクリックして開き、10進値を0に変更します。 そうでない場合は、右クリックして新しいDWORD(32ビット)値エントリを作成し、NoWinKeysという名前を付けます。

新しく作成されたエントリをダブルクリックし、[ベース]の下の[10進数]を選択して、値を0に設定します。 すべてを保存して、PCを再起動します。 既存のエントリを編集する場合は、必ず最初に外付けドライブにバックアップを作成してください。

8. BIOSを変更する
これは高度な手順であり、ランダムなセクションに変更を加えると、Windows10が正常に起動しなくなる可能性があります。 したがって、PCをシャットダウンしてBIOSで再起動するため、すべてを携帯電話の紙にコピーします。 つまり、後でウェブを閲覧して手順を読むことはできなくなります。 わかった?
コンピュータを再起動し、Windowsロゴが表示されたら、F1、F2、またはF12キーを繰り返し押してBIOSに入ります。 ブルースクリーンになっているはずです。 あなたがそれを正しくする前に、あなたは数回試みなければならないかもしれません。

[構成]タブで、矢印キーを使用してナビゲートすると、ホットキーモードが表示されます。 従来のFx機能を直接使用するには、これを無効にします。 さまざまなオプションが表示されている場合は、機能キーまたはFxキーのオプションを自分で見つける必要があります。
9. AutoHotKeyを使用する
Alt + F4キーまたは設定の問題が見つかるまでの回避策は、次のとおりです。 AutoHotKeyはキーの再マッピングに役立ち、次のように構成できます。 反復的なタスクを自動化する. また、キーボードのキーとマウスのクリックにさまざまな機能を割り当てることができます。 それは無料でオープンソースであり、あなたはすぐに恋に落ちるでしょう。 したがって、Alt + F4キー機能を模倣するためにいくつかのホットキーを割り当てる一方で、他の作業にもソフトウェアを使用できます。
キーボードの変更
さて、すべてが失敗した場合は、新しいキーボードを入手する必要があります。 私はラップトップで外付けキーボードを使用しています。 それが多すぎて、デスクトップではなくラップトップでこの問題に直面している場合は、IT担当者に確認してもらい、内部を調べてハードウェア関連の欠陥を見つけてください。
次は: ブラウジングアクティビティにFirefoxを使用していますか? 以下のリンクを使用して、Firefoxのキーボードショートカットをカスタマイズしてプロのように取り組む方法を学びましょう。