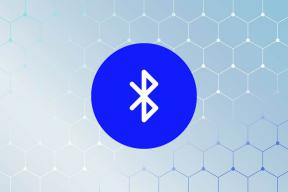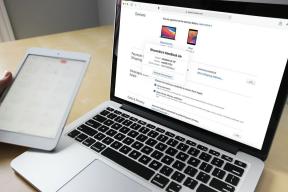Macで動作しないMicrosoftTeamsマイクの5つのベストフィックス
その他 / / November 29, 2021
かなりの数のことがあります 最高のビデオ通話アプリ 共通点があり、人気のあるものの1つはマイク関連の問題です。 から GoogleMeetにズーム、Skype、Microsoft Teams、およびその他の考えられる名前。 これらの問題の原因は、デバイスとオペレーティングシステムによって異なります。 方法をカバーする詳細なガイドがあります チームのマイクの問題を修正 Windows10コンピューターの場合。 このガイドでは、MacBookとiMacに焦点を当てています。

Microsoft Teamsがマイクを検出しない場合は、Macを再起動して問題のトラブルシューティングを開始します。 外部デバイス(ヘッドフォンなど)の場合は、Macに正しく接続されていることを確認してください。 同様に、デバイスが損傷したり故障したりしていないことを確認してください。 別のコンピューターでヘッドフォンまたはマイクを使用してみて、動作するかどうかを確認できます。 最後に、 ミュートされていません、おそらく会議の主催者によって、またはあなたが誤って自分自身をミュートした。 これらの予備チェックを行ってもMicrosoftTeamsのマイクが機能しない場合は、以下の解決策に進んでください。
ガイディングテックについても
1. マイクの切り替え
マイクを内蔵した複数のオーディオデバイス(ワイヤレスヘッドホン、スピーカーなど)がある場合 Macに接続している場合は、使用するデフォルトのデバイスを手動で選択する必要があります。 ミーティング。
ステップ1: 会議ウィンドウで、アプリのメニューバーにある3つの点線のメニューアイコンをタップします。

ステップ2: 次に、[デバイス設定]を選択します。

ステップ3: [マイク]ドロップダウンボタンをタップして、MicrosoftTeamsでデフォルトのマイクとして使用するデバイスを選択します。

2. MicrosoftTeamsを強制終了する
アプリ(またはその一部)が正しく機能していない場合、 アプリを強制終了する 誤動作の原因となるエラーの修正に役立つ可能性があります。 Microsoft Teamsの会議中に参加者があなたの声を聞くことができない場合は、まず アプリを強制終了する そしてそれを再起動します。
ステップ1: Microsoft Teamsアプリウィンドウを開いた状態で、Shiftボタンを押したまま、メニューバーのAppleロゴをタップします。
ステップ2: 次に、[マイクチームを強制終了]をタップします。

これにより、MicrosoftTeamsはすぐに終了します。 または、次のキーボードショートカットを使用してアプリを閉じることもできます:Option + Shift + Command + Escape。
3. TeamsMediaのアクセス許可を変更する
アプリを強制終了して再起動しても問題が解決しない場合は、アプリ内設定に移動し、MicrosoftTeamsがメディアにアクセスできることを確認してください。 メディアアクセスとは、Macのスピーカー、マイク、カメラにアクセスするためのTeamsの許可を指します。 これを行う方法は次のとおりです。
ステップ1: Microsoft Teamsを起動し、右上隅にあるプロフィールのアバターまたは画像をタップします。

ステップ2: 次に、[設定]を選択します。

ステップ3: [設定]メニューで、[権限]セクションに移動します。

ステップ4: [メディア(カメラ、マイク、スピーカー)]オプションが有効になっていることを確認します。 オフとオンを切り替えることもできます。

テストコールを発信して、MicrosoftTeamsがMacのマイクで動作するかどうかを確認してください。
4. Macのプライバシー設定を変更する
macOSでは、Microsoft Teamsが正しく機能するために必要なアクセス許可をアクティブ化することは、双方向の設計に従います。 まず、アプリ内権限があります(上記の方法2で説明したように)。 次に、Macのシステム環境設定でアプリに付与する必要のあるプライバシー権限があります。
インストール後に初めてMicrosoftTeamsを起動すると、アプリにカメラとマイクの両方のアクセスを許可するように求められます。 このプロンプトが表示されなかった場合、または許可を拒否した場合は、以下の手順に従って、MicrosoftTeamsにMacのマイクへのアクセスを許可してください。
ステップ1: システム環境設定を起動し、「セキュリティとプライバシー」を選択します。

ステップ2: [マイク]セクションに移動し、ロックアイコンをタップして、デバイスのマイクの許可を編集します。

ステップ3: デバイスのパスワードまたはTouchIDを使用して、[セキュリティとプライバシー]設定メニューを認証します。

ステップ4: MicrosoftTeamsを確認してください。

アプリがバックグラウンドで開いているかアクティブになっている場合は、変更を有効にするためにアプリを閉じるように求められます。 [今すぐ終了]をタップして続行します。

Microsoft Teamsを再度起動し、マイクがアプリで機能するかどうかを確認します。
5. Teamsを再インストールします
一部のMacユーザーは、 マイクセクションにチームが見つかりません プライバシーメニューの。 これがあなたの苦境も説明している場合、ここでの理想的なことは、MacからMicrosoftTeamsを削除して再インストールすることです。 Finderを起動し、アプリケーションフォルダに移動します。 次に、Microsoft Teamsを右クリックして、[ビンに移動]を選択します。

その後、Macを再起動し、Microsoftの公式Webサイトからアプリを再度ダウンロードします。
Mac用のMicrosoftTeamsをダウンロードする
ガイディングテックについても
話し、聞いてください
マイク関連のグリッチ( 主にバグによって引き起こされる)はMicrosoftTeamsで一般的です。 Macの内蔵マイクが他のアプリでは機能するが、必要なアクセス許可が付与されているにもかかわらずMicrosoft Teamsでは機能しない場合、アプリはバグがある可能性があります。 その場合、回避策は実際にはありませんが、Microsoftのバグが修正されるまで待つ必要があります。 また、内蔵マイクが他のアプリでも機能しない場合は、試してみてください MacのPRAMをリセットする. または、近くのアップル修理センターにアクセスして、 Macのマイクを調べた.
次は: Microsoft Teamsを使用すると、アプリを終了せずにドキュメントに署名できます。 以下にリンクされているガイドを読んで、MicrosoftTeamsでドキュメントに署名する方法を学習してください。