GoogleChromeのAwスナップエラーを修正
その他 / / November 28, 2021
あなたがAwに直面しているなら、スナップ! でウェブサイトにアクセスしようとしている間 グーグルクローム その後、問題を解決するために適切な場所にいます。 あなたがAwに直面しているなら、スナップ! Google Chromeエラーが頻繁に発生する場合は、トラブルシューティングが必要な問題です。 ただし、たまにこのエラーが発生しても問題がない場合は、このエラーを無視しても問題ありません。 NS ああ、スナップ! Chromeでのエラー 基本的に、アクセスしようとしているWebページが予期せずクラッシュし、ブラウザを閉じる以外に選択肢がない場合に発生します。
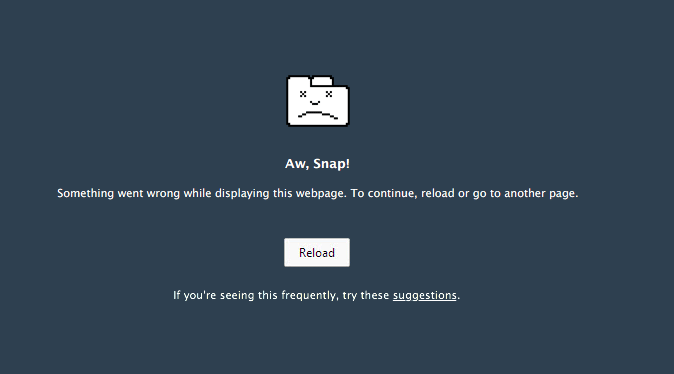
ああ、スナップ!
このWebページの表示中に問題が発生しました。 続行するには、リロードするか、別のページに移動してください。
上記のエラーは、アクティブなインターネット接続があり、エラー自体がエラーに関する適切な情報を提供していない場合でも発生します。 しかし、たくさん検索した後、これらはAw、Snapの考えられる原因です! エラー:
- サーバーからの一時的なWebサイトの使用不可
- 互換性のないまたは破損したChrom拡張機能
- マルウェアまたはウイルス感染
- 破損したChromeプロファイル
- 古いChromeバージョン
- ファイアウォールブロックWebサイト
- 不良または破損したメモリ
- サンドボックスモード
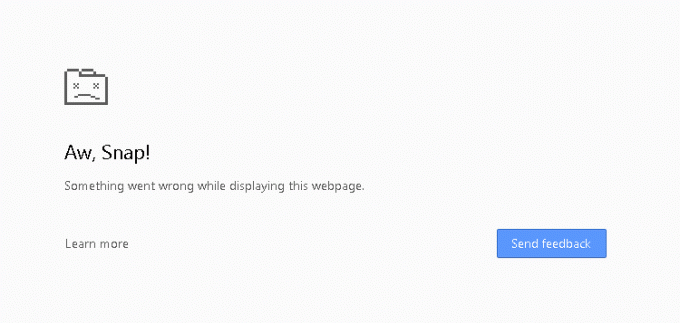
さて、これらはAw、Snap!を作成しているように見える考えられる原因です。 GoogleChromeでエラーが発生しました。 このエラーを修正するには、あるユーザーには機能する可能性があるものが別のユーザーには機能しない可能性があるため、上記の考えられるすべての原因をトラブルシューティングする必要があります。 時間を無駄にすることなく、実際にどのように行うかを見てみましょう ChromeのAwスナップエラーを修正 以下にリストされているトラブルシューティングガイドを使用してください。
コンテンツ
- GoogleChromeでAwスナップエラーを修正する15の方法
- 方法1:ウェブサイトをリロードする
- 方法2:PCを再起動します
- 方法3:Chromeの閲覧履歴を消去する
- 方法4:アプリと拡張機能を無効にする
- 方法5:Chromeを工場出荷時の設定にリセットする
- 方法6:GoogleChromeを更新する
- 方法7:プライバシー設定を変更する
- 方法8:ハードウェアアクセラレーションを無効にする
- 方法9:CCleanerとMalwarebytesを実行する
- 方法10:Windowsメモリ診断を実行する
- 方法11:ウイルス対策とファイアウォールを一時的に無効にする
- 方法12:GoogleChrome公式クリーンアップツールを使用する
- 方法13:Chromeの新しいユーザープロファイルを作成する
- 方法14:サンドボックスモードを無効にする
- 方法15:Chromeを再インストールする
GoogleChromeでAwスナップエラーを修正する15の方法
必ず 復元ポイントを作成する 何かがうまくいかない場合に備えて。
方法1:ウェブサイトをリロードする
この問題の最も簡単な修正は、アクセスしようとしていたWebサイトをリロードすることです。 新しいタブで他のウェブサイトにアクセスできるかどうかを確認してから、「Awスナップエラー“.
それでも特定のウェブサイトが読み込まれない場合は、ブラウザを閉じてからもう一度開きます。 次に、以前にエラーが発生したWebサイトに再度アクセスしてみてください。これにより、問題が解決する場合があります。
また、指定したWebページを再読み込みする前に、他のすべてのタブを必ず閉じてください。 Google Chromeは多くのリソースを使用し、一度に多くのタブを実行すると、このエラーが発生する可能性があります。
方法2:PCを再起動します
PCの多くの問題は、PCを再起動するだけで修正できますが、この問題についても同じことを試してみませんか。 「AwSnap」エラーは、デバイスを再起動するだけで修正されるようですが、システム構成によっては、この方法が機能する場合と機能しない場合があります。

また、それでもWebサイトを読み込めない場合は、別のPCまたは友人のPCを使用して、同じWebページにアクセスしているときに同様の問題が発生するかどうかを確認してください。 この場合、問題はサーバー側に関連しているため、心配する必要はありません。問題がWebサイト管理者によって修正されるまで、簡単にリラックスできます。
方法3:Chromeの閲覧履歴を消去する
1. Google Chromeを開き、を押します Ctrl + Shift + Del 履歴を開きます。
2. または、3つのドットのアイコン(メニュー)をクリックし、[その他のツール]を選択して、[ 閲覧履歴データの消去。
![[その他のツール]をクリックし、サブメニューから[閲覧データの消去]を選択します](/f/835b77837d040d3d1ce3f38f2ba021f7.png)
3. 横のチェックボックスをオン/チェックします 閲覧履歴、Cookie、およびその他のサイトデータとキャッシュされた画像およびファイル。

4. [時間範囲]の横にあるドロップダウンメニューをクリックして、[ いつも.
![[時間範囲]の横にあるドロップダウンメニューをクリックして、[すべての時間]、[すべての時間]の順に選択します。 GoogleChromeのAwスナップエラーを修正](/f/20da5f2e2a1e8eaf52c97850b085127b.png)
5. 最後に、をクリックします クリアデータ ボタン。
![最後に、[データのクリア]ボタンをクリックします| GoogleChromeのAwスナップエラーを修正](/f/1052e8304b5781be071f0aa6a6a5974e.png)
6. ブラウザを閉じて、PCを再起動します。
方法4:アプリと拡張機能を無効にする
1. メニューボタンをクリックしてから その他のツール. [その他のツール]サブメニューから、[ 拡張機能.
![[その他のツール]サブメニューから、[拡張機能]をクリックします](/f/005f3dcb3253dfc98a2e20c20db7ddb3.png)
2. Chromeブラウザにインストールしたすべての拡張機能を一覧表示するWebページが開きます。 クリックしてください トグル それらのそれぞれの横にあるスイッチをオフにします。

3. あなたが持ったら すべての拡張機能を無効にしました、Chromeを再起動して、できるかどうかを確認します ChromeのAwスナップエラーを修正しました。
4. 含まれている場合は、拡張機能の1つが原因でエラーが発生しました。 障害のある拡張機能を見つけるには、それらを1つずつオンにし、見つかったら原因の拡張機能をアンインストールします。
方法5:Chromeを工場出荷時の設定にリセットする
1. Chromeを開く 設定 NS見つけるために下にスクロールします 高度な設定 それをクリックします。
![下にスクロールして[詳細設定]を見つけ、クリックします](/f/b2cd9978a0d004c0791422b198e842cb.png)
2. [リセットしてクリーンアップ]で、[クリーンアップ]をオンにします 「設定を元のデフォルトに戻します」。
![[リセットしてクリーンアップ]で、[設定を元のデフォルトに戻す]をクリーンアップします](/f/a5d43fed566a421daec4c38cd19e6fce.png)
3. 次のポップアップボックスで、メモを注意深く読んで、クロムのリセットが発生することを理解し、をクリックしてアクションを確認します 設定をリセット.
![[設定のリセット]をクリックします| GoogleChromeがパスワードを保存しない問題を修正](/f/3c90dedd81d3ea1c4376ca30c4699ef8.png)
方法6:GoogleChromeを更新する
1. Chromeを開く をクリックします 'Google Chromeのカスタマイズおよび制御' 右上隅にあるメニューボタン(縦に3つ並んだ点)。
2. クリック ヘルプ メニューの下部にある[ヘルプ]サブメニューから、[ GoogleChromeについて.

3. [Chromeについて]ページが開くと、更新の確認が自動的に開始され、その下に現在のバージョン番号が表示されます。
4. 新しいChromeアップデートが利用可能な場合は、自動的にインストールされます。 画面の指示に従ってください。

これにより、GoogleChromeが最新のビルドに更新されます。 Aw Snap GoogleChromeエラーを修正しました。
方法7:プライバシー設定を変更する
1. もう一度GoogleChromeを開いてから、 設定。
2. が見つかるまで下にスクロールします プライバシーとセキュリティ セクション。
3. [プライバシーとセキュリティ]で、次のオプションがオンまたはオンになっていることを確認します。
- Webサービスを使用して、ナビゲーションエラーを解決します
- 予測サービスを使用して、アドレスバーに入力された検索とURLを完了します
- 予測サービスを使用して、ページをより迅速にロードします
- 危険なサイトからあなたとあなたのデバイスを保護します
- 使用統計とクラッシュレポートをGoogleに自動的に送信します
![[プライバシーとセキュリティ]で、次のオプションがオンになっていることを確認してください](/f/78cd08f3ba947ccdb900f6c8057d75a1.png)
4. Google Chromeを再起動して、できるかどうかを確認します GoogleChromeのAwスナップエラーを修正しました。
方法8:ハードウェアアクセラレーションを無効にする
1. まず、を起動します GoogleChromeブラウザ をクリックします 3つのドット ブラウザウィンドウの右上にあります。
2. 今すぐに行きます 設定 オプションそして次に 高度 設定。
![[設定]オプションに移動し、[詳細設定]、[詳細設定]の順に移動します。 GoogleChromeのAwスナップエラーを修正](/f/72cb8179185849d6d579a39ec7d2e00c.png)
3. あなたは見つけるでしょう 「可能な場合はハードウェアアクセラレーションを使用する」 の[システム]列のオプション 高度な設定.
![システムで[利用可能な場合はハードウェアアクセラレーションを使用する]オプションを見つけます](/f/7db6700e6419709875a4fd685b9ba841.png)
4. ここでは、トグルをオフにする必要があります ハードウェアアクセラレーションを無効にする.
4. Chromeを再起動すると、修正に役立ちます ChromeでのAwスナップエラー。
方法9:CCleanerとMalwarebytesを実行する
1. ダウンロードとインストール CCleaner &Malwarebytes。
2. Malwarebytesを実行する システムをスキャンして有害なファイルを探します。 マルウェアが見つかると、自動的に削除されます。
![Malwarebytes Anti-Malwareを実行したら、[今すぐスキャン]をクリックします](/f/99a0cb90a2e39a81a80bd24018299d06.png)
3. CCleanerを実行して選択します カスタムクリーン.
4. [カスタムクリーン]で、[ Windowsタブ 次に、必ずデフォルトにチェックマークを付けてクリックします 分析する.
![[カスタムクリーン]を選択し、[Windows]タブで[デフォルト]にチェックマークを付けます| ChromeのAwスナップエラーを修正](/f/4edaa5269ca8219a86ca500310019ff8.png)
5. 分析が完了したら、削除するファイルを必ず削除してください。
![[クリーナーを実行]をクリックしてファイルを削除します](/f/7c029eb32873e24f856b1ac759b0f175.png)
6. 最後に、をクリックします ランクリーナー ボタンを押して、CCleanerにコースを実行させます。
7. システムをさらにクリーンアップするには、 [レジストリ]タブを選択します、および以下がチェックされていることを確認します。
![[レジストリ]タブを選択し、[問題のスキャン]をクリックします](/f/ee5c3bd1287be3bfedda51cd0eb618e0.png)
8. クリックしてください 問題をスキャンする ボタンをクリックし、CCleanerがスキャンできるようにしてから、 選択された問題を修正 ボタン。
![問題のスキャンが完了したら、[選択した問題を修正] | [選択した問題を修正]をクリックします。 GoogleChromeのAwスナップエラーを修正](/f/cbada4856b08267fadf9d31220215832.png)
9. CCleanerが「レジストリにバックアップの変更を加えますか?” [はい]を選択します.
10. バックアップが完了したら、をクリックします。 選択したすべての問題を修正する ボタン。
11. PCを再起動して、変更を保存します。
方法10:Windowsメモリ診断を実行する
1. Windowsの検索バーにメモリと入力し、「Windowsのメモリ診断。”

2. 表示されるオプションのセットで、「今すぐ再起動して、問題がないか確認してください。”

3. その後、WindowsはRAMエラーの可能性をチェックするために再起動し、うまくいけば、 GoogleChromeでAwSnapエラーが発生する理由。
4. PCを再起動して、変更を保存します。
方法11:ウイルス対策とファイアウォールを一時的に無効にする
ウイルス対策プログラムが原因となる場合があります ChromeでのAwスナップエラー ここではこれが当てはまらないことを確認するために、ウイルス対策を無効にして、ウイルス対策がオフのときにエラーが引き続き表示されるかどうかを確認できるようにする必要があります。
1. を右クリックします ウイルス対策プログラムアイコン システムトレイから選択し、 無効にします。

2. 次に、 アンチウイルスは無効のままになります。

注:15分や30分など、可能な限り短い時間を選択してください。
3. 完了したら、もう一度接続してGoogle Chromeを開き、エラーが解決するかどうかを確認します。
4. スタートメニューの検索バーからコントロールパネルを検索し、それをクリックして開きます。 コントロールパネル。

5. 次に、をクリックします システムとセキュリティ 次に、をクリックします Windowsファイアウォール。

6. 次に、左側のウィンドウペインからをクリックします。 Windowsファイアウォールをオンまたはオフにします。
![[ファイアウォール]ウィンドウの左側にある[WindowsDefenderファイアウォールをオンまたはオフにする]をクリックします。](/f/110a13bfe7be2caa31f94fb4570cc1d7.png)
7. [Windowsファイアウォールをオフにする]を選択して、PCを再起動します。
![[Windows Defenderファイアウォールをオフにする]をクリックします(非推奨)](/f/ad410e81740d1c9029255d833c372df6.png)
もう一度GoogleChromeを開いて、以前に表示されていたWebページにアクセスしてみてください。 Awスナップエラー。 上記の方法が機能しない場合は、次の手順とまったく同じ手順に従ってください。 ファイアウォールを再度オンにします。
方法12:GoogleChrome公式クリーンアップツールを使用する
公式 GoogleChromeクリーンアップツール クラッシュ、異常などのChromeの問題を引き起こす可能性のあるソフトウェアのスキャンと削除に役立ちます スタートアップページやツールバー、取り除くことができない予期しない広告、またはその他の方法でブラウジングを変更する 経験。

方法13:Chromeの新しいユーザープロファイルを作成する
ノート: タスクマネージャからプロセスを終了しない場合は、Chromeが完全に閉じていることを確認してください。
1. Windowsキー+ Rを押してから、次のように入力してEnterキーを押します。
%USERPROFILE%\ AppData \ Local \ Google \ Chrome \ User Data
2. 今戻って デフォルトのフォルダ 別の場所に移動してから、このフォルダを削除してください。

3. これにより、Chromeユーザーデータ、ブックマーク、履歴、Cookie、およびキャッシュがすべて削除されます。
4. ユーザーアイコンをクリックします 右上隅の3つの縦のドット記号の横に表示されます。

5. クリックしてください 小さなギアが並んでいます 他の人と一緒に[人の管理]ウィンドウを開きます。
![他の人と並んでいる小さな歯車をクリックして、[人の管理]ウィンドウを開きます](/f/10a91b30e0400e25b9356d57ad7f69db.png)
6. クリックしてください 人を追加する ウィンドウの右下にあるボタン。
![ウィンドウの右下にある[人を追加]ボタンをクリックします](/f/2c64f4b3a55d2f5d3398129e5760ed74.png)
7. 新しいChromeプロファイルの名前を入力し、アバターを選択します。 完了したら、をクリックします 追加.
![[追加]、[追加]の順にクリックします。 GoogleChromeのAwスナップエラーを修正](/f/2b2ec0baab9a3738b65789fa0acda76d.png)
方法14:サンドボックスモードを無効にする
1. Chromeが実行されていないことを確認するか、タスクマネージャーを開いてGoogleChromeプロセスを終了します。
2. デスクトップでChromeショートカットを見つけて右クリックし、[ プロパティ。
![クロムを右クリックして、[プロパティ]を選択します](/f/d7340cf539f891a448a0497c05674dc3.png)
3. [ショートカット]タブに切り替えて、 –no-sandboxまたは-no-sandboxを追加します 引用符の後の[ターゲット]フィールド。

ノート: 引用符の後に空のスペースを追加し、最後に-no-sandboxを追加するだけです。
4. [適用]、[OK]の順にクリックします。
5. このショートカットからもう一度GoogleChromeを開くと、サンドボックスが無効になっている状態で開きます。
方法15:Chromeを再インストールする
最後に、上記の方法のいずれも機能しなかった場合、 あなたは本当にAwSnapChromeエラーを修正する必要があります、 ブラウザの再インストールを検討してください。 アプリケーションをアンインストールする前に、必ずブラウジングデータをアカウントと同期してください。
1. タイプ コントロールパネル 検索バーで、検索に戻ったらEnterキーを押して、コントロールパネルを起動します。

2. コントロールパネルで、をクリックします プログラムと機能.
![コントロールパネルで、[プログラムと機能]をクリックします](/f/e1585dfec216fdb67826ae801c2ddef8.png)
3. でGoogleChromeを見つけます プログラムと機能ウィンドウ それを右クリックします。 選択する アンインストール.
![それを右クリックします。 [アンインストール] | [アンインストール]を選択します GoogleChromeのAwスナップエラーを修正](/f/f94da9a19ea58aa97234ef15ee3beae1.png)
4. 確認を求めるユーザーアカウント制御のポップアップが表示されます。 はいをクリックします あなたの行動を確認するために。
5. PCを再起動してからもう一度 GoogleChromeの最新バージョンをダウンロードする.
あなたにおすすめ:
- Windows MediaPlayerがファイルを再生できない問題を修正
- 修正このアイテムのプロパティは利用できません
- Windowsファイルエクスプローラーを修正する方法はそれ自体を更新し続けます
- クレデンシャルマネージャーエラー0x80070057の修正パラメーターが正しくありません
成功したのはそれだけです GoogleChromeのAwスナップエラーを修正 ただし、この投稿に関してまだ質問がある場合は、コメントセクションでお気軽に質問してください。


