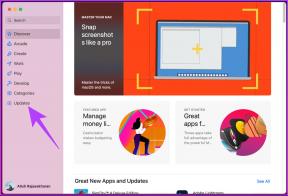Googleドライブの共有権限の説明:詳細ガイド
その他 / / November 29, 2021
グーグルドライブ、 クラウドストレージサービスは、非常に優れたツールです。 さまざまな種類のファイルをクラウドに保存したり、これらのファイルやフォルダーを他のユーザーと共有したりできます。 つまり、ドライブを使用して他のユーザーと簡単に共同作業できます。

ただし、ドライブにはドキュメント、フォーム、スプレッドシートなどのさまざまな種類のファイルが格納されており、これらのファイルを共有する方法も異なります。 たとえば、友人にファイルの編集権限を与える場合でも、見知らぬ人にファイルを与える前によく考えてみてください。
共有プロセスを少し簡単にするために、ここでは、Googleドライブの共有プロセスとその権限に関する詳細なガイドを紹介します。 それをチェックしよう。
Googleドライブでのファイルとフォルダの共有の種類
ドライブでファイルとフォルダを共有する方法は3つあります。
1. 連絡先と共有する
人があなたの中にいる場合 Googleの連絡先、利用可能なオプションに名前を入力するだけで、メールで通知されます。 この方法は、Google以外の連絡先が連絡先リストに含まれている場合にも機能します。

2. リンク経由で共有
新しいクライアントなど、連絡先リストにない人とファイルを共有したい場合があります。 このような状況では、リンクを生成して、それを他の人と共有することができます。 リンクを知っている人は誰でも共有ファイルにアクセスできます。

3. ファイルをインターネットに公開する
Google Docs、Sheets、Slides&Formsなどのツールからのファイルは ウェブサイトに埋め込まれています 誰でも見ることができます。 これは、Googleドライブで許可されている3番目のタイプの共有であり、ウェブ上でパブリックという名前で呼ばれます。
ノート:すべての方法を使用して、Google以外のアカウントとファイルを共有できます。

権限の種類
ドライブによって提供されるアクセス許可には3つのタイプがあります。
1. 編集することができます
この権限は、上記の最初の方法を使用して連絡先とファイルを共有するときにデフォルトで設定されます。 この権限があれば、ファイルにアクセスできる他のユーザーがファイルを編集したり、変更したりできます。 また、他の人とファイルを共有することもできることに注意することは非常に重要です。
フォルダの場合、「整理、追加、編集できる」権限があります。 つまり、他のユーザーは、ファイルの追加、編集、削除、移動など、フォルダー内に存在するファイルに対してすべての編集および整理タスクを実行できます。
ノート: Google以外の連絡先と共有する場合、デフォルトの権限は[表示のみ]に設定されます。
他のユーザーと共同作業を行う場合、およびファイルを共有しているユーザーを信頼する場合は、このアクセス許可を使用してください。 たとえば、友達と大学のプロジェクトに取り組んでいる場合です。
ガイディングテックについても
2. 見ることができます
当然のことながら、この権限があれば、他のユーザーは個々のファイルを編集する権限を持ちません。 フォルダ内のファイルを開いて表示することしかできず、変更を加えることはできません。 また、ファイルを他の人と共有することもできません。

他の人にのみデータを表示させたい場合に使用します。 たとえば、それはのために使用することができます フォルダを共有する その中に写真を持っています。 そうすれば、他の人は写真を削除したり変更したりすることなく簡単に写真を見ることができます。
ノート: 表示または編集のアクセス許可を持つフォルダーを共有する場合、同じことがその中のすべてのファイルに適用されます。 ただし、必要に応じて、個々のファイルのアクセス許可を変更できます。
3. コメントできます
この権限はファイルでのみ使用でき、他のユーザーがコメントや提案を追加できるようにするため、CanView権限の修正バージョンです。 ただし、ファイルを編集したり、他のユーザーと共有したりすることはできません。 Can Viewよりも多くの権限がありますが、CanEditよりは少ないと言えます。
コンピューターとモバイルアプリでGoogleドライブファイルを共有する方法
まずデスクトップから始めましょう。
コンピューター
手順は、共有の種類によって異なります。
連絡先と共有する
デスクトップで、ドライブを開き、共有するファイルを右クリックします。 次に、メニューから[共有]を選択します。

ポップアップボックスに、ファイルを共有する連絡先のイニシャルを入力します。 Googleは同様の連絡先を自動的に表示します。 いずれかを選択します。 メールボックスのすぐ隣に許可ボックスがあります。 それをクリックして、必要な権限を選択します。

共有可能なリンクを生成する
共有可能なリンクを生成するには、2つの方法があります。
最初の方法では、上記のポップアップボックスの[共有可能なリンクを取得]オプションをクリックします。

次の画面に、権限を設定する機能のリンクが表示されます。 リンクをコピーする 必要な場所に貼り付けます。 権限ボックスをクリックして、権限を変更します。


2番目の方法では、ドライブ内のファイルを右クリックして、[共有可能なリンクを取得]を選択します。 ボックスが開きます。 [設定の共有]をクリックして、権限を変更します。


ファイルを公開する
ファイルを埋め込むには、上記の2つの方法のいずれかに従って、共有可能なリンクを生成します。 [他のユーザーと共有]ボックスで、権限ボックスをクリックして[その他]を選択します。

次の画面で、[Web上で公開]オプションを選択します。

モバイルアプリ
AndroidとiPhoneでファイルを共有する方法は次のとおりです。
連絡先と共有する
ステップ1: 共有するファイルを開き、右上隅にある3つのドットのアイコンをタップします。 メニューから[共有してエクスポート]を選択します。


ステップ2: [共有]をタップして、連絡先の名前を入力します。 次に、上部の送信ボタンを押します。


ガイディングテックについても
共有可能なリンクを取得する
共有可能なリンクを生成するには、手順1に従って、メニューから[リンク共有]を選択します。 リンクはにコピーされます クリップボード. リンクを取得したら、WhatsAppなどの必要な場所に貼り付けます。 今後リンクをコピーするには、手順1に従って、メニューから[リンクのコピー]を選択します。


または、アプリのホーム画面でファイル名の下にある3つのドットのアイコンをタップして、必要なオプションを選択します。


共有権限の変更と取り消し
ファイルやフォルダを他の人と共有した後は、それができないという意味ではありません。 許可を変更する.
方法は次のとおりです。
コンピューター
ステップ1: 共有ファイルまたは共有フォルダーを右クリックし、メニューから[共有]を選択します。

ステップ2: リンク共有をオフにするか、権限を変更するには、[リンクを持っている人]ボックスをクリックします。 次に、権限を変更するか、リンク共有をオフにします。

ステップ3: 個人の権限を取り消すには、上のポップアップボックスで[詳細]をクリックします。

ステップ4: 使用可能なオプションを使用して、権限を取り消したり変更したりします。

モバイルアプリ
ステップ1: 共有ファイルを開き、上部にある3つのドットのアイコンをタップします。 メニューから[共有してエクスポート]を選択します。

ステップ2: リンク共有をオフにする場合は、リンク共有の横にあるトグルをタップします。 ファイルにアクセスできるユーザーを表示し、権限を変更するには、[共有]をタップします。

ステップ3: 下部にある[アクセスできるユーザー]の下にあるアイコンをタップします。


ファイルまたはフォルダを共有すると、他のすべてのファイルおよびフォルダへのアクセスが許可されますか
いいえ。他のユーザーは、共有しているファイルまたはフォルダーにのみアクセスできます。 フォルダの場合、その中のすべてのファイルも共有されます。
共有ファイルを特定する
他の人と共有したすべてのファイルを表示する専用の画面はありませんが、その横に表示される共有アイコンでそのようなファイルを識別できます。

私と共有しているファイルを探す
幸い、共有されているすべてのファイルを表示するための専用の場所があります。 デスクトップで、左側にある[Shared withme]オプションをクリックします。

モバイルアプリでは、下部にある共有アイコンをタップします。

ガイディングテックについても
正しい許可
さまざまな共有設定と権限を組み合わせることで、Googleドライブをさまざまな方法で利用できます。 ただし、誰でもデータを悪用する可能性があるため、アクセス許可と共有権限を付与するときは注意してください。 繰り返しになりますが、編集権限を持っている人は誰でもファイルを他の人と共有できます。 したがって、信頼できる人だけに限定してください。
次は: 写真を保存するために何を使用するか疑問に思っています-Googleドライブまたは写真? 比較投稿で答えを見つけてください。