როგორ შევცვალოთ Windows 8 თანამედროვე აპების ინსტალაციის ადგილმდებარეობა
Miscellanea / / February 14, 2022
როგორც Windows 8-ის მომხმარებელი, გაინტერესებთ სად არის ყველა? თანამედროვე აპლიკაციები, რომლებსაც ჩამოტვირთავთ მაღაზიიდან დაინსტალირებულია თქვენს კომპიუტერზე? ისე, დღემდე არასდროს გამიკეთებია. Windows-ის დირექტორიაში სივრცე უკვე მეწურებოდა და მაღაზიიდან რამდენიმე აპლიკაციის დაყენების შემდეგ, ხატულა წითელი გახდა. ამან დამაფიქრა, თუ სად არის ზუსტად დაინსტალირებული ეს აპლიკაციები Windows 8-ში და როგორ შემეძლო მათი უკეთ მართვა, თუ საერთოდ შემეძლო.

ასე რომ, ამ სტატიაში მე გეტყვით სად Windows 8 თანამედროვე აპლიკაციები დაინსტალირებულია ნაგულისხმევად და როგორ შეგიძლიათ შეცვალოთ მდებარეობა, რათა დაზოგოთ სივრცე თქვენს სისტემის დისკზე. თუ მზად ხართ, დავიწყოთ.
Windows 8 თანამედროვე აპლიკაციის ნაგულისხმევი ინსტალაციის მდებარეობა
პირდაპირი პასუხი პირველ კითხვაზე - სად არის დაინსტალირებული თანამედროვე აპლიკაციები - არის C:\Program Files\WindowsApps საქაღალდე. აქ, მე ვარაუდობ, რომ Windows 8 დაინსტალირებულია თქვენს C: დანაყოფზე. თუ ის სხვა დისკზე გაქვთ დაინსტალირებული, ბილიკი შესაბამისად უნდა შეიცვალოს.
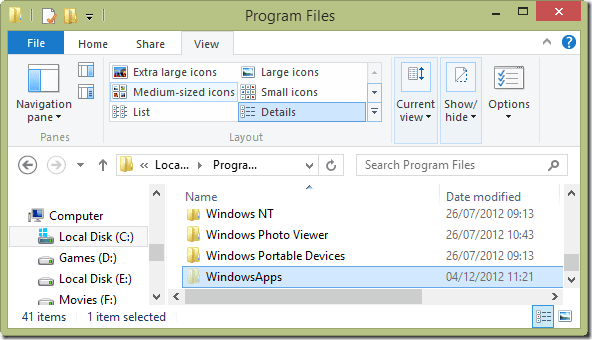
The
საქაღალდე დამალულია ნაგულისხმევად და მის სანახავად მოგიწევთ ჩართოთ ყველა ფარული ფაილის ნახვის ვარიანტი. ოფციის ჩასართავად გახსენით ჩანართის ნახვა Explorer-ში და შეამოწმეთ ვარიანტი დამალული ნივთები განყოფილების ჩვენება/დამალვის ქვეშ.როდესაც ცდილობთ საქაღალდის გახსნას, ის მოგცემთ შეცდომას, რომ თქვენ არ გაქვთ საკმარისი პრივილეგიები საქაღალდის გასახსნელად. საქაღალდე დაცულია, რადგან ოპერაციული სისტემის ერთ-ერთი ფუნდამენტური წესი არის ის, რომ ის შექმნილია მომხმარებლისგან თავის დასაცავად.
Windows Apps Installation Directory-ის შეცვლა
ახლა ჩვენ არ შევცვლით ნაგულისხმევი ჩამოტვირთვის დირექტორიას, არამედ შევქმნით ა symlink საქაღალდისთვის. ჩვენ გვაქვს ორი უპირატესობა სიმლინკების გამოყენებასთან შედარებით დირექტორიას მუდმივად შეცვლაზე. უპირველეს ყოვლისა, თქვენს კომპიუტერში ამჟამად დაინსტალირებული აპების ბმულები არ იშლება და თქვენ შეძლებთ მათ განახლებას დეინსტალაციის გარეშე. და მეორეც, symlinks ძალიან მარტივი გამოსაყენებელია რეესტრის რედაქტირებასთან შედარებით.
სანამ დავიწყებთ დაკავშირებას, ჩვენ მოგვიწევს სრული კონტროლის მოპოვება WindowsApps საქაღალდეზე. დააწკაპუნეთ საქაღალდეზე მარჯვენა ღილაკით და დააწკაპუნეთ Თვისებები საქაღალდის თვისებების ფანჯრის გასახსნელად. აქ ნავიგაცია უსაფრთხოება დააწკაპუნეთ გაფართოებული ღილაკი.

ახლა დააწკაპუნეთ ლინკის შეცვლა მფლობელის გვერდით და დაამატეთ თქვენი სახელი სიაში. დარწმუნდით, რომ შეამოწმეთ სახელები, სანამ დაამატებთ. ამის შემდეგ, კვლავ გახსენით საქაღალდის თვისებები, რომ იპოვოთ თქვენთვის ხელმისაწვდომი უსაფრთხოების დეტალური პარამეტრები.
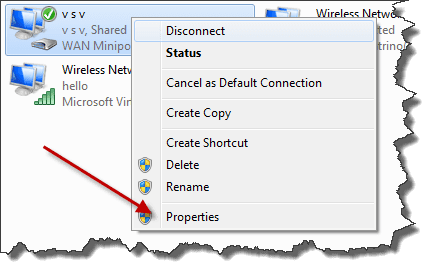
მიეცით საკუთარ თავს სრული კონტროლი საქაღალდეზე (და ყველა ქვე-საქაღალდეზე) და შეინახეთ პარამეტრები. ახლა, როდესაც კვლავ ცდილობთ საქაღალდის გახსნას, შეძლებთ მასზე წვდომას. მას შემდეგ რაც წარმატებით დავასრულეთ, ახლა შეგვიძლია გამოვიყენოთ სიმლინკების კონცეფცია საქაღალდის ახალ ადგილას გადასატანად Explorer ბმულის გატეხვის გარეშე.
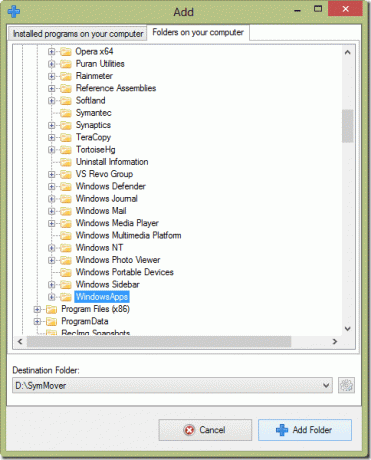
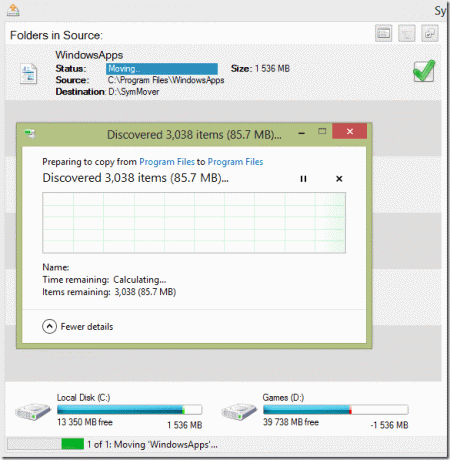
გამოვიყენე SymMover ამოცანისთვის და მშვენივრად გამომივიდა. ჩვენ უკვე დავფარეთ როგორ გამოვიყენოთ SymMover დეტალურად და თქვენ შეგიძლიათ გადახედოთ სტატიას რისთვისაც. მისი მარტივი და მარტივი.
დასკვნა
ასე რომ, ეს იყო სადაც Windows 8 აყენებს თავის მეტრო აპებს და როგორ შეგიძლიათ შეცვალოთ ნაგულისხმევი მდებარეობა. გთხოვთ იყოთ ძალიან ფრთხილად საქაღალდის ნებართვების შეცვლისას. თუ არ აძლევთ საკუთარ თავს სრულ კონტროლს საქაღალდეზე და ყველა ქვესაქაღალდეზე, ყოველთვის მიიღებთ შეცდომებს SymMover-ის გამოყენებით გადატანისას. ასევე, დარწმუნდით, რომ გაუშვით SymMover ადმინისტრატორის პრივილეგიებით (დააწკაპუნეთ მარჯვენა ღილაკით, შემდეგ გაუშვით როგორც ადმინისტრატორი). ეს სასიცოცხლოდ მნიშვნელოვანია ამოცანისთვის.
ბოლოს განახლდა 2022 წლის 03 თებერვალს
ზემოთ მოყვანილი სტატია შეიძლება შეიცავდეს შვილობილი ბმულებს, რომლებიც დაგეხმარებათ Guiding Tech-ის მხარდაჭერაში. თუმცა, ეს არ იმოქმედებს ჩვენს სარედაქციო მთლიანობაზე. შინაარსი რჩება მიუკერძოებელი და ავთენტური.


