შეასწორეთ Hulu არ მუშაობს Chrome-ზე
Miscellanea / / June 30, 2022

რა მოხდება, თუ შეხვდებით Hulu-ს, რომელიც არ თამაშობს Chrome-ის საკითხზე? ფართო გამოყენებისა და ვარიანტების მრავალფეროვნების გამო, რეგულარულად გამოიყენება ორი ძირითადი პლატფორმა, ანუ Google Chrome და Hulu. თუმცა, Hulu-მ არ მუშაობს Chrome-ის საკითხზე, დაიწყო პიკზე აწევა და Hulu-ს მხარდაჭერილი ბრაუზერი. პრობლემა შეიძლება წარმოიშვას ბრაუზერის ან თქვენი კომპიუტერის რამდენიმე ხარვეზის გამო. სტატიაში მოცემულია მეთოდები, თუ როგორ უნდა გადაწყვიტოთ Hulu-ს არ ჩატვირთვის პრობლემა Chrome-ზე.
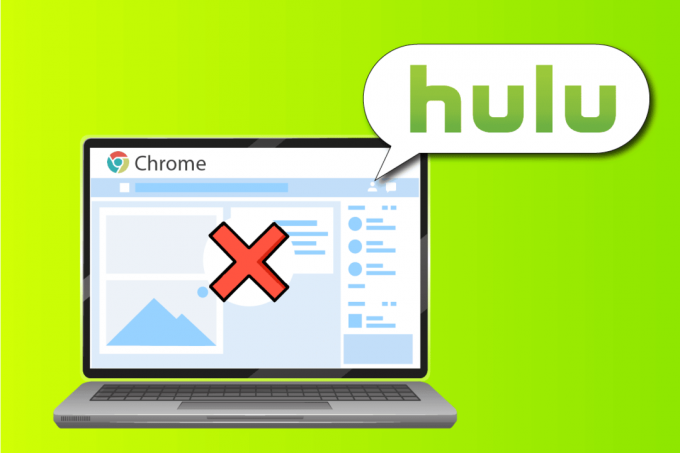
შინაარსი
- როგორ გავასწოროთ Hulu არ მუშაობს Chrome-ზე
- მეთოდი 1: პრობლემების მოგვარების ძირითადი მეთოდები
- მეთოდი 2: განაახლეთ Google Chrome
- მეთოდი 3: ქეში ფაილების გასუფთავება
- მეთოდი 4: გამორთეთ აპარატურის აჩქარება (თუ შესაძლებელია)
- მეთოდი 5: ჩართეთ JavaScript Chrome-ში
- მეთოდი 6: შექმენით ახალი მომხმარებლის პროფილი
- მეთოდი 7: გამორთეთ Chrome გაფართოებები
- მეთოდი 8: შეცვალეთ Chrome კომპონენტები
- მეთოდი 9: გამორთეთ აპარატურის მედია გასაღების მართვა
- მეთოდი 10: ხელახლა დააინსტალირეთ Google Chrome
- მეთოდი 11: გამოიყენეთ Hulu აპი
როგორ გავასწოროთ Hulu არ მუშაობს Chrome-ზე
განყოფილებაში მოცემულია მიზეზების ჩამონათვალი, რის გამოც Hulu არ იტვირთება Google Chrome აპში.
- ინტერნეტთან დაკავშირებული პრობლემები - Hulu-ს ვებსაიტი შესაძლოა არ იმუშაოს Google Chrome-ის აპზე, თუ არსებობს პრობლემა ინტერნეტთან დაკავშირებით.
- მოძველებული Windows- მოძველებული Windows შეიძლება იყოს მნიშვნელოვანი მიზეზი იმისა, რომ Hulu არ ჩაიტვირთოს Chrome-ზე.
- მოძველებული Google Chrome- კონფლიქტები Google Chrome აპში შეიძლება მოხდეს, თუ Chrome არ განახლდება უახლეს ვერსიაზე.
- მოძველებული აპარატურის დრაივერები - თქვენი კომპიუტერის აპარატურის დრაივერები უნდა განახლდეს, რათა თავიდან აიცილოთ პრობლემები; მოძველებულმა დრაივერმა შეიძლება გამოიწვიოს პრობლემები Hulu ვებსაიტის გამოყენებასთან დაკავშირებით.
- Google Chrome-ის არასწორი კონფიგურაცია- თუ Google Chrome-ში შესრულებულია რაიმე არასწორი კონფიგურაცია, როგორიცაა კომპონენტების შეცვლა, შეიძლება წარმოიშვას პრობლემა.
- ქეში ფაილები - თუ Google Chrome აპში ან Hulu-ს ვებსაიტზე უამრავი ქეში ფაილია, შესაძლოა ვერ შეძლოთ Hulu ვებსაიტის გამოყენება.
- დროებითი მოვლა Hulu ვებსაიტზე- თუ Hulu ვებსაიტი მოვლის პროცესშია, თქვენ შეიძლება ვერ შეძლოთ ვებსაიტის გამოყენება.
მეთოდი 1: პრობლემების მოგვარების ძირითადი მეთოდები
პირველი მიდგომა, რომ დააფიქსიროთ Hulu, რომელიც არ მუშაობს Chrome-ის საკითხზე, არის თქვენი კომპიუტერის პრობლემების მოგვარების ძირითადი მეთოდების დანერგვა.
1. გადატვირთეთ კომპიუტერი
Hulu-ს მხარდაჭერილი ბრაუზერის პრობლემის გადასაჭრელად პირველი მეთოდი არის თქვენი კომპიუტერის გადატვირთვა. დააჭირეთ ფანჯრები გასაღები და დააწკაპუნეთ Ძალა ღილაკი ბოლოში დაწყება მენიუ. დააწკაპუნეთ Რესტარტი მენიუს ოფცია კომპიუტერის იძულებით გადატვირთვისთვის.
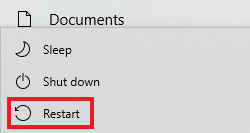
2. გადატვირთეთ ქსელის კავშირი
პრობლემა, როდესაც Hulu არ თამაშობს Chrome-ზე, შეიძლება გამოწვეული იყოს ქსელის კავშირით. პრობლემის გადასაჭრელად შეგიძლიათ სცადოთ ქსელის კავშირის გადატვირთვა თქვენს კომპიუტერზე.
1. გამორთეთ Ვაი - ფაი დაუკავშირდით თქვენს კომპიუტერს, ჩართეთ ხელახლა და ხელახლა დაუკავშირდით Wi-Fi ქსელს.
2. გადატვირთეთ Უკაბელო როუტერი ან სმარტფონი (თუ იყენებთ მობილურ მონაცემებს) ქსელის კავშირის გადატვირთვისთვის.

3. დარწმუნდით, რომ სისტემის მოთხოვნები სწორია
თუ სისტემის მოთხოვნები Google Chrome-ის აპი არ არის თავსებადი Windows კომპიუტერთან, შეიძლება განიცადოთ, რომ Hulu არ იტვირთება Chrome-ის პრობლემაზე. ძირითადი მოთხოვნები შემდეგია:
- Windows ოპერაციული სისტემა– Windows 7 და სხვა უფრო მაღალი ვერსიები.
- პროცესორი– SSE3 პროცესორით Intel Pentium 4 პროცესორი ან უფრო ახალი ვერსიები.
- Windows სერვერი– Windows Server 2008 R2, Windows Server 2012, Windows Server 2012 R2, ან Windows Server 2016.

4. სხვა ბრაუზერზე გადართვა
თუ პრობლემა ვებ-ბრაუზერთან არის დაკავშირებული, შეგიძლიათ სცადოთ ნებისმიერი სხვა ბრაუზერის გამოყენება ამ პრობლემის მოსაგვარებლად Mozilla Firefox. რეკომენდირებულია გამოიყენოთ Microsoft Edge ბრაუზერი, რადგან ის არის Microsoft-ის მიერ რეკომენდებული ნაგულისხმევი ვებ ბრაუზერი.

5. გამორთეთ VPN სერვისი
თუ VPN სერვისი ჩართულია თქვენს კომპიუტერზე, შეიძლება დაინახოთ, რომ Hulu არ მუშაობს Chrome-ის პრობლემაზე. წაიკითხეთ სტატია როგორ გამორთოთ VPN სერვისი პრობლემის მოსაგვარებლად აქ მოცემული ბმულის გამოყენებით.
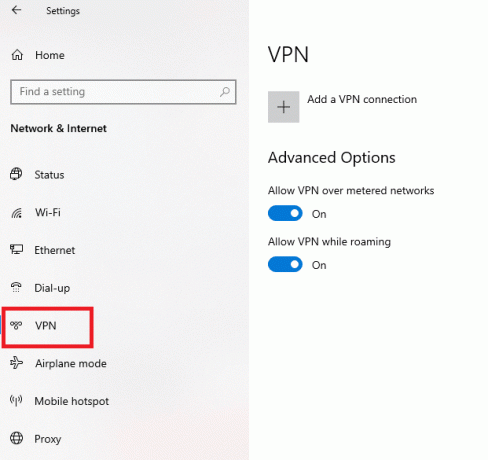
6. Windows-ის განახლება
მოძველებული Windows OS შეიძლება იყოს Hulu ვებსაიტთან დაკავშირებული პრობლემების მთავარი მიზეზი. განაახლეთ Windows OS თქვენს კომპიუტერზე პრობლემის მოსაგვარებლად. ისწავლეთ აქ მოცემული ბმული თქვენი კომპიუტერის Windows-ის განახლების მეთოდი.

ასევე წაიკითხეთ:როგორ გამოვასწოროთ Hulu Token შეცდომა 3
მეთოდი 2: განაახლეთ Google Chrome
Hulu-ს არ უკრავს Chrome-ის პრობლემა შეიძლება გამოსწორდეს Google Chrome ვებ ბრაუზერის განახლებით.
1. დააჭირეთ Windows გასაღები, ტიპი გუგლ ქრომი და დააწკაპუნეთ გახსენით.

2. დააწკაპუნეთ სამი ვერტიკალური წერტილი ზედა მარჯვენა კუთხეში და დააწკაპუნეთ პარამეტრები ვარიანტი ნაჩვენები სიაში.

3. თქვენ შეგიძლიათ ნახოთ თითქმის განახლებული შეტყობინებაში Chrome-ის შესახებ განყოფილება, თუ chrome განახლებულია და დააწკაპუნეთ ხელახლა გაშვება ღილაკი.
Შენიშვნა: თუ განახლება ხელმისაწვდომია, მოგეთხოვებათ Chrome-ის განახლება.

მეთოდი 3: ქეში ფაილების გასუფთავება
Hulu-ს Chrome-ზე არ მუშაობის პრობლემა შეიძლება წარმოიშვას, თუ ვებ-ბრაუზერში უამრავი ქეში ფაილია.
ვარიანტი I: Google Chrome-ის ქეშის გასუფთავება
თუ Google Chrome აპში არის ქეში ფაილები, შესაძლოა პრობლემა შეგექმნათ. შეგიძლიათ გამოიყენოთ სტატია აქ მოცემული ბმულით გაასუფთავეთ ქეში Google Chrome აპში.

ვარიანტი II: ქუქიების გასუფთავება Hulu-ს ვებსაიტზე
Hulu-ს ვებსაიტზე ქეში ფაილებმა შეიძლება გამოიწვიოს Hulu-ს მხარდაჭერილი ბრაუზერის პრობლემა Google Chrome-ის გამოყენებისას. პრობლემის მოსაგვარებლად შეგიძლიათ ქუქიების გასუფთავება Hulu-ს ვებსაიტზე.
1. დააჭირეთ Windows გასაღები, ტიპი გუგლ ქრომი და დააწკაპუნეთ გახსენით.

2. გახსენით Hulu-ს ოფიციალური ვებგვერდი, დააწკაპუნეთ ჩაკეტვა ხატულა URL მისამართზე და დააწკაპუნეთ ნამცხვრები ვარიანტი მენიუში.

3. აირჩიეთ ქუქი და დააწკაპუნეთ ამოღება ღილაკი ქუქიის ამოსაღებად Hulu ვებსაიტიდან.
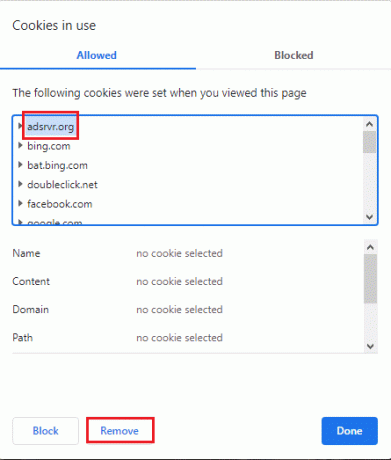
4. დააწკაპუნეთ შესრულებულია დააჭირეთ მას შემდეგ, რაც დაასრულებთ ქუქიების წაშლას ვებსაიტზე.
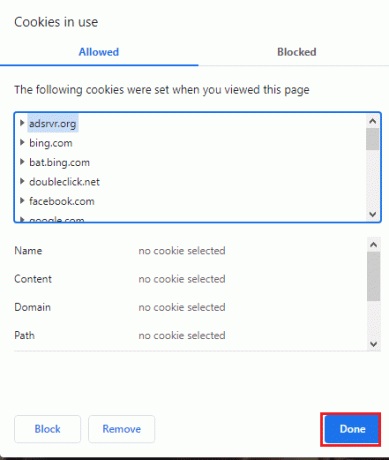
ასევე წაიკითხეთ:როგორ გამოვასწოროთ Hulu Token შეცდომა 5
მეთოდი 4: გამორთეთ აპარატურის აჩქარება (თუ შესაძლებელია)
თუ Google Chrome აპში ჩართულია Hardware Acceleration პარამეტრი, შეიძლება ნახოთ Hulu არ უკრავს Chrome-ზე. პრობლემის გადასაჭრელად შეგიძლიათ გამორთოთ ტექნიკის აჩქარება Chrome-ზე.
1. Გააღე გუგლ ქრომი აპლიკაცია.
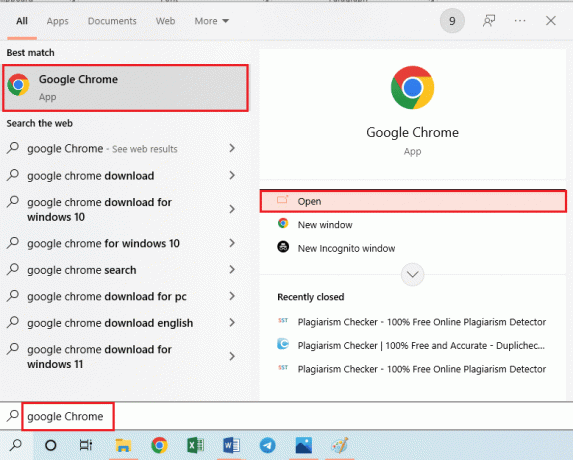
2. დააწკაპუნეთ სამი ვერტიკალური წერტილი და დააწკაპუნეთ პარამეტრები ვარიანტი სიაში.
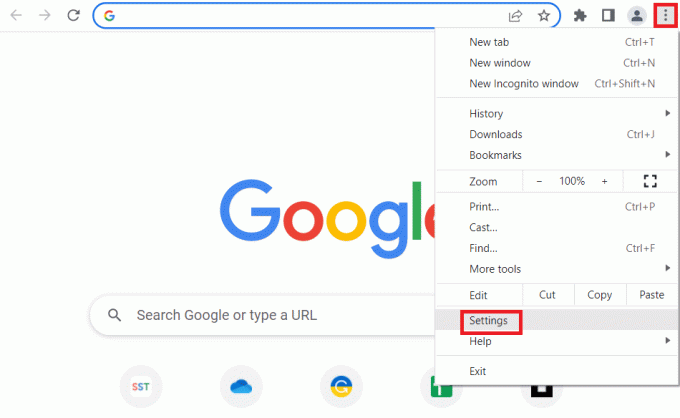
3. გააფართოვეთ Მოწინავე ჩანართი და გადადით სისტემა ჩანართი მენიუში. გადართვა გამორთულია The გამოიყენეთ ტექნიკის აჩქარება, როცა ხელმისაწვდომია ვარიანტი და დააწკაპუნეთ ხელახლა გაშვება ღილაკი.
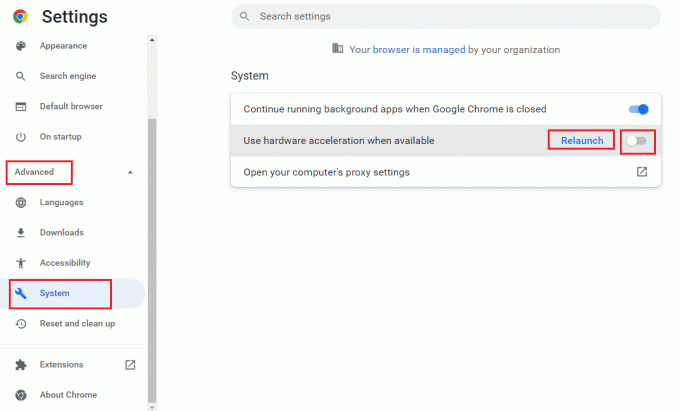
მეთოდი 5: ჩართეთ JavaScript Chrome-ში
JavaScript საშუალებას გაძლევთ დააკოდიროთ ვებსაიტები და თუ პარამეტრი გამორთულია, შესაძლოა ვერ შეძლოთ Hulu ვებსაიტის გამოყენება Chrome-ზე. მიჰყევით ნაბიჯებს, რათა ჩართოთ JavaScript Google Chrome-ზე პრობლემის მოსაგვარებლად.
1. გაუშვით გუგლ ქრომი აპლიკაცია საძიებო ზოლის გამოყენებით.
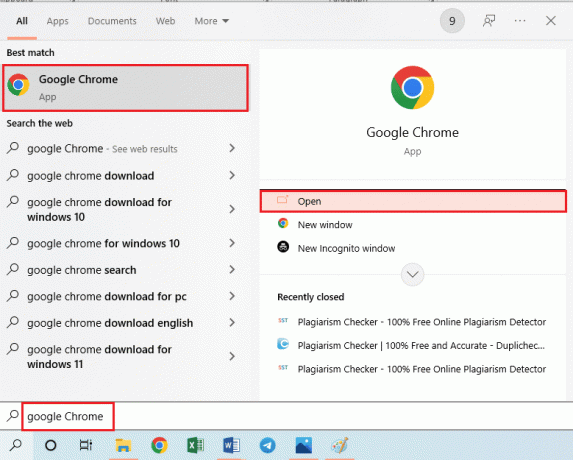
2. დააწკაპუნეთ სამი ვერტიკალური წერტილი და დააწკაპუნეთ პარამეტრები ვარიანტი სიაში.
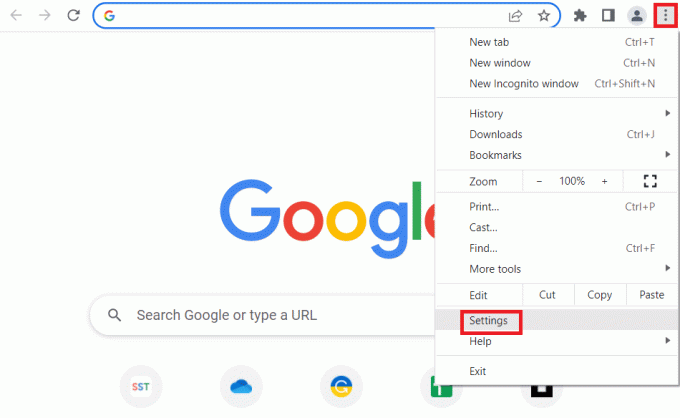
3. ნავიგაცია კონფიდენციალურობა და უსაფრთხოება ჩანართი ფანჯრის მარცხენა პანელზე.
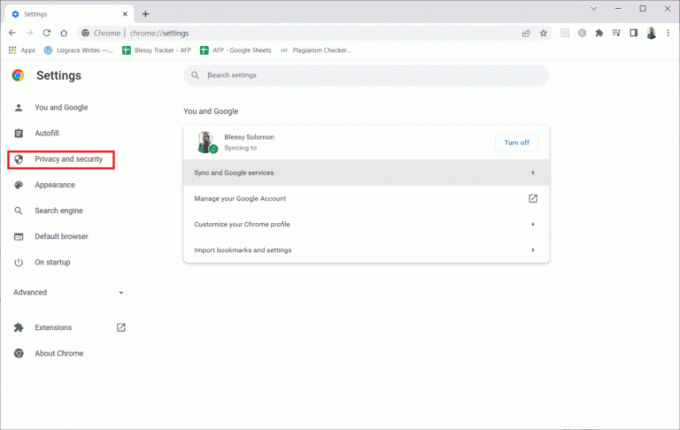
4. დააწკაპუნეთ საიტის პარამეტრები ვარიანტი ეკრანზე.

5. დააწკაპუნეთ JavaScript ვარიანტი -ში შინაარსი განყოფილება.
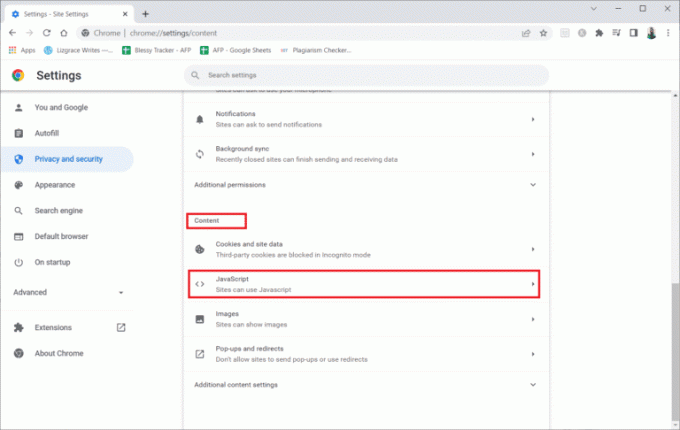
6. აირჩიეთ საიტებს შეუძლიათ გამოიყენონ JavaScript ვარიანტი -ში ნაგულისხმევი ქცევა განყოფილება.

ასევე წაიკითხეთ: შეასწორეთ Hulu შეცდომის კოდი P-dev302
მეთოდი 6: შექმენით ახალი მომხმარებლის პროფილი
თუ არსებული მომხმარებლის პროფილი დაზიანებულია, შეიძლება აღმოჩნდეთ, რომ Hulu არ მუშაობს Chrome-ის პრობლემაზე. თქვენ შეგიძლიათ მოაგვაროთ პრობლემა Google Chrome აპში მომხმარებლის ახალი პროფილის შექმნით.
1. დააჭირეთ Windows + R კლავიშები ერთად გავხსნათ გაიქეცი დიალოგური ფანჯარა.
2. ჩაწერეთ შემდეგი მდებარეობა გზა და დააწკაპუნეთ კარგი ღილაკი.
%localappdata%\Google\Chrome\მომხმარებლის მონაცემები\
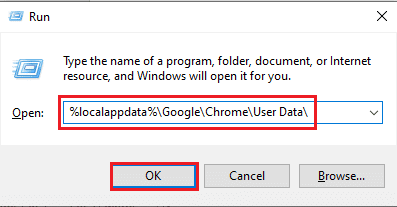
3. დააწკაპუნეთ მარჯვენა ღილაკით ნაგულისხმევი საქაღალდე და დააწკაპუნეთ გადარქმევა ვარიანტი ნაჩვენები სიაში.

4. საქაღალდის გადარქმევა როგორც ნაგულისხმევი-ბაკ და დააჭირეთ შეიყვანეთ გასაღები.

5. Გააღე გუგლ ქრომი აპლიკაცია.

6. დააწკაპუნეთ მომხმარებლის პროფილის ხატულა ეკრანის ზედა მარჯვენა კუთხეში.

7. დააწკაპუნეთ დამატება ვარიანტი სიაში.
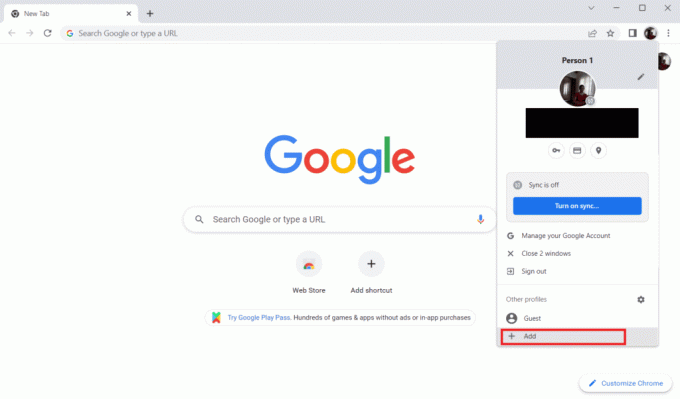
8. დააწკაპუნეთ გააგრძელეთ ანგარიშის გარეშე ღილაკი შემდეგ ეკრანზე.

9. ჩაწერეთ სახელი ზოლში და დააჭირეთ მასზე შესრულებულია ღილაკი თქვენი Chrome პროფილის მორგება ეკრანი.
Შენიშვნა: Სახელი Ახალი მომხმარებელი არჩეულია განმარტებითი მიზნებისთვის. თქვენ ასევე შეგიძლიათ აირჩიოთ თემის ფერი ეკრანზე.
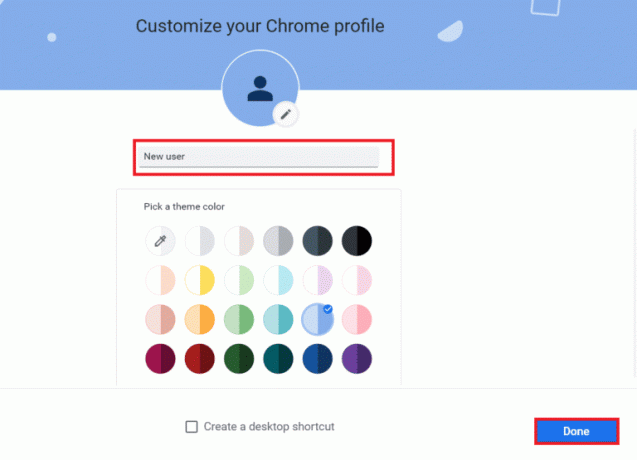
მეთოდი 7: გამორთეთ Chrome გაფართოებები
Hulu არ მუშაობს Chrome-ზე, შეიძლება მოხდეს, თუ აპში ჩართულია ბევრი გაფართოება. თქვენ შეგიძლიათ გამორთოთ ყველა გაფართოება ინდივიდუალურად ამ პრობლემის მოსაგვარებლად.
1. გაუშვით გუგლ ქრომი ბრაუზერი.
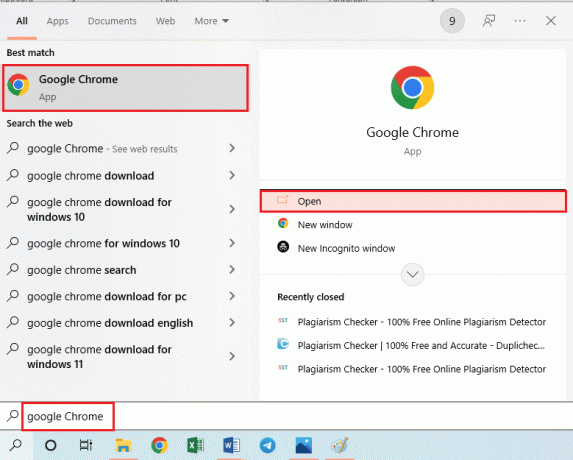
2. დააწკაპუნეთ სამი ვერტიკალური წერტილი, დააწკაპუნეთ მეტი ინსტრუმენტები ვარიანტი და დააწკაპუნეთ გაფართოებები ვარიანტი მიმდებარე მენიუში.

3. გადართვა გამორთულია ყველა გაფართოება ეკრანზე, რათა გამორთოთ Chrome გაფართოებები.
ასევე წაიკითხეთ:Chrome-ის პროფილის შეცდომის გამოსწორების 14 გზა
მეთოდი 8: შეცვალეთ Chrome კომპონენტები
Chrome კომპონენტები შეიძლება არასწორად იყო კონფიგურირებული და Hulu-ს მხარდაჭერილი ბრაუზერის პრობლემა შეიძლება მოხდეს Google Chrome-ში.
ვარიანტი I: განაახლეთ Adobe Flash Player
იმისათვის, რომ გამოასწოროთ Hulu არ ჩაიტვირთება Chrome-ზე, შეგიძლიათ განაახლოთ Adobe Flash Player კომპონენტი Google Chrome-ზე.
1. Გააღე გუგლ ქრომი ბრაუზერი.
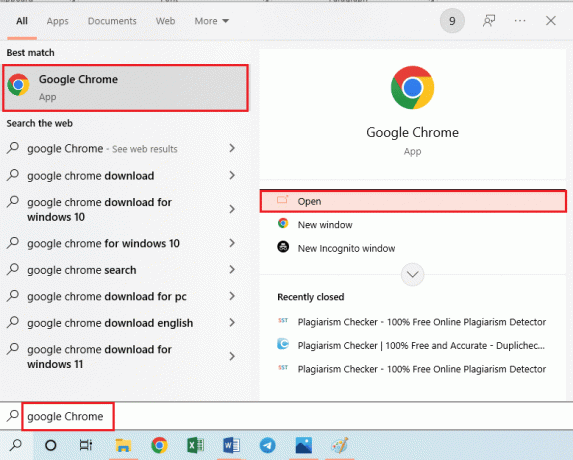
2. ჩაწერეთ შემდეგი URL მისამართი და დააჭირეთ შედი გასაღები Chrome კომპონენტების გასახსნელად.
chrome://components
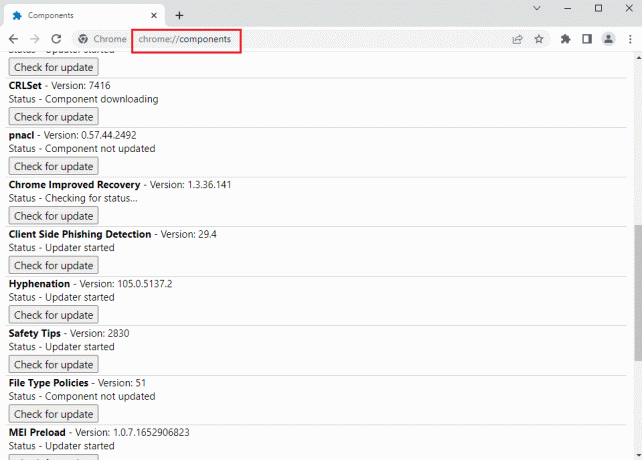
3. დააწკაპუნეთ შეამოწმეთ განახლება ღილაკი Adobe Flash Player კომპონენტზე.
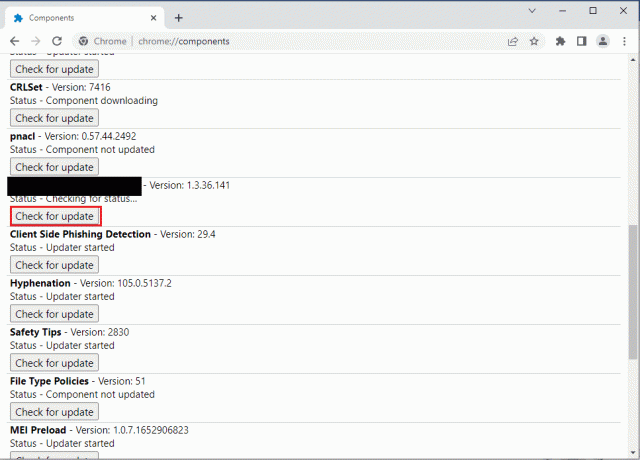
4. გადატვირთეთ გუგლ ქრომი აპლიკაცია.
ვარიანტი II: განაახლეთ Widevine კონტენტის გაშიფვრის მოდული
Widevine კონტენტის გაშიფვრის მოდულის კომპონენტი უნდა განახლდეს უახლეს ვერსიაზე, რათა გამოსწორდეს Hulu-ს არ მუშაობს Chrome-ის პრობლემაზე.
1. დააჭირეთ Ctrl+ Shift+ Escგასაღებები ერთდროულად გასახსნელად Პროცესების ადმინისტრატორი.
2. დააწკაპუნეთ გუგლ ქრომი აპლიკაციაში აპები განყოფილება და დააწკაპუნეთ დავალების დასრულება ღილაკი.
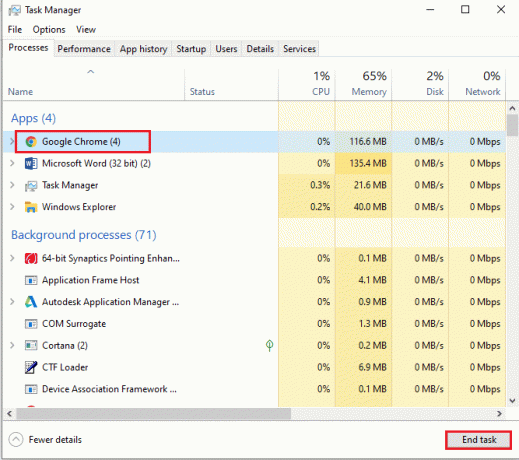
3. დააჭირეთ Windows+ E კლავიშები ერთად გავხსნათ File Explorer და გავხსნათ 102.0.5005.115 საქაღალდე მდებარეობის ბილიკის გამოყენებით როგორც
C:\Program Files (x86)\Google\Chrome\Application
Შენიშვნა: თქვენ უნდა გახსნათ საქაღალდე, სადაც მითითებულია რიცხვითი მნიშვნელობები.

4. დააწკაპუნეთ მარჯვენა ღილაკით WidevineCdm და დააწკაპუნეთ წაშლა ვარიანტი ნაჩვენები სიაში.

5. გაუშვით გუგლ ქრომი აპლიკაცია.

6. ჩაწერეთ chrome://components URL მისამართი და დააჭირეთ შეიყვანეთ გასაღები Chrome კომპონენტების გასახსნელად.
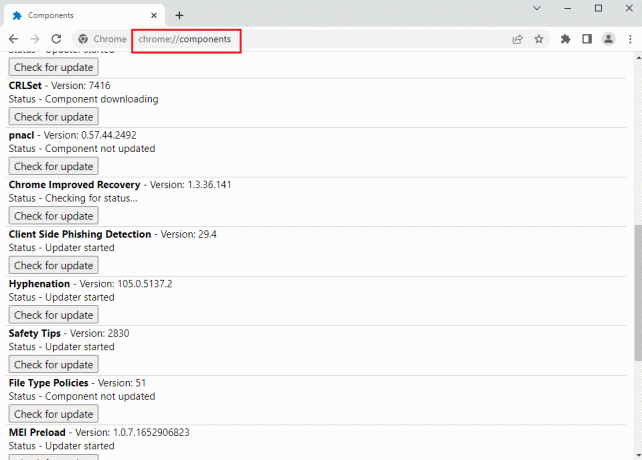
7. დააწკაპუნეთ შეამოწმეთ განახლება ღილაკი Widevine კონტენტის გაშიფვრის მოდული კომპონენტი.

8. კომპონენტის განახლების ჩამოტვირთვის შემდეგ, გაითვალისწინეთ ვერსია კომპონენტზე.
Შენიშვნა: თქვენ შეგიძლიათ ნახოთ სტატუსი როგორც კომპონენტი განახლებულია თუ კომპონენტი განახლებულია.
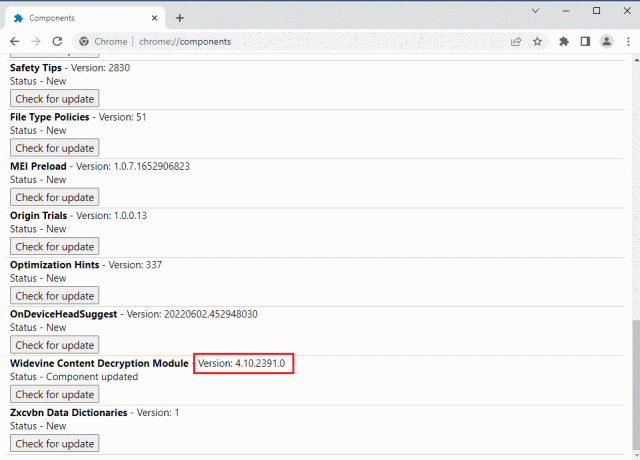
9. დააჭირეთ Windows + Rგასაღებები ერთად გავხსნათ გაიქეცი დიალოგური ფანჯარა,
10. ჩაწერეთ %მომხმარებლის პროფილი% და დააწკაპუნეთ კარგი ღილაკი გასაშვებად მომხმარებელი საქაღალდე.

11. ნავიგაცია მომხმარებლის სახელი > AppData > ლოკალური > Google > Chrome > მომხმარებლის მონაცემები > WidevineCdm საქაღალდის მდებარეობის გზა.

12. შეამოწმეთ შეესაბამება თუ არა ეკრანზე გამოსახული საქაღალდე ვერსია ზე Widevine კონტენტის გაშიფვრის მოდული კომპონენტი Google Chrome-ზე.

მეთოდი 9: გამორთეთ აპარატურის მედია გასაღების მართვა
Hulu-ს Chrome-ზე არ მუშაობის პრობლემა შეიძლება წარმოიშვას, თუ ტექნიკის მედია გასაღების დამუშავების კომპონენტი ჩართულია Chrome-ზე. ამ პრობლემის მოგვარება შეგიძლიათ Google Chrome აპის კომპონენტის გამორთვით.
1. დააჭირეთ Windows გასაღები, ტიპი გუგლ ქრომი და დააწკაპუნეთ გახსენით.
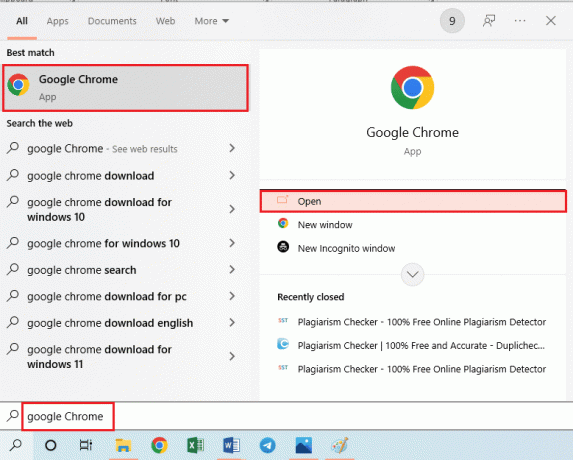
2. ჩაწერეთ შემდეგი URL მისამართი საძიებო ზოლში და დააჭირეთ შედი გასაღები.
chrome://flags/#hardware-media-key-handling

3. დააწკაპუნეთ ჩამოსაშლელ მენიუზე და დააწკაპუნეთ გამორთულია ვარიანტი სიაში.
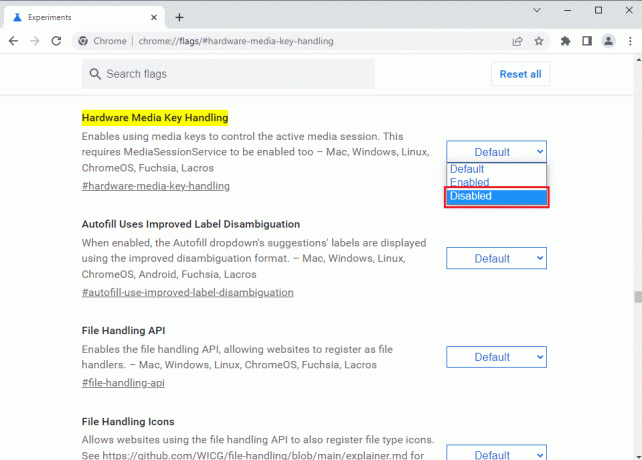
4. დააწკაპუნეთ ხელახლა გაშვება ღილაკი ბოლოში პროცესის დასასრულებლად.

ასევე წაიკითხეთ: როგორ გამოვასწოროთ Chrome-ს ამოწურული მეხსიერება
მეთოდი 10: ხელახლა დააინსტალირეთ Google Chrome
Hulu-ს არ მუშაობს Chrome-ზე გამოსწორების ბოლო საშუალება არის Google Chrome აპის ხელახლა ინსტალაცია თქვენს კომპიუტერზე.
ნაბიჯი I: წაშალეთ Google Chrome
როგორც პირველი ნაბიჯი, თქვენ უნდა წაშალოთ Google Chrome აპის არსებული ვერსია Hulu-ს მხარდაჭერილი ბრაუზერის პრობლემის მოსაგვარებლად.
1. დააჭირეთ Windows+ I კლავიშები ერთად გავხსნათ პარამეტრები.
2. დააწკაპუნეთ აპები დაყენება.
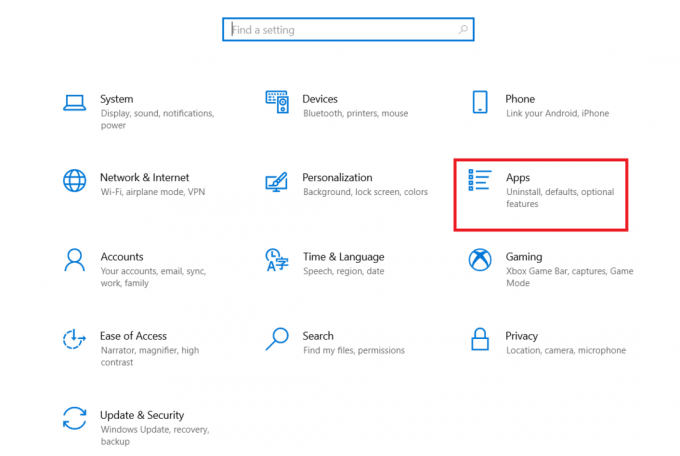
3. Ძებნა გუგლ ქრომი აპლიკაცია სიაში.
4. შემდეგ, დააწკაპუნეთ დეინსტალაცია ღილაკი.

5. შემდეგი, დააწკაპუნეთ დეინსტალაცია ამომხტარი.
6. დააწკაპუნეთ დეინსტალაცია ღილაკი Google Chrome-ის დეინსტალაცია დადასტურების ფანჯარა.
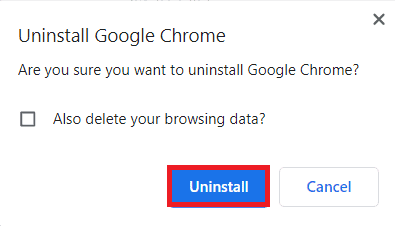
7. გახსენით %localappdata% Windows საძიებო ზოლში აკრეფით. Დააკლიკეთ გახსენით.

8. Გააღე Google საქაღალდე ნაჩვენები სიაში.
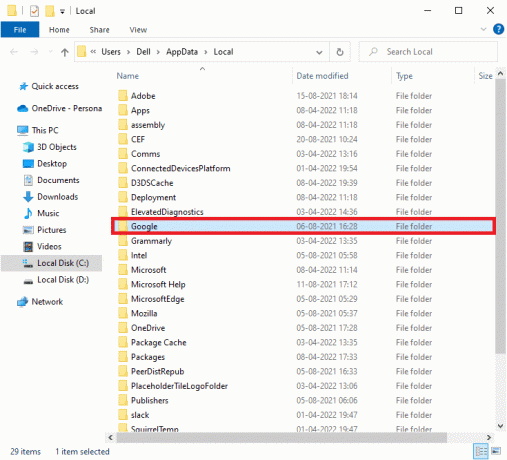
9. დააწკაპუნეთ მარჯვენა ღილაკით Chrome საქაღალდე და დააწკაპუნეთ წაშლა ვარიანტი.

ნაბიჯი II: ხელახლა დააინსტალირეთ Google Chrome
ახლა თქვენ შეგიძლიათ დააინსტალიროთ Google Chrome აპის უახლესი ვერსია ნებისმიერი სხვა ვებ ბრაუზერის გამოყენებით თქვენს კომპიუტერში, რათა მოაგვაროთ Hulu-ს არ ჩატვირთვის პრობლემა Chrome-ზე.
1. დააჭირეთ Windows გასაღები, ტიპი firefox და დააწკაპუნეთ გახსენით.
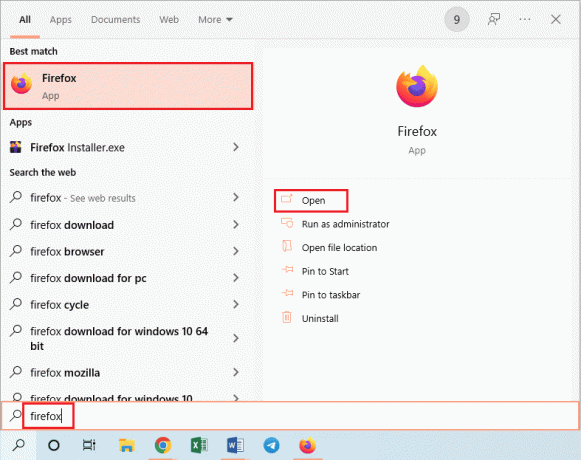
2. Გააღე Google Chrome-ის ოფიციალური საიტი და დააწკაპუნეთ ჩამოტვირთეთ Chrome ეკრანზე ნაჩვენები ღილაკი.
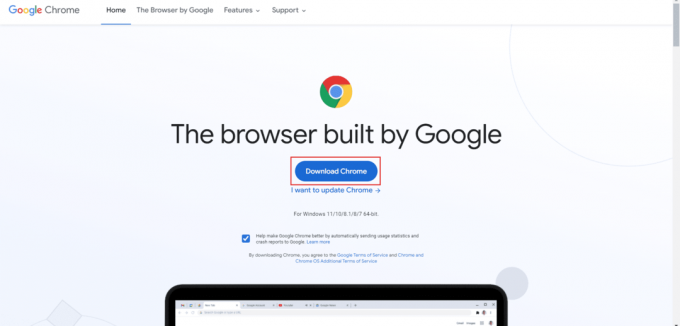
3. დაელოდეთ აპლიკაციის დაინსტალირებას თქვენს კომპიუტერში და შემდეგ გახსენით გუგლ ქრომი აპლიკაცია საძიებო ზოლის გამოყენებით.
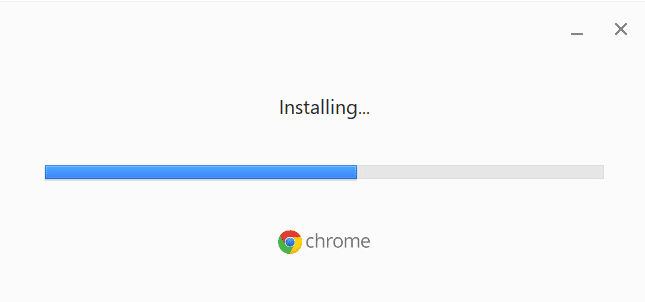
ასევე წაიკითხეთ:როგორ წაშალოთ Hulu ანგარიში
მეთოდი 11: გამოიყენეთ Hulu აპი
Hulu-ს Chrome-ზე დაუკრავის პრობლემა შეიძლება წარმოიშვას, თუ იყენებთ Hulu ვებსაიტს. პრობლემის სრულად გამოსწორების ალტერნატიული მიდგომა არის Hulu აპლიკაციის დაყენება თქვენს კომპიუტერზე Play Store-ის გამოყენებით.
1. Გააღე გუგლ ქრომი აპლიკაცია საძიებო ზოლის გამოყენებით.
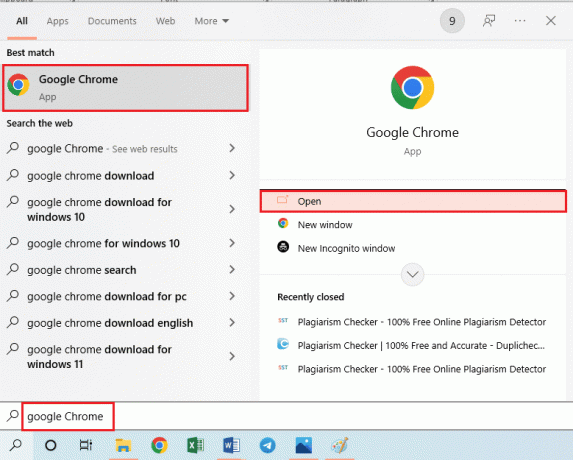
2. გადადით ჰულუ აპლიკაცია Microsoft Store გვერდი და დააწკაპუნეთ შედით მაღაზიის აპლიკაციაში ღილაკი.

3. Გაყოლა ინსტრუქციები ეკრანზე დააინსტალიროთ Hulu აპლიკაცია თქვენს კომპიუტერში.

რეკომენდებულია:
- გაასწორეთ WhatsApp-ის ავარია ანდროიდზე
- შეასწორეთ Fatal Paramount Plus შეცდომის კოდი
- როგორ გავასწოროთ Roku History Channel არ მუშაობს
- შეასწორეთ Hulu შეცდომის კოდი 406
გამოსწორების მეთოდები Hulu არ მუშაობს Chrome-ზე საკითხი ახსნილია. თქვენ შეიძლება შეამჩნიოთ Hulu-ს მხარდაჭერილი ბრაუზერის პრობლემა Google Chrome-ზე. გთხოვთ, დატოვოთ თქვენი წინადადებები Hulu-ზე, რომელიც არ უკრავს ან იტვირთება Chrome-ის საკითხზე, კომენტარების განყოფილებაში ქვემოთ. გთხოვთ გამოაქვეყნოთ თქვენი შეკითხვები დამატებითი განმარტებისთვის კომენტარების სახით.



