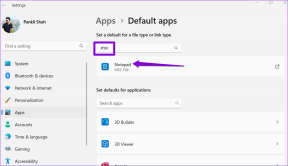როგორ დავბლოკოთ ან განბლოკოთ პროგრამა ინტერნეტის გამოყენებით Windows 11-ზე
Miscellanea / / June 30, 2022
Windows-ის აპებისა და პროგრამების უმეტესობას სჭირდება აქტიური ინტერნეტ კავშირი უნაკლო მუშაობისთვის. თუმცა, თუ კონკრეტული აპლიკაცია ან პროგრამა იჭერს თქვენი გამტარუნარიანობის დიდ ნაწილს, შეიძლება დაგჭირდეთ მთლიანად დაბლოკოთ მისი ინტერნეტი.

აპლიკაციის ინტერნეტზე წვდომის დაბლოკვა შეიძლება მომგებიანი იყოს თუ თქვენ გაქვთ შეზღუდული მონაცემთა გეგმა და გსურთ შეზღუდოთ ფონური მონაცემების გამოყენება. ამ სახელმძღვანელოში ჩვენ გაგაცნობთ Windows 11-ზე პროგრამის ინტერნეტ წვდომის დაბლოკვის ან განბლოკვის ნაბიჯებს. ასე რომ, ყოველგვარი აჟიოტაჟის გარეშე, მოდით მივმართოთ მას.
როგორ დავბლოკოთ აპის ინტერნეტ წვდომა Windows Defender Firewall-ის გამოყენებით
Windows Defender Firewall არის შესანიშნავი ინსტრუმენტი, რომელიც იცავს თქვენს კომპიუტერს ქსელის არაავტორიზებული ტრაფიკისგან. გარდა ამისა, ის საშუალებას გაძლევთ დააკონფიგურიროთ სხვადასხვა შემომავალი და გამავალი წესები კონკრეტული მომხმარებლებისთვის, ქსელებისთვის, სერვისებისთვის და პროგრამებისთვის. თქვენ შეგიძლიათ გამოიყენოთ ეს ინსტრუმენტი გამავალი წესის შესაქმნელად, რომელიც ხელს უშლის გარკვეულ აპს ან პროგრამას ინტერნეტში წვდომაში.
Windows 11-ზე აპის ინტერნეტზე წვდომის დასაბლოკად, თქვენ უნდა აღნიშნოთ მისი ფაილის გზა ქვემოთ მოცემული ნაბიჯებით. საჩვენებელი მიზნებისთვის, ჩვენ გავუქმებთ ინტერნეტთან წვდომას Microsoft Edge Windows 11-ზე. Დავიწყოთ.
Ნაბიჯი 1: გახსენით Start მენიუ და დააჭირეთ ყველა აპლიკაციას ზედა მარჯვენა კუთხეში.

ნაბიჯი 2: გადაახვიეთ ქვემოთ ან გამოიყენეთ საძიებო ზოლი ზედა, რომ იპოვოთ აპი, რომლისთვისაც გსურთ ინტერნეტთან წვდომის გამორთვა.

ნაბიჯი 3: როგორც კი აღმოაჩენთ, დააწკაპუნეთ აპზე მარჯვენა ღილაკით, გადადით სხვაზე და აირჩიეთ ფაილის მდებარეობის გახსნა.

ნაბიჯი 4: დააწკაპუნეთ მაუსის მარჯვენა ღილაკით აპის მალსახმობზე და აირჩიეთ Copy as path.

მას შემდეგ რაც გექნებათ პროგრამის ფაილის გზა, შეგიძლიათ გამოიყენოთ შემდეგი ნაბიჯები, რათა დაბლოკოთ მისი ინტერნეტი Windows-ზე.
Ნაბიჯი 1: დააწკაპუნეთ ძიების ხატულაზე სამუშაო პანელზე ან დააჭირეთ Windows + S ღილაკს საძიებო მენიუში შესასვლელად. Დაწერე Windows Defender Firewall მოწინავე უსაფრთხოებით და აირჩიეთ პირველი შედეგი, რომელიც გამოჩნდება.

ნაბიჯი 2: შემდეგ ფანჯარაში აირჩიეთ გამავალი წესები მარცხენა გვერდითი ზოლიდან.

ნაბიჯი 3: მოქმედებების პანელში დააწკაპუნეთ ახალ წესზე გამავალი წესების ქვეშ.

ნაბიჯი 4: New Outbound Rule Wizard-ში, რომელიც იხსნება, აირჩიეთ პროგრამა და დააჭირეთ შემდეგი.

ნაბიჯი 5: აირჩიეთ „ეს პროგრამის გზა“ კონკრეტული პროგრამისთვის ინტერნეტის წვდომის დასაბლოკად.

ნაბიჯი 6: ჩასვით პროგრამის ადრე დაკოპირებული ფაილის გზა და დააჭირეთ შემდეგი.

ნაბიჯი 7: აირჩიეთ კავშირის დაბლოკვა და დააჭირეთ შემდეგი.
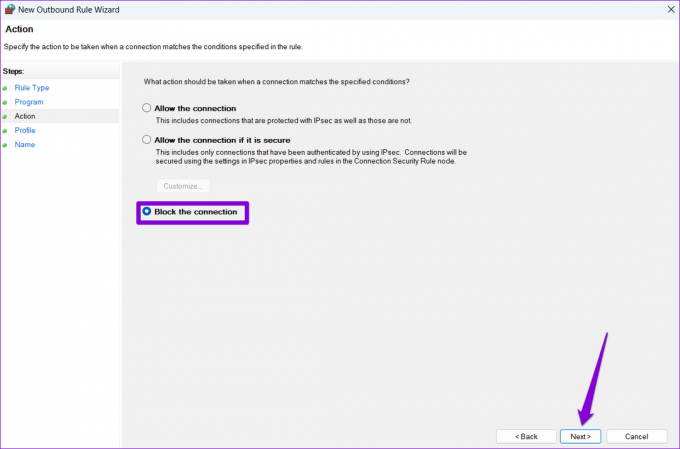
ნაბიჯი 8: „როდის მოქმედებს ეს წესი?“ განყოფილებაში ნახავთ სამ ვარიანტს: დომენი, პირადი და საჯარო. თუ გსურთ დაბლოკოთ ინტერნეტი ნებისმიერ შემთხვევაში, მონიშნეთ სამივე და შემდეგ დააწკაპუნეთ შემდეგზე.

ნაბიჯი 9: შეიყვანეთ ამ წესისთვის შესაფერისი სახელი. ეს დაგეხმარებათ სწრაფად ამოიცნოთ წესები, თუ გეგმავთ დაბლოკოთ ინტერნეტი რამდენიმე აპისთვის ან პროგრამისთვის. სურვილისამებრ, ასევე შეგიძლიათ დაამატოთ მოკლე აღწერა.

ნაბიჯი 10: ბოლოს დააწკაპუნეთ Finish-ზე.
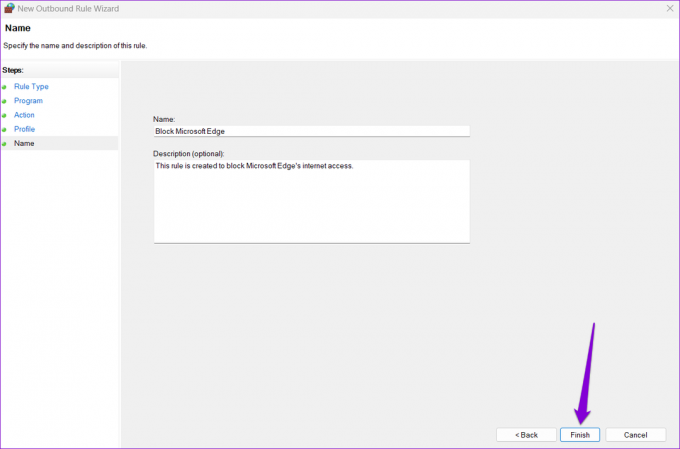
წესი დაუყოვნებლივ იმოქმედებს და Windows დაბლოკავს აპის ან პროგრამის ინტერნეტ წვდომას.

ანალოგიურად, შეგიძლიათ გაიმეოროთ ზემოაღნიშნული ნაბიჯები, რათა შექმნათ ახალი წესები და დაბლოკოთ ინტერნეტთან წვდომა თქვენს კომპიუტერზე სხვა აპებისთვის ან პროგრამებისთვის.
როგორ განბლოკოთ აპის ინტერნეტ წვდომა Windows Defender Firewall-ის გამოყენებით
Windows 11-ზე აპის ინტერნეტზე წვდომის განბლოკვა ისეთივე მარტივია, თუ აზრს შეიცვლით. ამის მიღწევა შეგიძლიათ Windows Defender Firewall-იდან გამავალი წესის გამორთვით ან წაშლით. აი, როგორ უნდა გავაკეთოთ ეს.
Ნაბიჯი 1: დააწკაპუნეთ მაუსის მარჯვენა ღილაკით Start ხატულაზე და აირჩიეთ Run მენიუდან, რომელიც იხსნება.

ნაბიჯი 2: ტიპი wf.msc Open ველში და დააჭირეთ Enter-ს Windows Defender Firewall-ის გასახსნელად Advanced Security-ით.

ნაბიჯი 3: გამოიყენეთ მარცხენა პანელი გამავალი წესების ასარჩევად. თქვენ ნახავთ ყველა აქტიურ წესს შუა პანელში.

ნაბიჯი 4: იპოვნეთ ადრე შექმნილი გამავალი წესი. დააწკაპუნეთ მასზე მარჯვენა ღილაკით და აირჩიეთ გამორთვა წესი.

თქვენ შეგიძლიათ ხელახლა ჩართოთ წესი ნებისმიერ დროს. თუმცა, თუ არ აპირებთ ამ წესის ჩართვას მომავალში, შეგიძლიათ წაშალოთ იგი.

ზემოაღნიშნული ნაბიჯების დასრულების შემდეგ, პროგრამას უნდა ჰქონდეს ინტერნეტზე წვდომა, როგორც ადრე.
ინტერნეტი უზრუნველყოფს თავისუფლებას
Windows Defender Firewall-ის გარდა, მესამე მხარის მრავალი აპი დაგეხმარებათ დაბლოკოთ ან განბლოკოთ ინტერნეტზე წვდომა კონკრეტულისთვის აპლიკაცია Windows-ზე. თუმცა, უმჯობესია მაქსიმალურად მიჰყვეთ მშობლიურ ვარიანტებს.
მიუხედავად იმისა, რომ თქვენ ალბათ არ დაგჭირდებათ აპის ინტერნეტთან წვდომის დაბლოკვა ძალიან ხშირად, სასიამოვნოა იმის დანახვა, თუ რამდენად მარტივია ეს პროცესი. და მიუხედავად იმისა, რომ ამ სტატიაში მხოლოდ Windows 11-ზე ვისაუბრეთ, შეგიძლიათ გამოიყენოთ ზემოაღნიშნული ნაბიჯები, რათა დაბლოკოთ ან განბლოკოთ ინტერნეტთან წვდომა პროგრამისთვის Windows 10-ზეც.
ბოლოს განახლდა 2022 წლის 30 ივნისს
ზემოთ მოყვანილი სტატია შეიძლება შეიცავდეს შვილობილი ბმულებს, რომლებიც დაგეხმარებათ Guiding Tech-ის მხარდაჭერაში. თუმცა, ეს არ იმოქმედებს ჩვენს სარედაქციო მთლიანობაზე. შინაარსი რჩება მიუკერძოებელი და ავთენტური.

Დაწერილია
პანკილი პროფესიით სამოქალაქო ინჟინერია, რომელმაც დაიწყო მოგზაურობა, როგორც მწერალი EOTO.tech-ში. ის ახლახან შეუერთდა Guiding Tech-ს, როგორც თავისუფალი მწერალი, რათა გაშუქებულიყო როგორ-to-to-ები, განმარტებები, ყიდვის სახელმძღვანელო, რჩევები და ხრიკები Android-ისთვის, iOS-ისთვის, Windows-ისთვის და ვებ-ისთვის.