როგორ დავხატოთ ტექსტი Photoshop-ში
Miscellanea / / April 03, 2023

Photoshop არის ერთ-ერთი ყველაზე ძლიერი გამოსახულების რედაქტირების ინსტრუმენტი, რომელიც დღეს ხელმისაწვდომია. ანალოგიურად, ის არის გამოსაყენებელი ინსტრუმენტი ყველაზე ძლიერი მომხმარებლებისთვის, პროფესიონალებისთვის და სხვებისთვის. თუ თქვენ ქმნით პლაკატების, სამკერდე ნიშნების ან თუნდაც უბრალოდ ფოტოს რედაქტირებას, მნიშვნელოვანია იცოდეთ როგორ გამოიყენოთ სხვადასხვა ხელსაწყოები Photoshop-ში. ძალიან სასარგებლო ინსტრუმენტი, რომელიც შეგიძლიათ იპოვოთ Photoshop-ში, არის Photoshop-ში ტექსტის მრუდის შესაძლებლობა. გარდა ამისა, ასევე შეიძლება ძალიან სასარგებლო იყოს იმის ცოდნა, თუ როგორ შეცვალოთ ტექსტის ზომა Photoshop-ში. ფუნქციების რაოდენობა, ისევე როგორც ინსტრუმენტები, რომლებიც შეგიძლიათ იპოვოთ პროგრამის ფარგლებში, ერთი შეხედვით შეიძლება იყოს უზარმაზარი. ამრიგად, იმის ცოდნა, თუ რა ტიპის ტექსტის რედაქტირება შეგიძლიათ გააკეთოთ, როგორიც არის ტექსტის მრუდი, თავიდან შეიძლება რთული იყოს. საბედნიეროდ, ამ სტატიაში მოცემულია ყველა ის ინფორმაცია, რაც გჭირდებათ ნათლად და მოკლედ იმის შესახებ, თუ როგორ უნდა მოახვიოთ ტექსტი Photoshop-ში და როგორ მოახვიოთ ტექსტი ობიექტის გარშემო Photoshop-ში.

Სარჩევი
- როგორ დავხატოთ ტექსტი Photoshop-ში
- როგორ გავაბრტყელოთ ტექსტი Photoshop-ში?
- როგორ შევცვალო ტექსტის ზომა Photoshop-ში?
- როგორ გავაბრტყელოთ ტექსტი ობიექტის გარშემო Photoshop-ში?
როგორ დავხატოთ ტექსტი Photoshop-ში
განაგრძეთ შემდგომი კითხვა, რათა იპოვოთ ნაბიჯები, რომლებიც განმარტავს, თუ როგორ უნდა მოხდეს ტექსტის მრუდი Photoshop-ში და როგორ შეცვალოთ ტექსტის ზომა Photoshop-ში დეტალურად სასარგებლო ილუსტრაციებით უკეთესი გაგებისთვის.
როგორ გავაბრტყელოთ ტექსტი Photoshop-ში?
არსებობს სამი მეთოდი, რომელიც შეგიძლიათ გამოიყენოთ Photoshop-ში ტექსტის მოსახვევად. თქვენ შეგიძლიათ იპოვოთ ნაბიჯ-ნაბიჯ სახელმძღვანელო თითოეული მეთოდისთვის ქვემოთ წაკითხვით.
მეთოდი 1: გამოიყენეთ Ellipse Tool
1. Გააღე Adobe Photoshop აპლიკაცია თქვენს კომპიუტერზე ან ლეპტოპზე.
2. დააწკაპუნეთ ელიფსიხელსაწყოს ხატულა მარცხენა ფანჯრიდან.

3. დააჭირეთ და გააჩერეთ Shift გასაღები თქვენს კლავიატურაზე და გამოიყენეთ კურსორი დახატოს წრე.
შენიშვნა: Shift ღილაკი დარწმუნდება, რომ ფორმა პროპორციულია, ხაზავს წრეს და არა ოვალურს ან ელიფსებს.
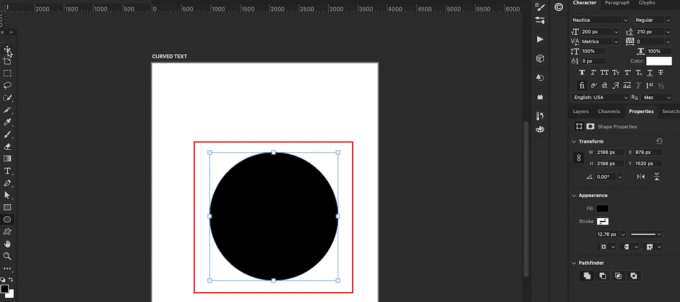
4. მორგება The წრე გვერდზე სასურველი გზით.
5. დააჭირეთ T გასაღები თქვენს კლავიატურაზე ასარჩევად ტექსტიხელსაწყო.
6. შემდეგ, გადაიტანეთ აკრიფეთ კურსორი წრის კიდეზე და დააწკაპუნეთ მარცხნივ წრის ზღვარი.

7. აირჩიეთ სასურველი შრიფტი და შრიფტის ფერი მარჯვენა ფანჯრიდან.
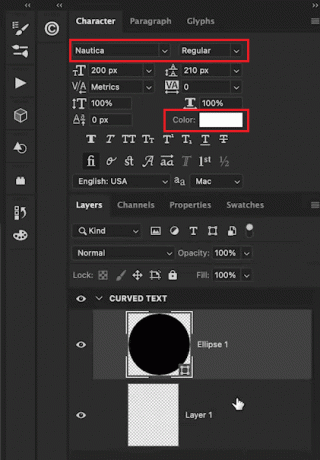
8. ჩაწერეთ სასურველი ტექსტი წელს ტექსტური ყუთი წრის ირგვლივ.
9. ბოლოს დააწკაპუნეთ თვალის ხატი მარჯვენა ფანჯრიდან გვერდით ელიფსი ჩანართი ელიფსის ფენის დასამალად.

მოდით ვნახოთ კიდევ რამდენიმე მეთოდი, რომ ვისწავლოთ ტექსტის მრუდი Photoshop-ში.
მეთოდი 2: გამოიყენეთ Warp Text
1. დააჭირეთ T გასაღები შესარჩევად ტექსტური ინსტრუმენტი და ჩაწერეთ სასურველი ტექსტი.
2. დააჭირეთ Ctrl + T კლავიშები თქვენს კლავიატურაზე და დააწკაპუნეთ გადახვევახატი ზედა ხელსაწყოთა ზოლიდან.
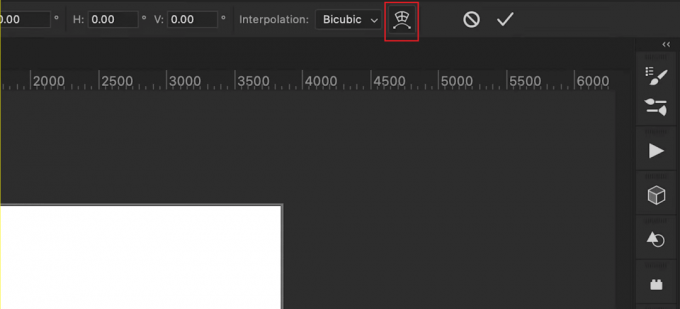
3. Დან გადახვევა ველი, აირჩიეთ არქ ვარიანტი.
4. Დან მოხარეთ ველი, დააყენეთ მოსახვევის სასურველი მნიშვნელობა სლაიდერის გამოყენებით.
შენიშვნა: შეგიძლიათ მრუდი უფრო ექსტრემალური გახადოთ Bend მნიშვნელობის გაზრდით.

მეთოდი 3: გამოიყენეთ Layer
1. აირჩიეთ ტექსტური ინსტრუმენტი და ჩაწერეთ a სასურველი ტექსტი.
2. შემდეგი, დააწკაპუნეთ Layer > Smart Objects > Convert to Smart Object.
3. შემდეგ, გადადით Edit > Transform > Warp.
4. დააწკაპუნეთ და გადაიტანეთ გადახვევაბადე მისი გამოყენებით წამყვანი წერტილები.
5. ბოლოს დააწკაპუნეთ შეასრულეთ ტრანსფორმაცია ხატულა ხელსაწყოთა ზოლში.
ასევე წაიკითხეთ: როგორ დავამატოთ ვინმე სურათზე Photoshop-ის გარეშე
როგორ შევცვალო ტექსტის ზომა Photoshop-ში?
მას შემდეგ, რაც გაიგეთ, თუ როგორ უნდა მოახვიოთ ტექსტი Photoshop-ში, შესაძლოა ეძებთ სახელმძღვანელოს ტექსტის ზომის შეცვლის შესახებ. მიუხედავად იმისა, რომ ამის გაკეთება შედარებით მარტივია, ზუსტი ნაბიჯების ცოდნა შეიძლება სასარგებლო იყოს. აქ არის ნაბიჯ-ნაბიჯ სახელმძღვანელო სხვადასხვა მეთოდების შესახებ.
მეთოდი 1: Move Tool-ის გამოყენება
1. აირჩიეთ გადაადგილება ინსტრუმენტი (V).
2. გადადით Პარამეტრები ბარი და შეამოწმეთ ავტომატური არჩევის ველი.
3. Დააყენე ავტომატური არჩევა ველი რომ Ფენა და მონიშნეთ ტრანსფორმაციის კონტროლის ჩვენება ჩამრთველი.
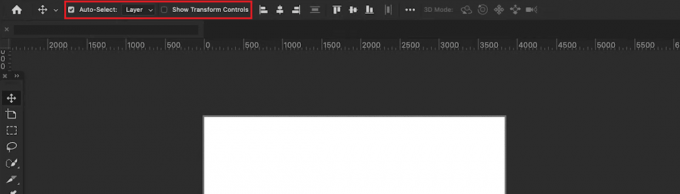
4. აირჩიეთ ტექსტის ფენა წელს ფენები ჩანართი.
5. დააწკაპუნეთ და გადაიტანეთ წამყვანი წერტილები შიგნით ან გარეთ ზომის შეცვლა.
შენიშვნა: გამოიყენეთ Shift ღილაკი ასპექტის თანაფარდობის დასაბლოკად. ასევე, გამოიყენეთ Alt ღილაკი Windows-ზე და Option Mac-ზე ტექსტის გასაწელად.
მეთოდი 2: გამოიყენეთ Highlight და Rescale
1. აირჩიეთ Type Tool (T) და აირჩიეთ ტექსტის ფენა წელს ფენები ჩანართი.
2. აირჩიეთ და მონიშნეთ სასურველი ტექსტი გსურთ ზომის შეცვლა.
3. გადადით ოფციების ზოლი და აირჩიეთ Შრიფტის ზომა ვარიანტი.
4. Შეცვალე ღირებულება ტექსტის ზომისთვის.
შენიშვნა: შეგიძლიათ პირდაპირ აკრიფოთ ახალი ზომა ან გადაათრიოთ მოპირდაპირე ისრებზე კურსორის გადატანის შემდეგ ტექსტის ზომის ოფციაზე. თქვენ ასევე შეგიძლიათ გამოიყენოთ ქვევით მიმართული ისარი სხვადასხვა შრიფტის ზომის ჩამოსაშლელი სიის მისაღებად.
მეთოდი 3: სიმბოლოების ჩანართის გამოყენება
1. აირჩიეთ Type Tool (T) და გადაიტანეთ ტექსტის ყუთი.
2. აკრიფეთ a ტექსტი და გადადით ფანჯარა.
3. შემდეგი, გადართეთ პერსონაჟი ჩანართი.
4. აირჩიეთ ტექსტის ფენა წელს ფენები ჩანართი.
5. ში პერსონაჟი ჩანართზე, დააწკაპუნეთ შრიფტის ზომა ველი.
6. Შეიყვანეთ სასურველი ღირებულება ტექსტის ზომისთვის.

ასევე წაიკითხეთ: როგორ გავხადოთ ბუნდოვანი სურათის გასუფთავება Photoshop უფასოდ
როგორ გავაბრტყელოთ ტექსტი ობიექტის გარშემო Photoshop-ში?
მას შემდეგ, რაც გაიგებთ, თუ როგორ უნდა მოახვიოთ ტექსტი Photoshop-ში, თქვენ უნდა გაარკვიოთ, როგორ გააკეთოთ ეს ობიექტის გარშემო. არსებობს სამი მეთოდი, რომელსაც შეგიძლიათ მიჰყვეთ, თუ როგორ უნდა მოახვიოთ ტექსტი ობიექტის გარშემო Photoshop-ში. თქვენ შეგიძლიათ შეამოწმოთ ისინი ქვემოთ.
მეთოდი 1: მრუდი ტექსტი ფორმის ან ობიექტის გარშემო
1. დააჭირეთ პგასაღები ან აირჩიეთ კალმის ხელსაწყო ინსტრუმენტთა ზოლიდან მარცხენა პანელში.
2. შექმენით ა მოხაზულობა ობიექტის ტექსტი შესაფუთად ირგვლივ.
3. გამოიყენეთ კალმის ხელსაწყო და დააწკაპუნეთ დასამატებლად ახალი წამყვანი წერტილები. გადაათრიეთ და შექმენით მოხაზულობა ობიექტის.
4. დაჭერა ბრძანება + R (Mac) ან კონტროლი + R (Windows) წვდომისათვის მმართველი.
5. ადგილი ა ვერტიკალური და ა ჰორიზონტალური სახელმძღვანელო ტექსტის გამოსახატავად.
6. გამოიყენეთ კალმის ხელსაწყო გიდების მიკვლევა და მათთან დაკავშირება საწყისი წამყვანი წერტილი.
7. აირჩიეთ ტექსტის ხელსაწყო და გადაიტანეთ თავზე ბილიკის შიგნით.
8. ბოლოს დააწკაპუნეთ ბილიკის შიგნით დასაწერად სასურველი ტექსტი.
მეთოდი 2: მრუდი ტექსტი ფორმის ან ობიექტის კიდეზე
ვარიანტი I: წინასწარ დამზადებული ფორმისთვის
1. დააწკაპუნეთ და გააჩერეთ ფორმის ხელსაწყო ხატულა ასარჩევად ფორმა ვარიანტი.
2. შემდეგი, დააწკაპუნეთ და გადაიტანეთ ტილოზე ფორმის შექმნა.
3. აირჩიეთ ტექსტის ხელსაწყო და გადაიტანეთ კურსორი თავზე ფორმის ბილიკის ხაზი.
4. როდესაც ამ კურსორს აქვს მკვეთრი ხაზი, დააწკაპუნეთ ფორმის ზღვარი.

ვარიანტი II: მორგებული ფორმისთვის
1. აირჩიეთ კალმის ხელსაწყო ხელსაწყოთა ზოლში.
2. დააწკაპუნეთ ტილოზე ნებისმიერ ადგილას, რომ დაამატოთ წამყვანი წერტილი და დახატე ა გზა.
3. დააწკაპუნეთ და გადაიტანეთ მათ შორის თითოეული წამყვანი წერტილი მოსახვევად.
4. აირჩიეთ ტექსტის ხელსაწყო და გადაიტანეთ კურსორი თავზე წრის ზღვარი.
5. დააწკაპუნეთ გზა და აკრიფეთ ა მოხრილი ტექსტი.
წაიკითხეთ თავიდანვე, რომ ისწავლოთ ტექსტის მრუდი Photoshop-ში.
ვარიანტი III: ფორმის შიგნითა კიდის გარშემო
1. გამოიყენეთ ტექსტის ხელსაწყო ტექსტის ასარჩევად და დააჭირეთ ბრძანება + A (Mac) ან კონტროლი + A (PC) ხაზგასმით.
2. ხანგრძლივად დააჭირეთ კონტროლი (Windows) ან Command (Mac) გასაღები.
3. დააწკაპუნეთ და გადაიტანეთ ტექსტი რომ ფორმის შიგნით.
ასევე წაიკითხეთ: როგორ გამოვყოთ ტექსტი Google Slides-ში
მეთოდი 3: მრუდის ტექსტი ფორმის შიგნით
1. გამოიყენეთ ფორმის ხელსაწყო (U) ფორმის შესაქმნელად.
2. აირჩიეთ ბილიკი ვარიანტი გამჭვირვალე ფორმის ან ფორმა ვარიანტი ა ფერადი ფონი.
3. აირჩიეთ ტექსტის ხელსაწყო ინსტრუმენტების ზოლიდან.
4. გადაიტანეთ კურსორი ფორმის შიგნით და დააწკაპუნეთ ტექსტის დამატება.
ხშირად დასმული კითხვები (FAQ)
Q1. შესაძლებელია თუ არა ტექსტის მრუდი Photoshop-ში?
პასუხი. დიახ, Photoshop-ში შესაძლებელია ნებისმიერი ტექსტის მრუდი.
Q2. გჭირდებათ დამატებითი დანამატები Photoshop-ში ტექსტის გადახვევის ან მოსახვევისთვის?
პასუხი. არა, თქვენ შეგიძლიათ გამოიყენოთ ნაგულისხმევი ფუნქციები Photoshop-ში თქვენი ტექსტის მოსახვევად.
რეკომენდირებულია:
- 29 საუკეთესო ციფრული ჩანაწერების აღების მოწყობილობა
- როგორ აღვადგინოთ წაშლილი YouTube არხი
- როგორ გადავიტანოთ Photoshop RGB-ში
- რომელი გამოვიყენო Adobe Photoshop vs Illustrator?
ვიმედოვნებთ, რომ ეს სახელმძღვანელო გამოგადგებათ და თქვენ შეძელით სწავლა როგორ დავხატოთ ტექსტი Photoshop-ში და როგორ შევცვალო ტექსტის ზომა Photoshop-ში. მოგერიდებათ დაგვიკავშირდეთ თქვენი შეკითხვებით და წინადადებებით ქვემოთ მოცემული კომენტარების განყოფილების მეშვეობით. ასევე, გვაცნობეთ, რის შესახებაც გსურთ გაიგოთ შემდეგში.



