როგორ დავაფიქსიროთ Trackpad არ მუშაობს Mac-ზე
Miscellanea / / April 03, 2023
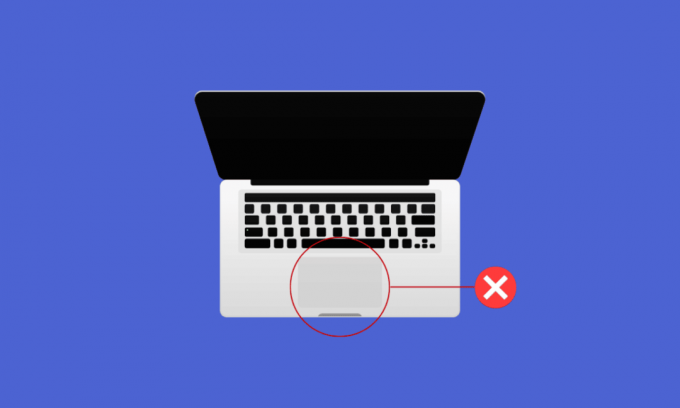
Trackpad არის შეყვანის საჩვენებელი მოწყობილობა, რომელიც დამზადებულია სპეციალიზებული და ბრტყელი ზედაპირით, რათა მან შეძლოს თითის კონტაქტის ამოცნობა. ტრეკიდი აუცილებელია ნებისმიერი დესკტოპისთვის, რადგან ის მომხმარებლებს საშუალებას აძლევს ინტერფეისის გრაფიკულ ინტერფეისთან და გვიხელმძღვანელებს გადავიდეთ რამდენიმე ფაილსა და საქაღალდეში ჩვენს Mac-ზე. ამ დროისთვის, ჩვენ ყველა მიჩვეული ვართ ჩვენი მოწყობილობების გამოყენებას ტრეკიპედის დახმარებით, ასე რომ, თუ ერთ დღეს ის შეწყვეტს მუშაობას, შეიძლება იმედგაცრუებული იყოს. თუ თქვენ ასევე აწყდებით Mac-ის პრობლემას, რომელიც არ მუშაობს, დარჩით ბოლომდე! ამ სტატიაში განვიხილავთ, თუ როგორ უნდა გამოვასწოროთ Mac trackpad არ მუშაობს და როგორ გავასწოროთ MacBook კლავიატურა და trackpad არ მუშაობს. მანამდე კი გაიგებთ, რატომ არ მუშაობს ჩემი სენსორული პადი Mac.
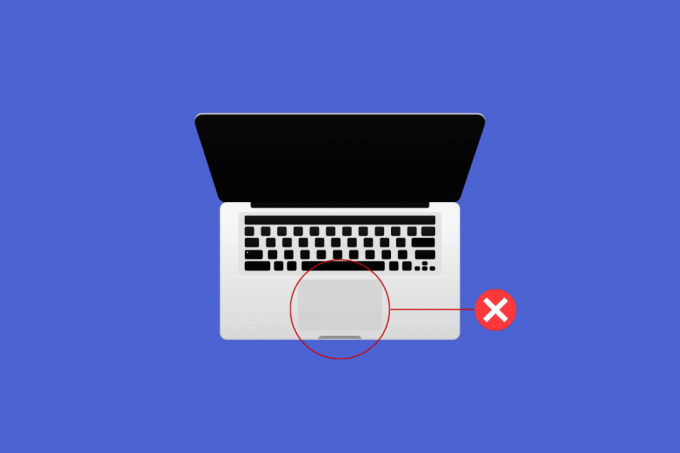
Სარჩევი
- როგორ დავაფიქსიროთ Trackpad არ მუშაობს Mac-ზე
- რატომ არ მუშაობს ჩემი სენსორული პადი Mac?
- როგორ დავაფიქსიროთ Trackpad არ მუშაობს Mac-ზე?
- როგორ გამოვასწოროთ MacBook კლავიატურა არ მუშაობს?
როგორ დავაფიქსიროთ Trackpad არ მუშაობს Mac-ზე
თქვენ სწორ ადგილას ხართ თქვენი პრობლემის გადასაჭრელად, რადგან ამ სტატიაში ჩვენ შევეცადეთ გაგვეშუქებინა ყველა შესაძლო მეთოდი, რომლითაც შეგიძლიათ სცადოთ პრობლემის მოგვარება. განაგრძეთ სტატიის კითხვა, რომ იცოდეთ მიზეზების შესახებ, ისევე როგორც თრექპედის არ მუშაობს თქვენს MacBook-ზე და MacBook კლავიატურაზე და ტრეკპედი არ მუშაობს.
რატომ არ მუშაობს ჩემი სენსორული პადი Mac?
სანამ განვიხილავთ, თუ როგორ უნდა გამოვასწორო Mac trackpad არ მუშაობს, ჯერ ვისაუბროთ მიზეზებზე, თუ რატომ არ მუშაობს ჩემი სენსორული პადი Mac.
- თქვენ შეგიძლიათ შეხვდეთ ამ პრობლემას, თუ თქვენ სისტემა გადატვირთულიადა ტრეკპედი ვერ ახერხებს თქვენს ბრძანებებს და დაწკაპუნებებს.
- ა ბინძური ტრეკი ასევე არის ერთ-ერთი მიზეზი, რის გამოც დგახართ ტრეკიდი, რომელიც არ მუშაობს MacBook Air-ზე. The ჭუჭყიანი ან რაიმე ნივთიერების სქელი ფენა მათზე შეიძლება გამოიწვიოს ეს პრობლემა.
- თუ თქვენი Mac-ია trackpad დრაივერი, firmware არ არის განახლებული, ასევე შეგიძლიათ წააწყდეთ ამ პრობლემას. და სწორედ ამიტომ არ მუშაობს ჩემი სენსორული პადი Mac.
- Არიან, იმყოფებიან ზოგიერთი აპი, რომელსაც შეუძლია დაარღვიოს თქვენი ტრეკპადის ფუნქციონირება. ასე რომ, თუ პრობლემა დაიწყო კონკრეტული აპლიკაციის ინსტალაციის შემდეგ, მაშინ ამ აპმა შესაძლოა გამოიწვიოს ეს პრობლემა.
- ა ხარვეზი macOS სისტემაში ან ა პროგრამული უზრუნველყოფის გაუმართაობა შეიძლება გამოიწვიოს ტრეკიდი არ მუშაობს მაკის პრობლემაზე. ასე რომ, თქვენი Mac-ის უახლეს ვერსიაზე განახლებამ შეიძლება პრობლემის მოგვარება.
- ეს საკითხი ასევე შეიძლება მოხდეს იმის გამო, რომ ა ტექნიკის პრობლემა. მაგალითად, ავარიამ შეიძლება დააზიანა შიდა კომპონენტი.
ამიტომაც არ მუშაობს ჩემი სენსორული პადი Mac. ახლა მოდით გადავიდეთ ამ პრობლემის გადაჭრის მეთოდებზე.
როგორ დავაფიქსიროთ Trackpad არ მუშაობს Mac-ზე?
იმის გასაგებად, თუ როგორ უნდა დააფიქსიროთ ტრეკიდი, რომელიც არ მუშაობს Mac-ზე, ან ტრეკpad არ მუშაობს MacBook Air მიჰყევით ქვემოთ მოცემულ მეთოდებს:
მეთოდი 1: გაასუფთავეთ Mac Trackpad
სანამ პრობლემების აღმოფხვრას დაიწყებთ, დარწმუნდით, რომ გაასუფთავეთ თქვენი ტრეკი. სანამ ტრეკპადის გაწმენდას აპირებთ, დარწმუნდით გამორთეთ თქვენი Mac. ამისათვის თქვენ მოგიწევთ აირჩიოთ Გათიშვა ვარიანტიდან Apple მენიუდა დაიცავით ეკრანზე ინსტრუქციები რომ გამორთოთ თქვენი Mac.
Ამის შემდეგ, დაასველეთ რბილი უბინაო ქსოვილი წყლით და წაშალეთ ნაზად თქვენს ტრეკიპადზე მის გასასუფთავებლად.
შენიშვნა: არ გამოიყენოთ პროდუქტები, რომლებსაც აქვთ წყალბადის ზეჟანგი ან გაუფერულება თქვენი Mac-ის გასასუფთავებლად. ხოლო Mac-ის გაწმენდისას ფრთხილად იყავით, რომ არ მიიღოთ ტენიანობა თქვენი ტრეკიპედის კიდეებზე და ნახვრეტებში.
მეთოდი 2: გადატვირთეთ Mac
როდესაც თქვენ გადატვირთავთ თქვენს Mac-ს, თქვენ შეძლებთ პრობლემის მოგვარებას კომპლექსურ გადაწყვეტილებებში შესვლის გარეშე. მიჰყევით ჩვენს მიერ ქვემოთ მოცემულ ნაბიჯებს, რომ გაიგოთ როგორ გააკეთოთ ეს:
1. პირველი, დააწკაპუნეთ Apple მენიუს ხატულა თქვენს Mac-ზე.
2. შემდეგ, დააწკაპუნეთ Რესტარტი… ვარიანტი.

მეთოდი 3: ამოიღეთ ყველა პერიფერიული მოწყობილობა
კლავიატურა, მაუსი, პრინტერი და სხვა პერიფერიული მოწყობილობები, რომლებიც გაფუჭებულია ან არ მუშაობს გამართულად, ასევე დამნაშავეა MacBook-ის კლავიატურისა და ტრეკპედის არ მუშაობის პრობლემაში. იმის დასადგენად, თუ რომელი პერიფერიულია პრობლემა, გამორთეთ ყველა პერიფერიული მოწყობილობა და შემდეგ გამორთეთ თითო-თითო.
მიჰყევით ქვემოთ მოცემულ ნაბიჯებს ყველა პერიფერიული მოწყობილობის მოსაშორებლად:
1. Პირველი, გამორთვა თქვენი Mac არჩევით Გათიშვა დან Apple მენიუ ეკრანის ზედა მარცხენა კუთხეში.
2. ამის შემდეგ, გამორთეთ ყველა დაკავშირებული აქსესუარები და მერე რესტარტი თქვენი Mac.
3. ახლა, დაკავშირება თითოეული პერიფერიული მოწყობილობა თითო-თითო გადატვირთვის შემდეგ. მაგალითად, დააკავშირეთ კლავიატურადა დაელოდე ცოტა ხანს.
თუ პერიფერიულმა მოწყობილობამ გამოიწვია თქვენი Mac-ის გადატვირთვა შეერთებისთანავე, ეს კონკრეტული მოწყობილობა შეიძლება იყოს დამნაშავე.
მეთოდი 4: გაუშვით Apple Diagnostics
როდესაც გაიგებთ, რატომ არ მუშაობს ჩემი სენსორული პანელი Mac-ზე, რამდენიმე პრობლემამ შეიძლება გამოიწვიოს ეს პრობლემა თქვენს Mac-ზე. Apple Diagnostics, ასევე ცნობილი როგორც Apple Hardware Test, არის ძირითადი ინსტრუმენტი, როდესაც საქმე ეხება Mac-ებთან რაიმე პრობლემის პოვნას. ამის გამო პროფესიონალები ეყრდნობიან მას, რათა იპოვონ პრობლემის წყარო. ასე რომ, იმისთვის, რომ დაადგინოთ პრობლემური კომპონენტი და როგორ გამოასწოროთ Mac trackpad არ მუშაობს, თქვენ ასევე უნდა გამოიყენოთ Apple-ის დახვეწილი კომუნალური საშუალებები.
Apple-ის დიაგნოსტიკის გასაშვებად, თქვენ უნდა შეასრულოთ მოცემული ნაბიჯები:
ვარიანტი I: Intel Mac მოწყობილობებზე
1. აირჩიეთ Apple მენიუ და დააწკაპუნეთ Რესტარტი რომ გამორთოთ თქვენი Mac.
2. შემდეგ დააჭირეთ და გააჩერეთ დგასაღები სანამ თქვენი კომპიუტერი გადაიტვირთება.
3. გაათავისუფლე D გასაღები ერთხელ ნახავთ ა პროგრესის ზოლი ან როცა სთხოვენ აირჩიეთ ენა.
ვარიანტი II: Apple-ის სილიკონზე დაფუძნებულ Mac მოწყობილობებზე
1. დააწკაპუნეთ Რესტარტი ვარიანტიდან Apple მენიუ.
2. ახლა დააჭირეთ და გეჭიროთ ძალაღილაკი სანამ თქვენი Mac ჩაირთვება.
3. შემდეგ გაათავისუფლეთ ჩამრთველი ღილაკი ერთხელ დაწყებაპარამეტრები გამოჩნდნენ.
4. შემდეგი, თქვენს კლავიატურაზე, დააჭირეთ Command + D კლავიშები.
ახლა, Apple-ის დიაგნოსტიკა ავტომატურად ჩაირთვება და დაიწყება თქვენი აპარატურის შემოწმება. თქვენ მიიღებთ საფუძვლიან ანგარიშს ნებისმიერი პრობლემის შესახებ, რომელიც აღმოაჩენს.
ასევე წაიკითხეთ: როგორ დავაფიქსიროთ Kernel Panic Mac-ის შეცდომა
მეთოდი 5: განაახლეთ Trackpad Firmware
თუ გსურთ აირჩიოთ განახლების firmware მეთოდი პრობლემის მოსაგვარებლად, მიჰყევით მოცემულ მეთოდებს:
1. პირველი, ნავიგაცია Აპლიკაციების მაღაზია თქვენს Mac მოწყობილობაზე.
2. შემდეგ, დააწკაპუნეთ განახლებები ვარიანტი მარცხენა ფანჯრიდან.

3. შემდეგი, დააწკაპუნეთ განახლება Trackpad ოფციისთვის.
მეთოდი 6: განაახლეთ macOS
თუ გსურთ ამოიღოთ ყველა ხარვეზი თქვენი Mac-დან, რამაც შეიძლება გამოიწვიოს ტრეკიპდის არ მუშაობს Mac-ის პრობლემა, შეგიძლიათ სცადოთ თქვენი macOS-ის განახლება უახლეს ვერსიაზე. სცადეთ ქვემოთ მოცემული ნაბიჯები თქვენი Mac-ის განახლებისთვის:
1. Დან დოკი, დააკლიკეთ სისტემის პრეფერენციები.

2. შემდეგ, დააწკაპუნეთ პროგრამული უზრუნველყოფის განახლება.
3. და ბოლოს, თუ რაიმე განახლება ხელმისაწვდომია, დააწკაპუნეთ განაახლეთ ახლავე.

მეთოდი 7: გამორთეთ იძულებითი დაწკაპუნება და ჰაპტიკური გამოხმაურება
იძულებითი დაწკაპუნებისა და ხმის გამოხმაურების გამორთვით, შეგიძლიათ სცადოთ პრობლემის მოგვარება. იმის გასაგებად, თუ როგორ უნდა გამორთოთ იძულებითი დაწკაპუნება და ჰაპტიკური გამოხმაურება, მიჰყევით ქვემოთ მოცემულ ნაბიჯებს:
1. პირველი, აირჩიეთ Trackpad ვარიანტიდან სისტემის პრეფერენციები თქვენს Mac-ზე.

2. შემდეგ, მოხსენით მონიშვნა ჩამრთველი ეტიკეტირებული იძულებითი დაწკაპუნება და ჰაპტიკური გამოხმაურება.

ასევე წაიკითხეთ: რას ნიშნავს შეტყობინებების გამორთვა და ჩამოტვირთვა iCloud-ში?
მეთოდი 8: დაარეგულირეთ Trackpad თვალთვალის სიჩქარე
თქვენ ასევე შეგიძლიათ დაარეგულიროთ ტრეკპადის თვალთვალის სიჩქარე, რათა მოაგვაროთ Mac-ის პრობლემა არ მუშაობს. იმის გასაგებად, თუ როგორ უნდა გააკეთოთ ეს, მიჰყევით ქვემოთ მოცემულ ნაბიჯებს:
1. პირველ რიგში, გადადით სისტემის პრეფერენციები აპლიკაცია და დააწკაპუნეთ Trackpad ვარიანტი.

2. ამის შემდეგ გადაიტანეთ თვალთვალის სიჩქარე სლაიდერი:
- რომ მარცხენა, თუ გინდა თვალთვალის სიჩქარე იყოს ნელი
- რომ უფლება, თუ გინდა თვალთვალის სიჩქარე უფრო სწრაფი იყოს

მეთოდი 9: შეცვალეთ ორმაგი დაწკაპუნებით სიჩქარე Trackpad-ზე
თქვენ ასევე შეგიძლიათ სცადოთ ორმაგი დაწკაპუნების სიჩქარის მორგება ტრეკიპადზე პრობლემის მოსაგვარებლად. მიჰყევით ქვემოთ მოცემულ ნაბიჯებს, თუ გსურთ აირჩიოთ ეს:
1. გაშვება სისტემის პრეფერენციები თქვენს Mac-ზე Dock-დან.

2. შემდეგ, აირჩიეთ ხელმისაწვდომობა ვარიანტი.
3. შემდეგი, დააწკაპუნეთ პოინტერის კონტროლი მარცხენა ფანჯრიდან.
4. შემდეგ გადაიტანეთ ორმაგი დაწკაპუნების სიჩქარე სლაიდერი უფლება ან დატოვა ორმაგი დაწკაპუნების შესრულებისას დაწკაპუნებებს შორის მეტი ან ნაკლები დროის გასააქტიურებლად.

მეთოდი 10: სისტემის მართვის კონტროლერის (SMC) გადატვირთვა
სისტემის მენეჯმენტის კონტროლერის (SMC) გადატვირთვა კიდევ ერთი მეთოდია, რომლის გამოყენებითაც შეგიძლიათ პრობლემის მოგვარება. სისტემის მართვის კონტროლერის გადატვირთვისთვის, მიჰყევით ამ ნაბიჯებს:
1. დააწკაპუნეთ Გათიშვა… ვარიანტი თქვენს Mac-ზე Apple მენიუ.

2A. შემდეგი, ამოიღეთ თქვენი მაკი დან კვების წყარო და მოსახსნელიბატარეა, თუ თქვენს Mac-ს აქვს. შემდეგ დააჭირეთ და გააჩერეთ Ჩამრთველი ღილაკი ხუთი წამის განმავლობაში. ხელახლა ჩასვით ბატარეა და ჩართვა თქვენი Mac.
2ბ. ან ა მოუხსნელი ბატარეა Mac, დააჭირეთ და ხანგრძლივად Control+ Option + Shift + Power კლავიატურაზე ათი წამის განმავლობაში.
3. შემდეგ, გაათავისუფლეთ ყველა ღილაკი და რესტარტი თქვენი Mac.
ამან უნდა გადააყენოს სისტემის მართვის კონტროლერი და თქვენი ტრეკპადი ხელახლა უნდა დაიწყოს მუშაობა.
შენიშვნა: თუ თქვენს Mac-ს აქვს T2 უსაფრთხოების ჩიპი, გადააყენეთ სისტემის მართვის კონტროლერი დაჭერით და ხანგრძლივად Control + Shift + Option და Ძალაღილაკი შვიდი წამის განმავლობაში. შემდეგ, გადატვირთვა თქვენი Mac.
მეთოდი 11: პარამეტრის გადატვირთვა RAM (PRAM) ან არასტაბილური RAM (NVRAM)
RAM-ის პარამეტრის (PRAM) ან არასტაბილური RAM-ის (NVRAM) გადატვირთვისთვის პრობლემის გადასაჭრელად, შეგიძლიათ მიჰყვეთ ქვემოთ მოცემულ ნაბიჯებს:
1. დააწკაპუნეთ Apple-ის ხატულა > გამორთვა… ვარიანტი თქვენს Mac-ზე მენიუს ზედა ზოლიდან.

2. შემდეგ, რათა გადატვირთვა სანამ თქვენი Mac ჩაიტვირთება, ხანგრძლივად დააჭირეთ ღილაკს ვარიანტი + ბრძანება + P + R კლავიშების კომბინაცია დაახლოებით 20 წამის განმავლობაში.
3. მას შემდეგ, რაც MacBooks ითამაშებს გაშვების ხმა, გათავისუფლება ყველა გასაღები PRAM/NVRAM-ის გადატვირთვისთვის.
შენიშვნა: MacBook-ებისთვის, რომლებიც ახალია T2 უსაფრთხოების ჩიპი, შენ უნდა გაათავისუფლეთ გასაღებები შემდეგ Apple-ის ლოგო ჩნდებადა ქრება სთვის მეორედ. ამან უნდა გადააყენოს PRAM/NVRAM.
ასევე წაიკითხეთ: Mac-ის კურსორის გაქრობის 12 გზა
მეთოდი 12: წაშალეთ Trackpad Property List ფაილები
trackpad-ის ქონების სიის ფაილების წასაშლელად, მიჰყევით მოცემულ ნაბიჯებს:
1. გახსენით მპოვნელი და დააწკაპუნეთ წადი > გადადით საქაღალდეში პარამეტრები ზედა მენიუს ზოლიდან.

2. შემდეგი, შეიყვანეთ გზას მიჰყვება და დააწკაპუნეთ წადი.
/Library/Preferences
3. იპოვნეთ შემდეგი ფაილები საქაღალდეში და დააწკაპუნეთ მათზე მარჯვენა ღილაკით. შემდეგ, დააწკაპუნეთ ნაგავში გადატანა.
- com.apple. AppleMultitouchTrackpad.plist
- com.apple.preference.trackpad.plist
4. ბოლოს და ბოლოს, ცარიელი The ნაგვის საქაღალდე და რესტარტი თქვენი MacBook.
მეთოდი 13: Trackpad-ის გადატვირთვა ქარხნულ პარამეტრებზე
იმისათვის, რომ გაიგოთ, თუ როგორ დააბრუნოთ ტრეკპადი ქარხნულ პარამეტრებზე, შეგიძლიათ მიჰყვეთ ქვემოთ მოცემულ ნაბიჯებს:
1. Წადი სისტემის პრეფერენციები თქვენს Mac-ზე.
2. დააწკაპუნეთ Trackpad ვარიანტი.

3. შემდეგი, მოხსენით მონიშვნა შეეხეთ დასაწკაპუნებლად ყუთში მიუთითეთ და დააწკაპუნეთ ჩანართი.

4. შემდეგ, გადართეთ გადახვევა და მასშტაბირება ჩანართი და მონიშნეთ გადახვევის მიმართულება: ბუნებრივი ყუთი.

თქვენ შეგიძლიათ თავიდანვე წაიკითხოთ ეს სტატია იმის გასაგებად, თუ რატომ არ მუშაობს ჩემი სენსორული პადი Mac. წაიკითხეთ თავიდანვე, რომ გაეცნოთ Mac-ის პრობლემის გამოუმუშავებელ ტრეკპადის გამოსწორების მეთოდებს.
როგორ გამოვასწოროთ MacBook კლავიატურა არ მუშაობს?
რომ ისწავლო როგორ შეასწორეთ კლავიატურა არ მუშაობს MacBook-ზე მიჰყევით ქვემოთ მოცემულ მეთოდებს:
მეთოდი 1: გაასუფთავეთ Mac კლავიატურა
MacBook-ის კლავიატურისა და ტრეკპადის არ მუშაობის ყველაზე გავრცელებული მიზეზი მტვერია, ამიტომ ეცადეთ გაასუფთავოთ კლავიატურა. იმისათვის, რომ იცოდეთ როგორ გაასუფთაოთ თქვენი Macs კლავიატურა, მიჰყევით ხსენებულ ნაბიჯებს:
1. ჯერ დაიჭირე შენი MacBook ისე, რომ ბაზა არის ა 75 გრადუსიანი კუთხე მაგიდასთან.
2. შემდეგ გამოიყენეთ შეკუმშული ჰაერი და სპრეი შორის გასაღებები მარცხნიდან მარჯვნივ და ზემოდან ქვედა მიმართულებით.
3. შემდეგ, დაატრიალეთ თქვენი Mac ისე, რომ მარჯვენა მხარე ქვემოთაა, და ჯერ კიდევ დაახლოებით ა 75 გრადუსიანი კუთხე. და გაიმეორეთ მსგავსი მარცხნიდან მარჯვნივ და ზემოდან ქვემოდან შესხურების მეთოდები ადრე იყენებდი.
4. შემდეგი, დაატრიალეთ თქვენი Mac ისევ, ასე რომ მარცხენა მხარე ქვემოთაა, და ჯერ კიდევ ა 75 გრადუსიანი კუთხე. შეასრულეთ მსგავსი შესხურების ნიმუში ადრე იყენებდი.
მეთოდი 2: დანამატი MacBook-ის დასატენად
თუ ბატარეის დონე დაბალია, კლავიატურა შეიძლება არ იმუშაოს. ასე რომ, შეაერთეთ თქვენი Mac დასატენად და დაელოდეთ მის დატენვას სრულად დატენვა. და შემდეგ ნახეთ, მუშაობს თუ არა კლავიატურა.
ასევე წაიკითხეთ: შეასწორეთ MacBook არ იტენება ქსელში ჩართვისას
მეთოდი 3: გამორთეთ ნელი კლავიშები
თუ ეს ფუნქცია ჩართულია, შეიძლება დაგჭირდეთ ყოველი ღილაკის დაჭერა ჩვეულებრივზე მეტი ხანგრძლივობით, სანამ ის დარეგისტრირდება. ასე რომ, ამან შეიძლება გაგრძნობინოთ, თითქოს კლავიატურა არ მუშაობს, თუ თითოეულ კლავიშს ხანმოკლე დროის განმავლობაში დააჭერთ. ნელი კლავიშების გამორთვისთვის მიჰყევით მოცემულ მეთოდებს:
1. პირველი, გადადით სისტემის პრეფერენციები და დააწკაპუნეთ ხელმისაწვდომობა ვარიანტი.
2. შემდეგ, დააწკაპუნეთ კლავიატურა > აპარატურა ჩანართი და მოხსენით მონიშვნა ნელი კლავიშების ჩართვა ჩამრთველი.

წაიკითხეთ თავიდანვე, რომ გაეცნოთ Mac-ის პრობლემის გამოუმუშავებელ ტრეკპადის გამოსწორების მეთოდებს.
მეთოდი 4: კლავიატურის განლაგების შეცვლა
თქვენ შეგიძლიათ მოაგვაროთ MacBook კლავიატურა და ტრეკპადი არ მუშაობს კლავიატურის განლაგების სწორად შეცვლით.
1. Დააკლიკეთ სისტემის პრეფერენციები დოკიდან.

2. შემდეგ, დააწკაპუნეთ კლავიატურა ვარიანტი.

3. ამის შემდეგ აირჩიეთ შეყვანის წყაროები >შეყვანის ჩვენება ვარიანტი მენიუს ზოლში.
4. შემდეგი, გახსენით შეყვანა მენიუ და აირჩიეთ სწორი კლავიატურაგანლაგება შენთვის რეგიონი და ენა.
მეთოდი 5: გამორთეთ მაუსის კლავიშები
იმისათვის, რომ გაიგოთ, თუ როგორ უნდა გამორთოთ მაუსის ღილაკები პრობლემის მოსაგვარებლად, მიჰყევით ქვემოთ მოცემულ ნაბიჯებს:
1. ნავიგაცია სისტემის პრეფერენციები აპლიკაცია თქვენს Mac-ზე.
2. Დააკლიკეთ ხელმისაწვდომობა > პოინტერიკონტროლი.
3. გადართვაზე ალტერნატიული კონტროლიმეთოდები ჩანართი და მოხსენით მონიშვნა მაუსის კლავიშების ჩართვა ვარიანტი.
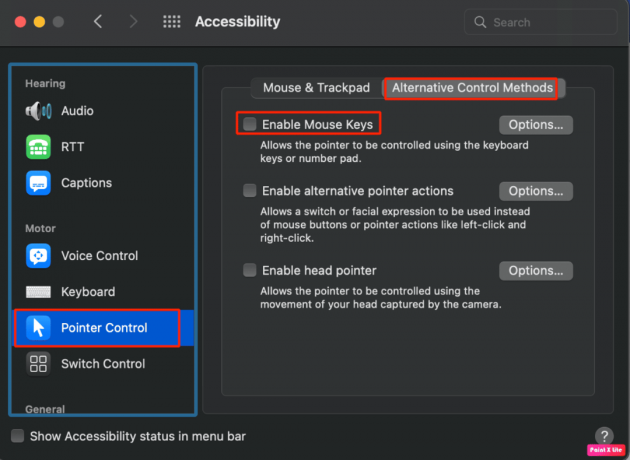
თავიდანვე წაიკითხეთ ეს სტატია, რათა გაიგოთ, რატომ არ მუშაობს ჩემი სენსორული პადი Mac.
ასევე წაიკითხეთ: ლეპტოპის სენსორული პანელი არ მუშაობს 8 გზა
მეთოდი 6: გადატვირთეთ სენსორული ბარი
თუ სენსორული ზოლი არის თქვენი MacBook Pro კლავიატურის ის ნაწილი, რომელიც არ მუშაობს, შეგიძლიათ გამოიყენოთ ტერმინალი, რომ კვლავ იმუშაოთ.
1. გახსენით მპოვნელი და დააწკაპუნეთ აპლიკაციები > კომუნალური მომსახურება.

2. შემდეგ, როგორც ტერმინალი იხსნება, შეიყვანეთ შემდეგი ბრძანება და დააჭირეთ დაბრუნების გასაღები.
sudo pkill TouchBarServer;
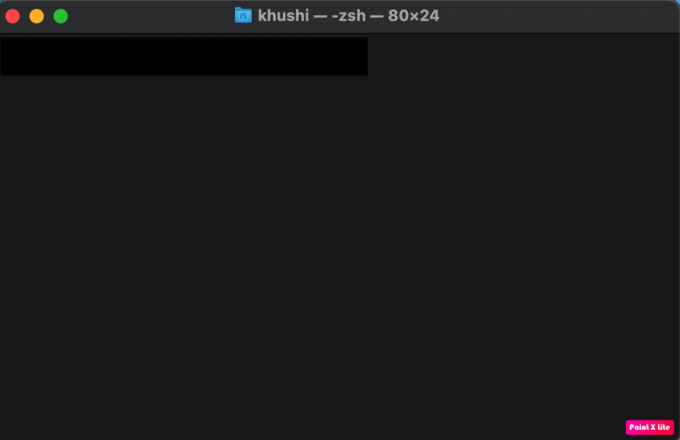
3. ამის შემდეგ ჩაწერეთ შემდეგი ბრძანება და დააჭირეთ დაბრუნების.
sudo killall ControlStrip;
4. შემდეგი, შეიყვანეთ თქვენი პაროლი და დააჭირეთ დაბრუნების.
შესაბამისად, თქვენი სენსორული ბარი დაიხურება და გადაიტვირთება.
მეთოდი 7: წაშალეთ ახლახან დაინსტალირებული აპები
პრობლემის გადასაჭრელად შეგიძლიათ სცადოთ წაშალოთ აპები, რომლებიც ახლახან დააინსტალირეთ პრობლემის მოსაგვარებლად. იმისათვის, რომ გაიგოთ, როგორ წაშალოთ აპლიკაციები, მიჰყევით ქვემოთ მოცემულ ნაბიჯებს:
1. დააწკაპუნეთ Launchpad ხატულა დოკიდან.
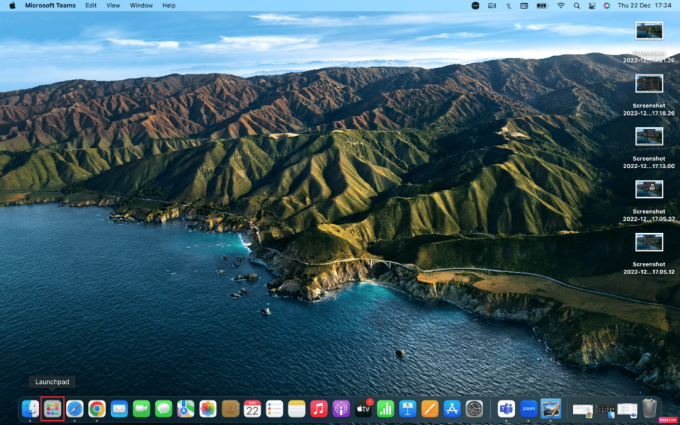
2. ამის შემდეგ, განათავსეთ მაჩვენებელი მეტი სასურველი აპლიკაცია გსურთ მოშორება.
3. დააჭირეთ და გააჩერეთ ბრძანება + ვარიანტი გასაღებები ერთდროულად სანამ ყველა ხატები იწყებენ რხევას,
4. დააწკაპუნეთ წაშლა ვარიანტი.
ასე რომ, ეს იყო მეთოდები, რათა გამოესწორებინა MacBook კლავიატურა და ტრეკპადი, რომელიც არ მუშაობს.
რეკომენდირებულია:
- როგორ შევქმნათ Slack Channel
- როგორ გავხსნათ აპლიკაციების საქაღალდე Mac-ზე
- რატომ არის ჩემი Mac ინტერნეტი ასე ნელი მოულოდნელად?
- როგორ გამორთოთ სენსორული პანელის ჟესტები Windows 11-ში
ვიმედოვნებთ, რომ მოგეწონათ ჩვენი სტატიის წაკითხვა, რადგან განვიხილეთ, თუ როგორ უნდა გამოვასწოროთ ეს ტრეკი არ მუშაობს Mac და MacBook-ის კლავიატურა და ტრეკპადი არ მუშაობს. გამოსწორებები, ისევე როგორც ამ პრობლემის გამომწვევი მიზეზები, განიხილება, რათა ჩვენმა მკითხველმა იცოდეს ამ პრობლემის მიზეზები. თქვენ შეგიძლიათ შეგვატყობინოთ ნებისმიერი შეკითხვა ან წინადადება ნებისმიერ სხვა თემაზე, რომელზეც გსურთ სტატიის გაკეთება. ჩააგდეთ ისინი კომენტარების განყოფილებაში ქვემოთ, რომ ვიცოდეთ.




