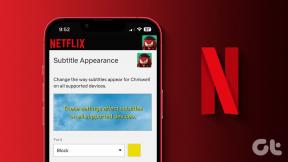ვიდეოების რედაქტირების ტოპ 6 გზა Adobe Lightroom-ში
Miscellanea / / April 05, 2023
თუმცა სპეციალურად გამოსახულების დამუშავებისთვის, Adobe-მა ჩუმად დაამატა ვიდეოს რედაქტირების მხარდაჭერა Lightroom-ში. თუ თქვენ ხართ Lightroom-ის აბონენტი ან Creative Cloud-ის მომხმარებელი, განაახლეთ აპი და გაიარეთ ხრიკები ვიდეოების რედაქტირებისთვის ნაცნობ ინტერფეისში.

Adobe Lightroom რჩება ერთ-ერთ სასურველ აპად ფოტოგრაფებისთვის ფოტოების რედაქტირებისთვის. კომპანიამ შემოიტანა იგივე შესანიშნავი ფოტოების რედაქტირების ხელსაწყოები ვიდეოებზე. ახლა შეგიძლიათ გამოიყენოთ წინასწარ პარამეტრები, შეცვალოთ განათება, ფერი და ეფექტები, ან თუნდაც ვიდეოს მორთვა Lightroom-ში. თქვენ აღარ გჭირდებათ ვიდეოს რედაქტირების სხვა აპის გამოყენება მცირე ცვლილებების შესატანად.
1. ვიდეოს ჩამოჭრა
როგორც სახელწოდება გვთავაზობს, Crop ინსტრუმენტი საშუალებას გაძლევთ მოაჭრათ არასაჭირო კადრები ვიდეოდან. აი, როგორ შეგიძლიათ ვიდეოს იმპორტი Lightroom-ში და მისი ამოჭრა.
Შენიშვნა: Lightroom Windows-ისთვის და Mac-ისთვის იყენებს იდენტურ მომხმარებლის ინტერფეისს. ჩვენ გამოვიყენეთ Lightroom Mac-ისთვის ქვემოთ მოცემულ მაგალითში. თქვენ შეგიძლიათ გამოიყენოთ იგივე ნაბიჯები Lightroom-ის Windows აპზე და დაასრულოთ სამუშაო.
Ნაბიჯი 1: გახსენით Lightroom Windows-ზე ან Mac-ზე.
ნაბიჯი 2: მენიუს ზოლში აირჩიეთ ფაილი და დააწკაპუნეთ ფოტოების დამატებაზე.

ნაბიჯი 3: გაიხსნება Finder მენიუ. იპოვეთ თქვენი ვიდეო, აირჩიეთ ის და დააწკაპუნეთ ღილაკზე „გადახედვა იმპორტისთვის“.

ნაბიჯი 4: აირჩიეთ მოსავლის ხატულა მარჯვენა გვერდითი ზოლიდან.

ნაბიჯი 5: Lightroom საშუალებას მისცემს ნარინჯისფერ სლაიდერს ვიდეოს ჩამოჭრა. მას შემდეგ რაც მოჭრით, დააწკაპუნეთ გაზიარების ხატულაზე ზედა, ვიდეოს ექსპორტისთვის.

2. დაატრიალეთ და გადაატრიალეთ ვიდეო
თქვენმა პატარამ უხერხულ ორიენტაციაში გადაიღო ვიდეო? გამოყენება ლაითრუმი, შეგიძლიათ მარტივად დაატრიალოთ და გადაატრიალოთ ვიდეო უკეთესი ნახვის გამოცდილებისთვის.
Ნაბიჯი 1: ვიდეოს იმპორტი Lightroom-ში (იხილეთ ზემოთ მოცემული ნაბიჯები).
ნაბიჯი 2: აირჩიეთ ჩამოჭრის ხატულა გვერდითი ზოლიდან.

ნაბიჯი 3: Lightroom გთავაზობთ როტაციის და გადაბრუნების ოთხ ვარიანტს თქვენი ვიდეოს გასასწორებლად.
ორიენტაციის დაფიქსირების შემდეგ, განაგრძეთ კითხვა სინათლისა და ფერის დასაფიქსირებლად.
3. გააკეთეთ ფერის კორექტირება
Lightroom საშუალებას გაძლევთ დაარეგულიროთ ფერის ტემპერატურა, ელფერი, ვიბრაცია და გაჯერება ვიდეო კლიპში. მიჰყევით ქვემოთ მოცემულ ნაბიჯებს შესაბამისი ცვლილებების შესატანად.
Ნაბიჯი 1: Adobe Lightroom-ში ვიდეოს იმპორტის შემდეგ (შეამოწმეთ ნაბიჯები პირველ ნაწილში), აირჩიეთ ღილაკი Edit ზედა მარჯვენა კუთხეში.

ნაბიჯი 2: გააფართოვეთ ფერების მენიუ.
ნაბიჯი 3: გამოიყენეთ სლაიდერი შეფერილობის, გაჯერების, ვიბრაციის, შეფერილობისა და ჩრდილების შესაცვლელად.
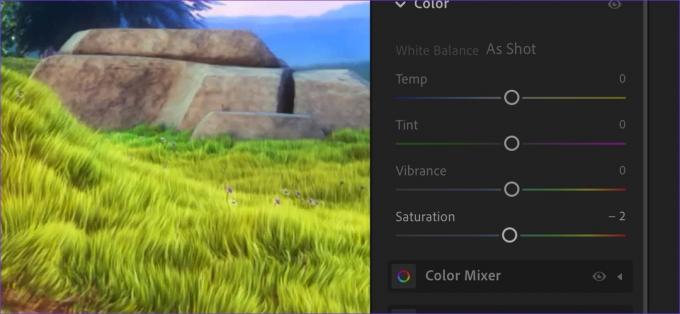
თქვენ ასევე შეგიძლიათ გააფართოვოთ Color Mixer და Color Grading მენიუ შემდგომი რედაქტირებისთვის. ნუ გადააჭარბებთ ვიდეოს რედაქტირების ამდენი ვარიანტს თქვენს ხელთაა. თქვენ საბოლოოდ გააფუჭებთ ვიდეოს იმის ნაცვლად, რომ გააუმჯობესოთ. შეინახეთ ცვლილებები დახვეწილი და მინიმალური.
4. გამოიყენეთ ვიდეო ეფექტები კინემატოგრაფიული ხედის შესაქმნელად
ეს არის ჩვენი საყვარელი ინსტრუმენტი ვიდეოზე კინემატოგრაფიული ეფექტების გამოსაყენებლად. გაიარეთ ქვემოთ მოცემული ნაბიჯები Vignette ინსტრუმენტის გამოსაყენებლად.
Ნაბიჯი 1: რედაქტირების დასაწყებად შეგიძლიათ გადაათრიოთ და ჩააგდოთ ვიდეო Finder-დან ან File Explorer-დან Lightroom-ში.
ნაბიჯი 2: გახსენით რედაქტირების მენიუ და გააფართოვეთ ეფექტები.

ნაბიჯი 3: გამოიყენეთ Vignette სლაიდერი და შეამოწმეთ ცოცხალი ეფექტები რეალურ დროში.

შეგიძლიათ გამოიყენოთ მარცვლეულის ეფექტები, რათა კიდევ ერთი სუფთა შეხება მიაწოდოთ თქვენს ვიდეოებს.
5. ითამაშეთ მსუბუქი ხელსაწყოებით
ვიდეოში შეგიძლიათ ითამაშოთ ექსპოზიციით, კონტრასტით, ხაზგასმით, ჩრდილებით, თეთრებით და შავებით. მოდით შევამოწმოთ ისინი მოქმედებაში.
Ნაბიჯი 1: შემოიტანეთ ვიდეო და გადადით რედაქტირების მენიუში (შეამოწმეთ ზემოთ მოცემული ნაბიჯები).

ნაბიჯი 2: გააფართოვეთ Light მენიუ და განახორციელეთ საჭირო ცვლილებები სლაიდერის გამოყენებით.

მას შემდეგ რაც გაიგებთ ასეთი ხელსაწყოების საფუძვლებს, სასიამოვნოა ვიდეოში ცვლილებების შეტანა თქვენი უპირატესობის მიხედვით.
თქვენ ასევე შეგიძლიათ გააფართოვოთ პროფილის მენიუ და აირჩიოთ „ყველა პროფილის დათვალიერება“, რათა შეამოწმოთ მხატვრული, თანამედროვე და ვინტაჟური ფილტრები მოქმედებაში.
6. შეამოწმეთ ვიდეო წინასწარ დაყენება
მზა წინასწარ დაყენება არის Adobe Lightroom-ის ერთ-ერთი მკვლელი ფუნქცია. კარგია, რომ Adobe მხარს უჭერს იგივე ვიდეოებსაც. მოდით შევამოწმოთ იგი მოქმედებაში.
წინასწარ დაყენებები აანალიზებენ თქვენს ვიდეოს და გვთავაზობენ გამოსაყენებლად მზა წინადადებებს თქვენს მოსაწყენ ვიდეოებზე პროფესიონალური შეხების მისაცემად. თქვენ ასევე შეგიძლიათ შექმნათ წინასწარ დაყენების ცალკეული სია, რომ სწრაფად გამოიყენოთ იგი თქვენს ყველა ვიდეოსა და ფოტოში.
Ნაბიჯი 1: გახსენით ვიდეო რედაქტირების მენიუ Adobe Lightroom-ში.
ნაბიჯი 2: აირჩიეთ "Presets" ზედა.

ნაბიჯი 3: „რეკომენდებული“ ჩანართი გააანალიზებს ვიდეოს, რათა შემოგთავაზოთ რედაქტირების წინადადებები.
ნაბიჯი 4: გადადით „Premium“ ჩანართზე მეტი წინასწარ დაყენების შესამოწმებლად.

მიუხედავად იმისა, არედაქტირებთ სამოგზაურო ვლოგს, საკვების ვიდეოებს, ლანდშაფტის ხედებს თუ ვინტაჟურ კადრებს, არსებობს სპეციალური წინასწარ დაყენება ყველა ტიპის ვიდეოსთვის.
არ აურიოთ Lightroom პრო ვიდეო რედაქტირების ხელსაწყოში
Lightroom შორს არის პროფესიონალური ვიდეო რედაქტირების ინსტრუმენტისგან. სურათებისთვის Photoshop-ის მსგავსად, თქვენ გჭირდებათ Adobe Premier Pro, რათა განბლოკოთ უფრო პრო დონის ვიდეო რედაქტირების ხელსაწყოები. Lightroom საკმარისად კარგია ფილტრებისთვის, წინასწარ დაყენებისთვის და მოსაჭრისთვის. თუ არ ანიჭებთ უპირატესობას Adobe-ის გადაწყვეტას, შეამოწმეთ საუკეთესო Lightroom ალტერნატივები Mac-ისთვის.
ბოლოს განახლდა 2022 წლის 17 სექტემბერს
ზემოთ მოყვანილი სტატია შეიძლება შეიცავდეს შვილობილი ბმულებს, რომლებიც დაგეხმარებათ Guiding Tech-ის მხარდაჭერაში. თუმცა, ეს არ იმოქმედებს ჩვენს სარედაქციო მთლიანობაზე. შინაარსი რჩება მიუკერძოებელი და ავთენტური.
Დაწერილია
პართი შაჰი
პართი ადრე მუშაობდა EOTO.tech-ზე, რომელიც აშუქებდა ტექნიკურ სიახლეებს. ის ამჟამად მუშაობს Guiding Tech-ში, წერს აპლიკაციების შედარების, გაკვეთილების, პროგრამული რჩევებისა და ხრიკების შესახებ და ღრმად ჩაყვინთვის iOS, Android, macOS და Windows პლატფორმებზე.