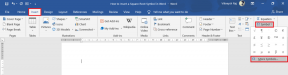7 საუკეთესო შესწორება Windows 11 კომპიუტერისთვის, რომელიც შემთხვევით იძინებს
Miscellanea / / April 06, 2023
Windows ძილის რეჟიმი შესანიშნავი გზაა ბატარეის წვენის დაზოგვისთვის, იმავდროულად იმის გარანტიით, რომ შეგიძლიათ განაახლოთ თქვენი მუშაობა ენერგიის დახარჯვის გარეშე. მაგრამ რა შეგიძლიათ გააკეთოთ, თუ თქვენს კომპიუტერს სძინავს შემთხვევით სამუშაო სესიებს შორის? ამდენი მიზეზის გამო, დიაგნოზის დასმა რთული საკითხია.
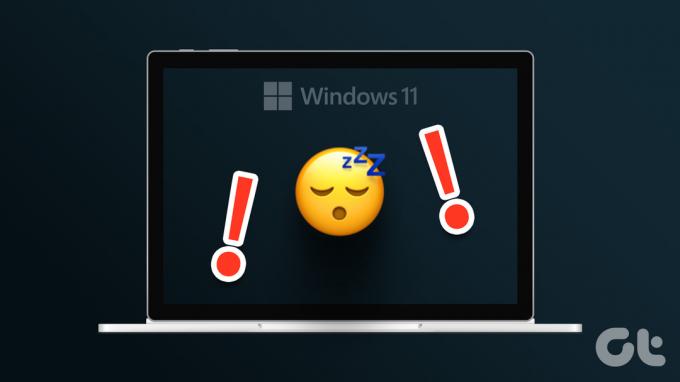
პროცესი უფრო რთულდება, რადგან კომპიუტერის შემქმნელები იყენებენ სხვადასხვა პარამეტრებს. ამ პრობლემის წინააღმდეგ ბრძოლის საუკეთესო გზაა მრავალი გამოსწორების ცდა. შეამოწმეთ პრობლემების მოგვარების ყველა მეთოდი, რომელიც დაგეხმარებათ Windows 11 კომპიუტერის გამოსწორებაში, რომელიც შემთხვევით იძინებს.
რატომ იძინებს კომპიუტერი შემთხვევით
თქვენი Windows 11 კომპიუტერი იძინებს შემთხვევით? არსებობს მრავალი მიზეზი, რის გამოც შეიძლება მოხდეს ეს შემაშფოთებელი ქცევა. გადაწყვეტილებების მიღებამდე გადავხედოთ რამდენიმე ყველაზე გავრცელებულს:
- თქვენი კომპიუტერი შესაძლოა შემთხვევით იძინებს კვების გეგმის არასწორი კონფიგურაციის გამო.
- პრობლემა შეიძლება წარმოიშვას, თუ იყენებთ მოძველებულ გრაფიკულ დრაივერს.
- ნებისმიერი პროდუქტი, რომელსაც აქვს ძლიერი მაგნიტური ძალა თქვენს კომპიუტერთან ახლოს, ასევე შეიძლება იყოს პრობლემის მიზეზი.
საბედნიეროდ, ეს გავრცელებული პრობლემაა და ადვილად განკურნებადია. აქ არის ყველა სამუშაო გადაწყვეტა, რომელიც შეგიძლიათ სცადოთ თქვენი კომპიუტერის გამოსწორების მიზნით.
1. ელექტროენერგიის გეგმის შეცვლა
თუ თქვენი კომპიუტერი შემთხვევით იძინებს, დიდი ალბათობაა, რომ მასში რაღაც არასწორია დენის გეგმის პარამეტრები. Windows საშუალებას გაძლევთ გადაწყვიტოთ დრო, რომლის შემდეგაც თქვენი კომპიუტერი ავტომატურად დაიძინებს. თუ ის დაყენებულია ძალიან მცირე რიცხვზე, ვთქვათ 1 წუთი, თქვენი კომპიუტერი ავტომატურად იძინებს მას შემდეგ, რაც ამ დროის განმავლობაში უმოქმედო იქნება.
ამ სიტუაციის მოსაგვარებლად, დარწმუნდით, რომ ძილის შემდეგ პარამეტრი დაყენებულია უფრო მაღალ რიცხვზე, როგორიცაა 10 წუთი. აი, როგორ შეგიძლიათ შეცვალოთ ეს პარამეტრი.
Ნაბიჯი 1: პარამეტრების აპის გასახსნელად დააჭირეთ Windows + I კლავიშების მალსახმობს.
ნაბიჯი 2: აირჩიეთ სისტემა მარცხენა გვერდითა ზოლიდან და აირჩიეთ სიმძლავრე და ბატარეის ვარიანტი მარჯვენა პანელში.

ნაბიჯი 3: დააწკაპუნეთ ჩამოსაშლელ ხატულაზე ეკრანისა და ძილის გვერდით.

ნაბიჯი 4: დააწკაპუნეთ ჩამოსაშლელ ხატულაზე ბატარეის სიმძლავრის გვერდით, დააყენეთ ჩემი მოწყობილობა ძილის შემდეგ ოფციაში და აირჩიეთ თქვენთვის სასურველი რაოდენობა. ჩვენ გირჩევთ აირჩიოთ 10 წუთი.

ნაბიჯი 5: დააწკაპუნეთ ჩამოსაშლელ ხატულაზე, როდესაც ჩართულია, დააწკაპუნეთ ჩემი მოწყობილობა ძილის შემდეგ და აირჩიეთ 15 წუთი სიიდან.

2. გამოიყენეთ Power Troubleshooter
Windows 11-ს აქვს მრავალი პრობლემის მოგვარების საშუალება, რომელთა გამოყენება შეგიძლიათ სხვადასხვა სისტემის პრობლემების მოსაგვარებლად. ელექტროენერგიის პრობლემების აღმოფხვრა შეიძლება გამოგადგებათ ელექტროენერგიის პრობლემების გადასაჭრელად. Power troubleshooter-ის გამოსაყენებლად მიჰყევით ქვემოთ მოცემულ ნაბიჯებს.
Ნაბიჯი 1: დააჭირეთ Windows + I ღილაკების მალსახმობს პარამეტრების აპის გასახსნელად, მარცხენა გვერდითი ზოლიდან აირჩიეთ სისტემა და მარჯვენა პანელში აირჩიეთ პრობლემების გადაჭრა.

ნაბიჯი 2: აირჩიეთ სხვა პრობლემების მოგვარების საშუალებები.

ნაბიჯი 3: დააწკაპუნეთ Run ღილაკზე Power პარამეტრის გვერდით.

გამოჩნდება პრობლემების მოგვარების ფანჯარა და დაასკანირებს თქვენს კომპიუტერს ელექტროენერგიის ყველა შესაძლო პრობლემაზე. თუ ის იპოვის რაიმეს, ის ავტომატურად მოაგვარებს მას.
პრობლემების აღმოფხვრის პროცესის დასრულების შემდეგ, გადატვირთეთ კომპიუტერი და შეამოწმეთ, ჯერ კიდევ გაქვთ პრობლემა.
3. ჩამოტვირთეთ უახლესი Windows განახლება
Microsoft რეგულარულად ავრცელებს Windows-ის ახალ განახლებებს ახალი ფუნქციების დანერგვისა და შეცდომებისა და ხარვეზების გამოსასწორებლად. კომპიუტერის შემთხვევით დაძინების პრობლემა შეიძლება იყოს სისტემაში არსებული ხარვეზის გამო. ასევე, თუ დარეგისტრირებული ხართ Insider-ის ბილდებზე, კარგი იდეაა შეამოწმოთ და დააინსტალიროთ თქვენი კომპიუტერისთვის უახლესი Insider build.
ასე რომ, ჩამოტვირთეთ უახლესი Windows განახლება და შეამოწმეთ, მოაგვარებს თუ არა პრობლემას. აი, როგორ უნდა გავაკეთოთ ეს.
Ნაბიჯი 1: დააჭირეთ Windows + I კლავიშების მალსახმობს პარამეტრების აპის გასახსნელად და მარცხენა გვერდიდან აირჩიეთ Windows Update.
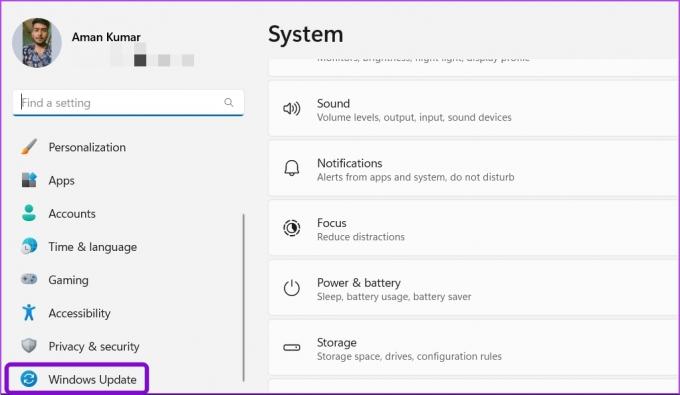
ნაბიჯი 2: დააჭირეთ ღილაკს განახლებების შემოწმება.

Windows ახლა მოძებნის და ჩამოტვირთავს ნებისმიერ ხელმისაწვდომ განახლებას.
4. განაახლეთ გრაფიკის დრაივერი
დრაივერი არის მნიშვნელოვანი ელემენტი, რომელიც საშუალებას აძლევს თქვენს ოპერაციულ სისტემას დაუკავშირდეს კომპიუტერის აპარატურას. სწორედ ამიტომ, თქვენს გრაფიკულ ბარათს სჭირდება უახლესი დრაივერი, რათა დარწმუნდეთ, რომ თქვენს კომპიუტერს შეუძლია მაქსიმალურად გამოიყენოს თავისი შესაძლებლობები. რეგულარულად განაახლებთ თუ არა თქვენი გრაფიკული ბარათის დრაივერებს, კარგი იდეაა შეამოწმოთ უახლესი.
მიჰყევით ქვემოთ მოცემულ ნაბიჯებს, რათა განაახლოთ გრაფიკული დრაივერი თქვენს კომპიუტერში.
Ნაბიჯი 1: დააჭირეთ Windows + X კლავიშებს Power User მენიუს გასახსნელად.
ნაბიჯი 2: აირჩიეთ მოწყობილობის მენეჯერი სიიდან.

ნაბიჯი 3: ორჯერ დააწკაპუნეთ ეკრანის ადაპტერებზე მის გასაშლელად.

ნაბიჯი 5: დააწკაპუნეთ მაუსის მარჯვენა ღილაკით დაინსტალირებული გრაფიკის დრაივერზე და აირჩიეთ დრაივერის განახლება.
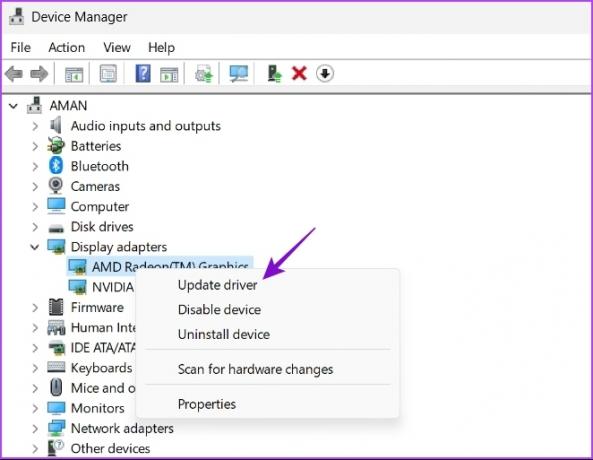
ნაბიჯი 6: აირჩიეთ დრაივერების ავტომატურად ძებნა.

Windows ახლა მოძებნის გრაფიკული დრაივერის ხელმისაწვდომ განახლებებს და ჩამოტვირთავს მათ. ჩამოტვირთვის დასრულების შემდეგ, ცვლილებების გამოსაყენებლად შესაძლოა დაგჭირდეთ კომპიუტერის გადატვირთვა. თუ თქვენს კომპიუტერს არ შეუძლია უახლესი GPU დრაივერების დაყენება, წაიკითხეთ ჩვენი პოსტი არსებული გრაფიკული დრაივერების სრული დეინსტალაცია უახლესების ხელახლა ინსტალაციამდე.
5. ეკრანმზოგის პარამეტრების მორგება
Windows გთავაზობთ ეკრანმზოგის სხვადასხვა ვარიანტს, რომელთაგან ერთ-ერთი არის ცარიელი რეჟიმი. როდესაც ის ჩართულია, თქვენი კომპიუტერის ეკრანი გაშავდება და ის გამოიყურება, თითქოს ძილის რეჟიმშია.
ასე რომ, შეიძლება არასწორად შეაფასეთ ეკრანმზოგი ძილის რეჟიმში. ამის გამოსასწორებლად შეგიძლიათ გამორთოთ ეკრანმზოგი ან შეცვალოთ ლოდინის დრო.
Ნაბიჯი 1: დააჭირეთ Windows + I კლავიშების მალსახმობს პარამეტრების აპის გასახსნელად და მარცხენა გვერდიდან აირჩიეთ პერსონალიზაცია.

ნაბიჯი 2: აირჩიეთ ეკრანის დაბლოკვა მარჯვენა ფანჯრიდან და აირჩიეთ ეკრანმზოგი ვარიანტი დაკავშირებული პარამეტრების განყოფილებიდან.
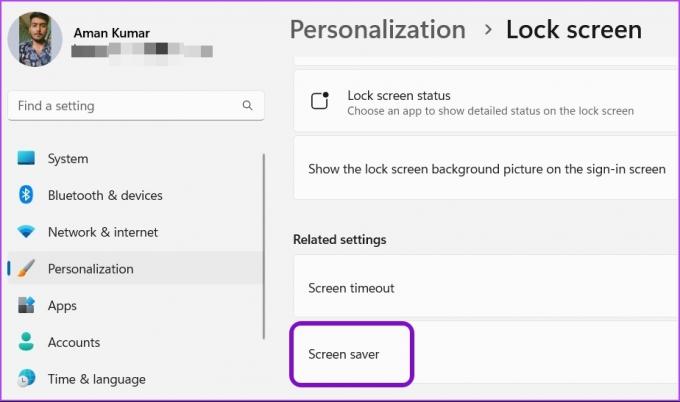
ნაბიჯი 3: ეკრანმზოგის პარამეტრების ფანჯარაში დააწკაპუნეთ ჩამოსაშლელ ხატულაზე ეკრანმზოგის ქვეშ და აირჩიეთ არცერთი, თუ გსურთ ეკრანმზოგის წაშლა.

თქვენ ასევე ცვლით ტაიმერს Wait-ის გვერდით უფრო მაღალ რიცხვზე, თუ გსურთ შეინარჩუნოთ ეკრანმზოგი, მაგრამ არ გსურთ ის ასე სწრაფად გააქტიურდეს.

ცვლილებების განხორციელების შემდეგ დააჭირეთ ღილაკს Apply და შემდეგ OK პარამეტრების შესანახად.
6. შეიტანეთ ცვლილებები რეესტრის რედაქტორში
თუ პრობლემა გამოჩნდება Windows 10-დან Windows 11-ზე განახლების შემდეგ, მაშინ თქვენი კომპიუტერი შეიძლება არ იმუშაოს საუკეთესოდ იმ მიმდინარე კვების პარამეტრებით, რაც გქონდათ Windows 10-ისთვის. ამის გამოსასწორებლად, თქვენ მოგიწევთ გადატვირთვა და შემდეგ თქვენი კვების პარამეტრების ხელახლა კონფიგურაცია.
ნაბიჯების გადადგმამდე, რეესტრის სარეზერვო ასლის შექმნა, რადგან ის დაგეხმარებათ თქვენი კომპიუტერის აღდგენაში, თუ რამე უცნაური ხდება. რა თქმა უნდა, დაგჭირდებათ ადმინისტრატორის პრივილეგიები, რომ განახორციელოთ ეს ცვლილებები რეესტრის რედაქტორის გამოყენებით. ასევე, რეესტრის რედაქტორი არ არის ხელმისაწვდომი Windows 10 Home და Windows 11 Home ვერსიებისთვის.
Ნაბიჯი 1: დააჭირეთ Windows + R კლავიშებს Run დიალოგური ფანჯრის გასახსნელად.
ნაბიჯი 2: გაშვების დიალოგურ ფანჯარაში ჩაწერეთ რეგედიტი და დააჭირეთ Enter.
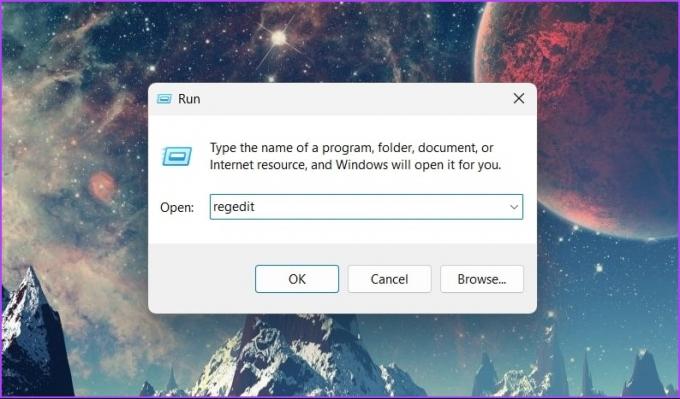
ნაბიჯი 3: რეესტრის რედაქტორში გადადით შემდეგ ადგილას:
კომპიუტერი\HKEY_LOCAL_MACHINE\SYSTEM\CurrentControlSet\Control\Power\PowerSettings\238c9fa8-0aad-41ed-83f4-97be242c8f20\7bc4a2f9-d8fc-4469-3a3caeb7
ნაბიჯი 4: ორჯერ დააწკაპუნეთ ატრიბუტების ჩანაწერზე მარჯვენა პანელში.

ნაბიჯი 5: რედაქტირების ფანჯარაში, რომელიც გამოჩნდება, ჩაწერეთ 2 მნიშვნელობის მონაცემების განყოფილებაში და დააჭირეთ OK.
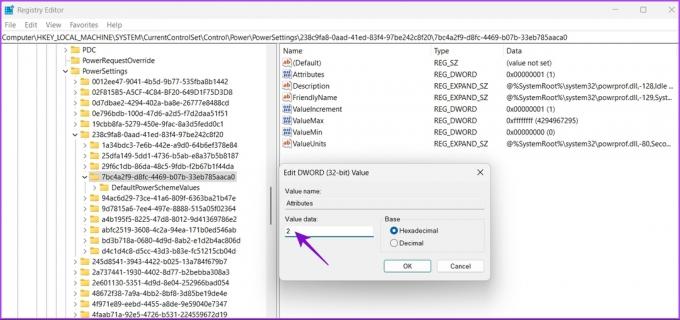
7. შეინახეთ კომპიუტერი ძლიერი მაგნიტური მოწყობილობებისგან
Windows-ის შემთხვევით დაძინების პრობლემა ლეპტოპებში ხშირია. ეს ხდება მაშინ, როდესაც თქვენი ლეპტოპის ძილის რეჟიმი ამოქმედდება მაგნიტებით ახლომდებარე მოწყობილობებში, როგორიცაა ჭკვიანი საათები და სმარტფონები. ჩვენ ვიცით, რომ ეს უცნაურად ჟღერს, მაგრამ მომხმარებელმა იგივე გაარკვია და გამოქვეყნებულია Microsoft Community Forum-ში. როგორც ირკვევა, არის მაგნიტები თქვენი ლეპტოპის ეკრანზე და კლავიატურის ნაწილზე. როდესაც თავს ხურავთ, თქვენი ლეპტოპის მაგნიტური სენსორები აღმოაჩენენ ამ მაგნიტებს შორის ურთიერთქმედებას და ლეპტოპს აძინებენ.
ახლა, თუ მაგნიტურ მოწყობილობას მიიტანთ თქვენი ლეპტოპის სწორ ადგილას, თქვენ აიძულებთ ოპერაციულ სისტემას იფიქროს, რომ ლეპტოპი დახურულია ორი მაგნიტის ურთიერთქმედების გამო. და შედეგად, OS აყენებს თქვენს ლეპტოპს ძილის რეჟიმში. ამ სიტუაციის მოსაგვარებლად, საუკეთესო რამ, რაც შეგიძლიათ გააკეთოთ, არის თქვენი ლეპტოპიდან მაგნიტების შემცველი ელექტრონული მოწყობილობის ამოღება.
ალტერნატიულად, შეგიძლიათ დააკონფიგურიროთ „აირჩიე, რას აკეთებს სახურავის დახურვა“ საკონტროლო პანელში.
Ნაბიჯი 1: გახსენით Start მენიუ, ჩაწერეთ Მართვის პანელი საძიებო ზოლში და დააჭირეთ Enter.
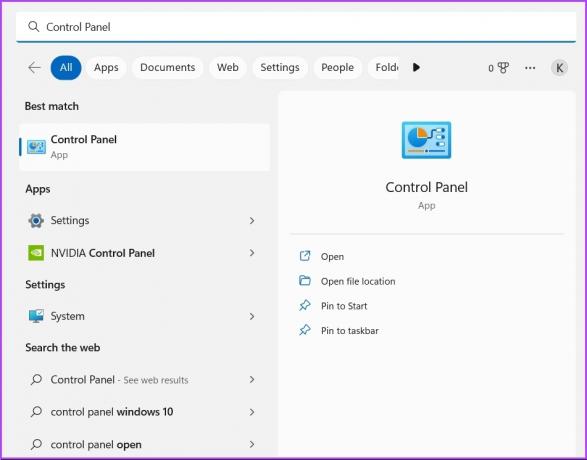
ნაბიჯი 2: აირჩიეთ აპარატურა და ხმა.

ნაბიჯი 3: აირჩიეთ დენის ოფციები.
ნაბიჯი 4: დააწკაპუნეთ "აირჩიეთ, რას აკეთებს სახურავის დახურვა" მარცხენა მხარეს ზოლში.

ნაბიჯი 5: დააწკაპუნეთ ჩამოსაშლელ ხატულაზე „როდესაც ვხურავ თავსახურს“ ოფციას და აირჩიეთ „არაფერის გაკეთება“. აირჩიეთ იგივე ვარიანტი Plugged-ისთვისაც.
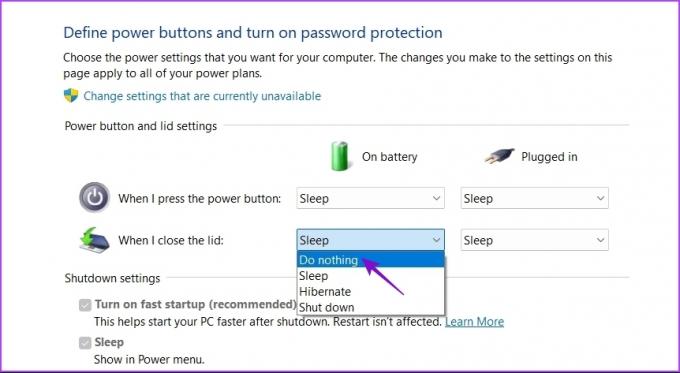
ნაბიჯი 6: დააჭირეთ ცვლილებების შენახვა ღილაკს.
ისიამოვნეთ უწყვეტი სამუშაო სესიებით თქვენს კომპიუტერში
არაფერია იმაზე უარესი, ვიდრე კომპიუტერი, რომელიც შემთხვევით იძინებს. საბედნიეროდ, თქვენ შეგიძლიათ სწრაფად მოაგვაროთ ეს პრობლემა ზემოთ მოცემული გადაწყვეტილებების გამოყენებით. მაგრამ უარეს შემთხვევაში, მოგიწევთ გადატვირთეთ თქვენი კომპიუტერი თუ არაფერი მუშაობს.
ბოლოს განახლდა 2023 წლის 17 იანვარს
ზემოთ მოყვანილი სტატია შეიძლება შეიცავდეს შვილობილი ბმულებს, რომლებიც დაგეხმარებათ Guiding Tech-ის მხარდაჭერაში. თუმცა, ეს არ იმოქმედებს ჩვენს სარედაქციო მთლიანობაზე. შინაარსი რჩება მიუკერძოებელი და ავთენტური.