6 საუკეთესო გზა Windows 11-ზე ფერების მართვის გასახსნელად
Miscellanea / / April 07, 2023
Windows 11 საშუალებას გაძლევთ დააკალიბროთ და დაარეგულიროთ ფერები საუკეთესო შედეგებისთვის, რომ ისიამოვნოთ მულტიმედიით ან მიიღოთ უკეთესი ბეჭდვა. სწორედ აქ ეხმარება ყველაზე მეტად ფერების მართვის ფუნქცია. გინდა თუ არა დაარეგულირეთ ფერი Windows 11-ის განახლების შემდეგ ან გამოიყენე საუკეთესო გარე მონიტორი(ები), ეს პროგრამა უზრუნველყოფს თქვენი შესწორებების წარმატებით გამოყენებას.

თუ გსურთ სურათების ან ვიდეოების რედაქტირება, თამაშების თამაში ან უკეთესი ფერებით ამონაბეჭდების აღება, თქვენ უნდა გამოიყენოთ სათანადო ფერადი პროფილები საუკეთესო შედეგებისთვის. მაგრამ თქვენ უნდა იცოდეთ როგორ გაუშვათ იგი. აქ არის საუკეთესო გზები Windows 11-ზე ფერის მართვის გასახსნელად.
1. გახსენით ფერების მართვა Windows Search-ის გამოყენებით
თქვენს კომპიუტერზე ფერების მენეჯმენტზე წვდომის ერთ-ერთი ყველაზე სწრაფი გზაა Windows ძებნა. ამისათვის თქვენ უნდა შეიყვანოთ სახელი და მოძებნოთ პროგრამა. აი, როგორ გააკეთოთ ეს თქვენს კომპიუტერზე:
Ნაბიჯი 1: დააჭირეთ Windows + S კლავიშებს Windows Search-ზე წვდომისთვის.

ნაბიჯი 2: ტიპი ფერის მართვა საძიებო ზოლში და დააჭირეთ Enter. შედეგიდან, რომელიც გამოჩნდება, დააჭირეთ გახსნას.

2. გახსენით ფერების მენეჯმენტი სამუშაო მენეჯერის დიალოგის გამოყენებით
Run დიალოგურ ფანჯარაში შეგიძლიათ გაუშვათ კოდები, რომლებსაც იყენებთ Command Prompt-ში, ან სწრაფად გახსნათ სხვა ინსტრუმენტები და მენიუები. აი, როგორ გამოიყენოთ Run, რომ გახსნათ ფერების მართვა თქვენს Windows 11 კომპიუტერზე.
Ნაბიჯი 1: დააჭირეთ Windows + R მალსახმობას Run დიალოგური ფანჯრის გასახსნელად.

ნაბიჯი 2: დააჭირეთ ტექსტის ველს, აკრიფეთ colorcpl და დააწკაპუნეთ OK ფერების მართვის გასაშვებად.

3. გახსენით ფერების მართვა File Explorer-ის გამოყენებით
გარდა ფაილების ორგანიზებისა და მართვისა, File Explorer-ს შეუძლია წვდომა საკონტროლო პანელზე და გაძლევთ Windows-ში სხვადასხვა ხელსაწყოების და კომუნალური პროგრამების გაშვების საშუალებას. აი, როგორ გამოიყენოთ File Explorer ფერების მართვის გასაშვებად.
Ნაბიჯი 1: დააჭირეთ Windows + X კლავიშებს Power User მენიუს გასახსნელად და დააჭირეთ File Explorer.

ნაბიჯი 2: File Explorer-ის ფანჯარაში დააწკაპუნეთ მისამართების ზოლზე. ტიპი colorcpl შედით იქ და დააჭირეთ Enter, რომ გახსნათ ფერების მართვა.
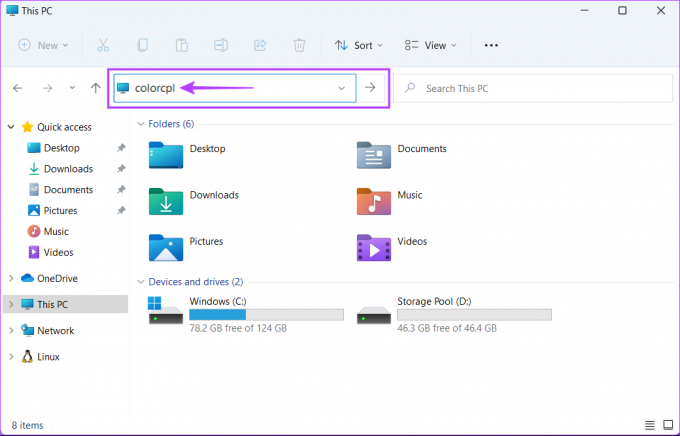
გამოსასწორებლად მიმართეთ ჩვენს სახელმძღვანელოს File Explorer-ის ძებნა არ მუშაობს Windows 11-ზე.
4. გახსენით ფერების მართვა სამუშაო მენეჯერის გამოყენებით
სამუშაო მენეჯერის წვდომა ადვილია თქვენი საყვარელი მალსახმობით ან სხვა გზებით. გაგიკვირდებათ, თუ გაიგებთ, რომ თქვენ შეგიძლიათ სწრაფად გახსნათ ფერების მართვა სამუშაო მენეჯერის გამოყენებით. აი, როგორ უნდა გაუშვათ ფერების მართვა თქვენს კომპიუტერში სამუშაო მენეჯერის გამოყენებით:
Ნაბიჯი 1: სამუშაო მენეჯერის გასახსნელად დააჭირეთ Control + Shift + Escape კლავიშებს.

ნაბიჯი 2: დააწკაპუნეთ ახალი დავალების გაშვების ღილაკზე სამუშაო მენეჯერის ფანჯარაში.

ნაბიჯი 3: როდესაც გამოჩნდება ახალი დავალების შექმნა, ჩაწერეთ colorcpl ტექსტის ველში და დააჭირეთ Enter კლავიატურაზე.

სამუშაო მენეჯერი არ პასუხობს? წაიკითხეთ ჩვენი სახელმძღვანელო როდის გამოსწორების მიზნით სამუშაო მენეჯერი არ მუშაობს Windows-ზე.
5. გახსენით ფერების მართვა საკონტროლო პანელიდან
კიდევ ერთი მოსახერხებელი ადგილი, რომლის ადვილად პოვნა და წვდომა შეგიძლიათ ფერების მენეჯმენტზე, არის საკონტროლო პანელი. აი, როგორ უნდა გახსნათ საკონტროლო პანელი და დააწკაპუნოთ თქვენს Windows 11 კომპიუტერზე ფერის მართვის პარამეტრზე.
Ნაბიჯი 1: დააჭირეთ Windows + S კლავიშებს Windows Search-ის გასახსნელად და ჩაწერეთ Მართვის პანელი. შემდეგ, საკონტროლო პანელის შედეგებიდან, დააჭირეთ გახსნას.

ნაბიჯი 2: მართვის პანელის ფანჯარაში, რომელიც იხსნება, დააწკაპუნეთ ჩამოსაშლელ კატეგორიაზე და აირჩიეთ დიდი ხატები.

ნაბიჯი 3: დააწკაპუნეთ ფერის მართვის ოფციაზე.

მიმართეთ ჩვენს სახელმძღვანელოს, თუ საკონტროლო პანელი არ იხსნება თქვენს Windows 11 კომპიუტერზე.
6. გახსენით ფერების მართვა Command Prompt-ის ან Windows PowerShell-ის გამოყენებით
თუ ჩქარობთ ბრძანების ხაზის გახსნა ან PowerShell, თქვენ კომფორტულად ისარგებლებთ მარტივი ბრძანების გამოყენებით Windows-ზე ფერის მართვის გასაშვებად. რა თქმა უნდა, არსებობს ა განსხვავება PowerShell-სა და Command Prompt-ს შორის, მაგრამ ორივე კარგად მუშაობს Windows-ში უტილიტების ან ხელსაწყოების გასახსნელად. აი, როგორ გამოიყენოთ ორივე.
Ნაბიჯი 1: დააჭირეთ Windows + S კლავიშებს Windows Search-ის გასახსნელად და ჩაწერეთ ბრძანების ხაზი ან PowerShell. როდესაც ძიების შედეგები გამოჩნდება, დააწკაპუნეთ ღილაკზე „გაშვება როგორც ადმინისტრატორი“, რათა გახსნათ ისინი ადმინისტრაციული პრივილეგიებით.


ნაბიჯი 2: როდესაც მომხმარებლის ანგარიშის კონტროლის (UAC) მოთხოვნა გამოჩნდება, დააწკაპუნეთ დიახ.


ნაბიჯი 3: Command Prompt ან PowerShell ფანჯარაში, რომელიც გამოჩნდება, ჩაწერეთ შემდეგი ბრძანება და დააჭირეთ Enter.
colorcpl
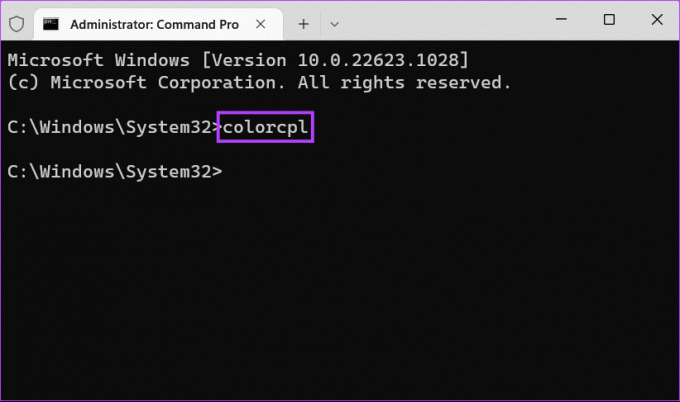

სწრაფი წვდომა ფერების მენეჯმენტზე Windows 11-ზე
თქვენ შეგიძლიათ გამოიყენოთ ზემოთ ჩამოთვლილი ნებისმიერი მეთოდი Windows-ზე ფერის მართვის ხელსაწყოზე სწრაფად წვდომისთვის თქვენი ეკრანის კალიბრაციისა და ფერის პროფილების სამართავად. ამის შემდეგ თქვენი კომპიუტერი აღარ გამოჩნდება ზედმეტად ცოცხალი და ამობეჭდილის ფერები ემთხვევა გამოტანილს. რა თქმა უნდა, სიზუსტე დამოკიდებულია ეკრანზე ან მონიტორზე, რომელსაც იყენებთ თქვენი კომპიუტერისთვის.
ბოლოს განახლდა 2023 წლის 04 იანვარს
ზემოთ მოყვანილი სტატია შეიძლება შეიცავდეს შვილობილი ბმულებს, რომლებიც დაგეხმარებათ Guiding Tech-ის მხარდაჭერაში. თუმცა, ეს არ იმოქმედებს ჩვენს სარედაქციო მთლიანობაზე. შინაარსი რჩება მიუკერძოებელი და ავთენტური.



