როგორ გავხადოთ ფონი გამჭვირვალე MS Paint-ში?
Miscellanea / / November 28, 2021
ოდესმე ყოფილხართ ისეთ სიტუაციაში, როდესაც სურათის გარკვეული ნაწილების მეორეზე კოპირება მოგიწიათ? აუცილებლად უნდა ყოფილიყავი; ჯგუფურ ჩატში გასაგზავნად მემის შექმნისას თუ სხვა პროექტისთვის. ეს კეთდება ჯერ გამჭვირვალე გამოსახულების/ფონის შექმნით, რომელსაც შეუძლია მიიღოს ნებისმიერი ფონის ეფექტი, რომელზეც განთავსებულია. გამჭვირვალე დეტალების ქონა ნებისმიერი გრაფიკული დიზაინის პროცესის განუყოფელი ნაწილია, განსაკუთრებით მაშინ, როდესაც საქმე ეხება ლოგოებს და რამდენიმე სურათის ერთმანეთზე დაწყობას.
გამჭვირვალე გამოსახულების შექმნის პროცესი რეალურად საკმაოდ მარტივია და შეიძლება გაკეთდეს სხვადასხვა აპლიკაციის საშუალებით. ადრე, რთული და მოწინავე პროგრამული უზრუნველყოფა, როგორიცაა Adobe Photoshop უნდა გამოეყენებინათ გამჭვირვალობის შესაქმნელად ისეთი ინსტრუმენტებით, როგორიცაა ნიღაბი, შერჩევა და ა.შ. მაგრამ რაც ადამიანთა უმეტესობამ არ იცის, არის გამჭვირვალე სურათების შექმნა ისეთი მარტივი საშუალებით, როგორიცაა MS Paint და MS Paint 3D, რომელთაგან პირველი ხელმისაწვდომია ყველა Windows ოპერაციულ სისტემაზე. აქ ინსტრუმენტების სპეციფიკური კომბინაცია გამოიყენება თავდაპირველ სურათზე რეგიონების ხაზგასასმელად, ხოლო დანარჩენი გადაიქცევა გამჭვირვალე ფონად.
შინაარსი
- როგორ გავხადოთ ფონი გამჭვირვალე MS Paint-ში?
- მეთოდი 1: გახადეთ ფონი გამჭვირვალე MS Paint-ის გამოყენებით
- მეთოდი 2: გახადეთ ფონი გამჭვირვალე Paint 3D-ის გამოყენებით
- როგორ შეინახოთ სურათი გამჭვირვალე ფონით?
როგორ გავხადოთ ფონი გამჭვირვალე MS Paint-ში?
მეთოდი 1: გახადეთ ფონი გამჭვირვალე MS Paint-ის გამოყენებით
Microsoft Paint იყო Microsoft Windows-ის ნაწილი მისი დაარსების დღიდან. ეს არის მარტივი რასტრული გრაფიკული რედაქტორი, რომელიც მხარს უჭერს ფაილებს Windows bitmap-ში, JPEG, PNG, GIF და ერთ გვერდზე. TIFF ფორმატი. საღებავი ძირითადად გამოიყენება გამოსახულების შესაქმნელად ცარიელ თეთრ ტილოზე დახატვით, მაგრამ ასევე ჭრის, ზომის შეცვლა, ხელსაწყოების შერჩევა, დახრილობა, როტაცია გამოსახულების შემდგომი მანიპულირებისთვის. ეს არის მარტივი, მსუბუქი და მოსახერხებელი ინსტრუმენტი უამრავი პოტენციალით.
ფონის გამჭვირვალობა MS Paint-ში ძალიან მარტივია, უბრალოდ მიჰყევით ქვემოთ მოცემულ ნაბიჯებს.
1. დააწკაპუნეთ მაუსის მარჯვენა ღილაკით საჭირო სურათზე, გადაახვიეთ მომდევნო მენიუში და გადაიტანეთ მაუსი "გახსენით" ქვემენიუს გასაშვებად. ქვემენიუდან აირჩიეთ "დახატვა".

ალტერნატიულად, ჯერ გახსენით MS Paint და დააწკაპუნეთ "ფაილი" მენიუ მდებარეობს ზედა მარჯვენა კუთხეში, შემდეგ დააწკაპუნეთ "გახსენი" დაათვალიეროთ თქვენი კომპიუტერი და აირჩიოთ საჭირო სურათი.
2. როდესაც არჩეული სურათი იხსნება MS Paint-ში, გაიხედეთ ზედა მარცხენა კუთხისკენ და იპოვეთ "სურათი" პარამეტრები. დააჭირეთ ქვემოთ მდებარე ისრის ხატულას "აირჩიე" შერჩევის ვარიანტების გასახსნელად.

3. ჩამოსაშლელ მენიუში, ჯერ ჩართეთ "გამჭვირვალე არჩევანი" ვარიანტი. აირჩიე რომელი ფორმები ჯდება მათ შორის "მართკუთხედის შერჩევა" და "თავისუფალი ფორმის შერჩევა". (მაგალითად: მთვარის ასარჩევად, რომელიც არის წრიული ერთეული, თავისუფალი ფორმა სიცოცხლისუნარიანი ვარიანტია.)

4. ქვედა მარჯვენა კუთხეში იპოვეთ "გადიდება/დაპატარავება" ბარი და დაარეგულირეთ ისე, რომ საჭირო ობიექტმა დაიფაროს ეკრანზე არსებული ფართობის უმეტესი ნაწილი. ეს ხელს უწყობს სივრცის შექმნას ზუსტი შერჩევისთვის.
5. ნელა და ფრთხილად დახაზეთ ობიექტის მონახაზი მაუსის გამოყენებით, მაუსის მარცხენა ღილაკზე დაჭერით.

6. როგორც კი თქვენი მიკვლევის დასაწყისი და დასასრული შეხვდება, წერტილოვანი მართკუთხა ყუთი გამოჩნდება ობიექტის გარშემო და თქვენ შეძლებთ თქვენი არჩევანის გადატანას.
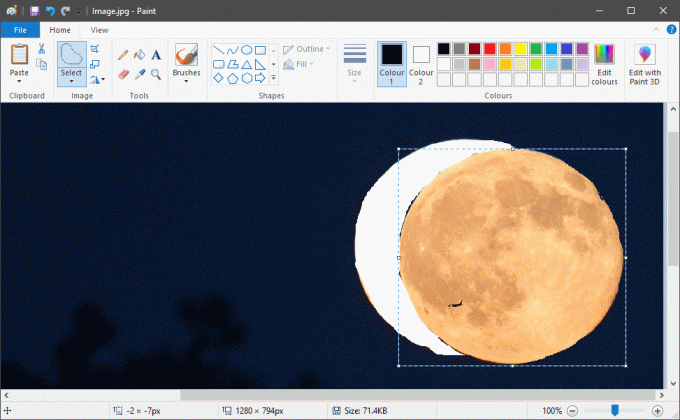
7. დააწკაპუნეთ მარჯვენა ღილაკით თქვენს არჩევანზე და აირჩიეთ "გაჭრა" მენიუში ან შეგიძლიათ უბრალოდ დააჭიროთ "CTRL + X" თქვენს კლავიატურაზე. ეს გაქრება თქვენი არჩევანი და დატოვებს მხოლოდ თეთრ ადგილს.

8. ახლა გაიმეორეთ ნაბიჯი 1, რათა გახსნათ სურათი, რომელიც გსურთ, რომ თქვენი არჩევანი გაერთიანდეს MS Paint-ში.
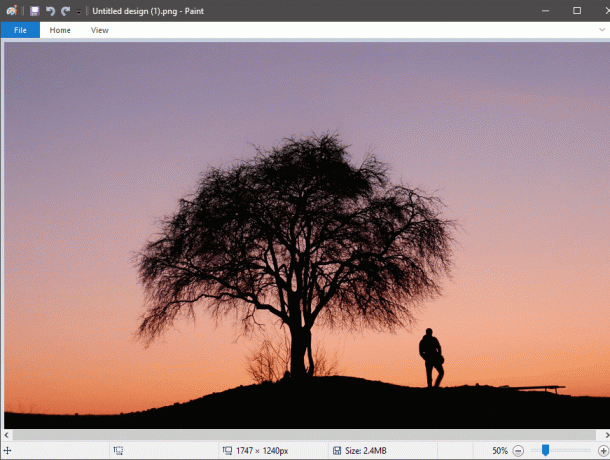
9. დაჭერა "CTRL + V" ჩასვით წინა არჩევანი ახალ სურათზე. თქვენი არჩევანი გამოჩნდება მის გარშემო შესამჩნევი თეთრი ფონით.

10. ხელახლა გადადით „გამოსახულების“ პარამეტრებზე და დააწკაპუნეთ ისარს არჩევის ქვეშ. ჩართვა "გამჭვირვალე არჩევანი" კიდევ ერთხელ და თეთრი ფონი გაქრება.

11. დაარეგულირეთ ობიექტის პოზიცია და ზომა თქვენი მოთხოვნების შესაბამისად.
დაკმაყოფილების შემდეგ დააჭირეთ მენიუს ფაილი ზედა მარცხენა კუთხეში და დააწკაპუნეთ 'Შეინახე როგორც' სურათის შესანახად.
ყოველთვის გახსოვდეთ ფაილის სახელის შეცვლა შენახვისას, რათა თავიდან აიცილოთ დაბნეულობა.
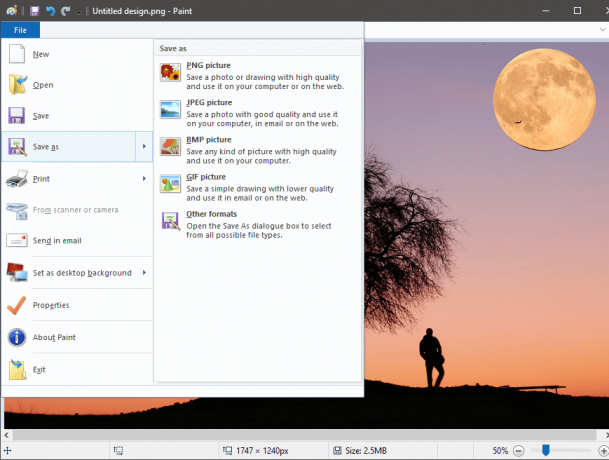
ასევე წაიკითხეთ:როგორ გადავიტანოთ PNG JPG-ში ხარისხის დაკარგვის გარეშე
მეთოდი 2: გახადეთ ფონი გამჭვირვალე გამოყენებით ხატვა 3D
Paint 3D დაინერგა Microsoft-მა 2017 წელს, რამდენიმე სხვასთან ერთად Windows 10 Creators Update-ის მეშვეობით. მან გააერთიანა Microsoft Paint-ისა და 3D Builder-ის აპლიკაციების ფუნქციები მსუბუქ და მოსახერხებელი აპლიკაციად. ერთ-ერთი მთავარი ასპექტია Remix 3D, საზოგადოება, სადაც შესაძლებელია ციფრული იდეების და ობიექტების რედაქტირება, იმპორტი და გაზიარება.
ფონის გამჭვირვალობა Paint3D-ში უფრო ადვილია, ვიდრე MS Paint, მისი Magic Select ინსტრუმენტის გამო.
1. გახსენით სურათი Paint 3D-ში სურათზე მაუსის მარჯვენა ღილაკით და შესაბამისი პროგრამული უზრუნველყოფის არჩევით. (დააწკაპუნეთ მარჯვენა ღილაკით > გახსნა > Paint 3D)

2. დაარეგულირეთ სურათი მასშტაბისა და მოხერხებულობის მიხედვით.
შეეხეთ "ჯადოსნური არჩევანი" მდებარეობს თავზე.
ჯადოსნური შერჩევა არის მოწინავე, მაგრამ სახალისო ინსტრუმენტი, უამრავი პოტენციალით. მისი მოწინავე სასწავლო ტექნოლოგიით, მას შეუძლია ამოიღოს ობიექტები ფონზე. მაგრამ აქ, ის ხელს უწყობს ზუსტი შერჩევის გაკეთებას, რითაც მკვეთრად ამცირებს დახარჯულ დროსა და ენერგიას, განსაკუთრებით მაშინ, როდესაც საქმე გვაქვს რთულ ფორმებთან.

3. ხელსაწყოს არჩევის შემდეგ გამოჩნდება გამჭვირვალე საზღვრები. ხელით მიიყვანეთ ისინი ახლოს ისე, რომ მხოლოდ საჭირო ობიექტი იყოს მონიშნული, ხოლო დანარჩენი ყველაფერი სიბნელეში დარჩეს. მას შემდეგ რაც კმაყოფილი ხართ შერჩევით, დააჭირეთ "შემდეგი" მდებარეობს ჩანართში მარჯვნივ.
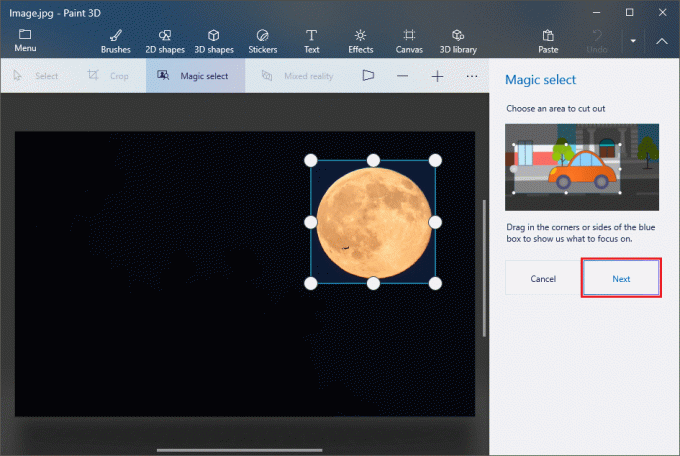
4. თუ შერჩევისას რაიმე შეცდომაა, მათი გამოსწორება შესაძლებელია ამ ეტაპზე. თქვენ შეგიძლიათ დახვეწოთ თქვენი არჩევანი ტერიტორიების დამატებით ან წაშლით მარჯვნივ განთავსებული ხელსაწყოების გამოყენებით. მას შემდეგ რაც კმაყოფილი იქნებით არჩეული ზონით, შეეხეთ 'Შესრულებულია' მდებარეობს ბოლოში.
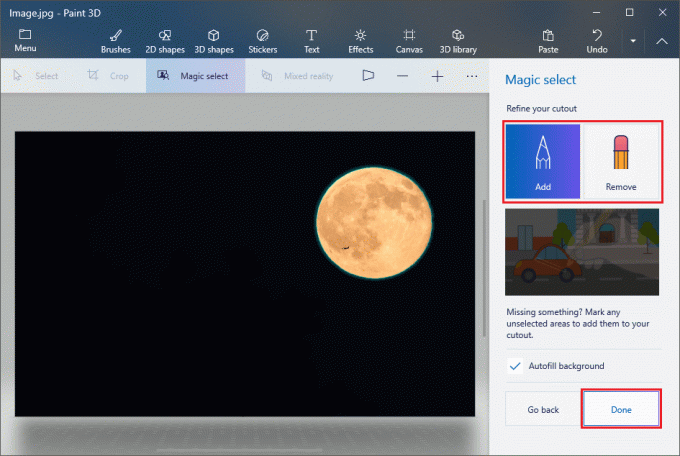
5. არჩეული ობიექტი გამოჩნდება და მისი გადატანა შესაძლებელია. დაარტყა "CTRL + C" კონკრეტული ობიექტის კოპირება.
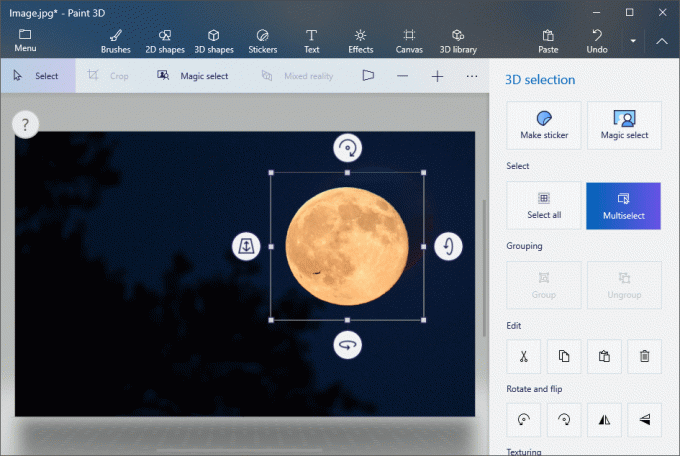
6. გახსენით სხვა სურათი Paint 3D-ში შემდეგი ნაბიჯით 1.
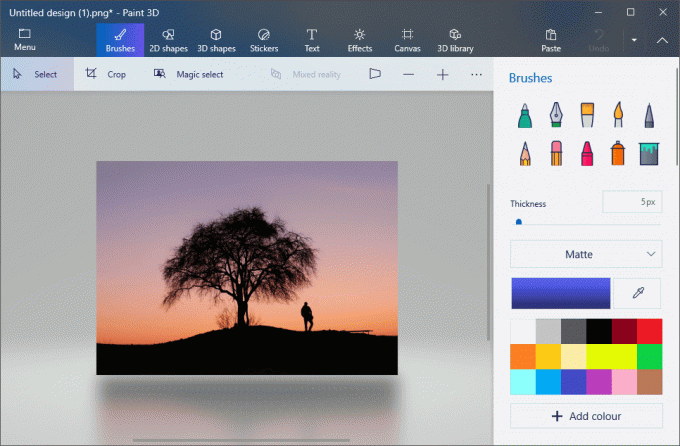
7. დაჭერა "CTRL + V" აქ ჩასვით თქვენი წინა არჩევანი. დაარეგულირეთ ობიექტის ზომა და მდებარეობა თქვენი მოთხოვნების შესაბამისად.

8. მას შემდეგ რაც კმაყოფილი იქნებით საბოლოო სურათით, დააწკაპუნეთ "მენიუზე", რომელიც მდებარეობს ზედა მარცხენა მხარეს და გააგრძელეთ სურათის შენახვა.
რეკომენდებულია:Windows 10-ზე GIF-ის შექმნის 3 გზა
როგორ შეინახოთ სურათი გამჭვირვალე ფონით?
გამჭვირვალე ფონის მქონე სურათის შესანახად, ჩვენ გამოვიყენებთ MS Paint-ს ან Paint 3D-ს Microsoft Powerpoint-ის გარკვეულ დახმარებასთან ერთად.
1. MS Paint-ში ან Paint 3D-ში, აირჩიეთ საჭირო ობიექტი ზემოთ აღნიშნული ნაბიჯების შესაბამისად და შემდეგ დააჭირეთ "CTRL + C" არჩეული ობიექტის კოპირება.
2. გახსენით Microsoft Powerpoint და ცარიელ სლაიდში და დააჭირეთ "CTRL + V" ჩასვით.

3. ჩასმის შემდეგ დააწკაპუნეთ ობიექტზე მარჯვენა ღილაკით და დააწკაპუნეთ "შენახვა როგორც სურათი".

4. დარწმუნდით, რომ შეცვალეთ Save as type "პორტატული ქსელის გრაფიკა" ასევე ცნობილია, როგორც ".png" ფაილი შენახვისას.
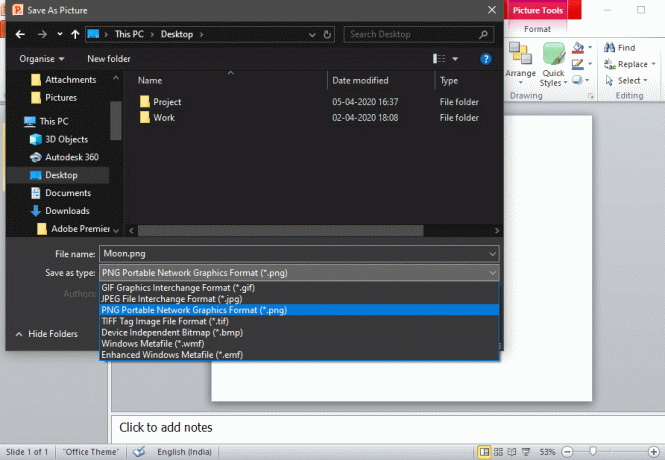
თუ ზემოაღნიშნული მეთოდები, ანუ Paint-ისა და Paint 3D-ის გამოყენება გამჭვირვალე სურათების გასაკეთებლად ძალიან უხერხულია, მაშინ თქვენ ასევე შეგიძლიათ სცადოთ ონლაინ გადამყვანების გამოყენება, როგორიცაა უფასო ონლაინ ფოტო რედაქტორი | გამჭვირვალე ფონი ან გააკეთეთ გამჭვირვალე ფონის სურათები ონლაინ - უფასო ონლაინ ინსტრუმენტი გამჭვირვალე სურათების შესაქმნელად.



