როგორ გამოვიყენოთ ხმამაღლა წაკითხვის ფუნქცია Microsoft Edge-ში
Miscellanea / / June 19, 2023
Microsoft Edge უკვე დიდი ხანია გვთავაზობს ფუნქციას Read Aloud, რომელიც საშუალებას გაძლევთ წაიკითხოთ ტექსტი ვებ გვერდებიდან, PDF-ებიდან და ელექტრონული წიგნებიდან. ტექსტის გადაცემის (TTS) ტექნოლოგიით, Microsoft Edge-ს შეუძლია შინაარსის ხმამაღლა წაკითხვა, რაც საშუალებას გაძლევთ ფოკუსირება მოახდინოთ სხვა ამოცანებზე ან განტვირთოთ. ამ ფუნქციით, არ არის საჭირო გრძელი ვებ გვერდების გადახვევა ან თვალების დაძაბვა.
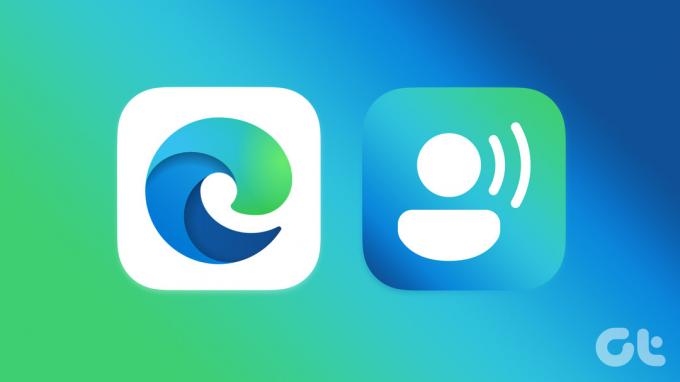
თუ არა Microsoft Edge-ის გამოყენებით თქვენს ტელეფონზე ან კომპიუტერზე, Read Aloud ფუნქცია ხელმისაწვდომია ყველა პლატფორმაზე. ამ სახელმძღვანელოში ჩვენ გაგაცნობთ Microsoft Edge-ში Read Aloud ფუნქციის გამოყენების საფეხურებს.
როგორ გამოვიყენოთ ხმამაღლა წაკითხვის ფუნქცია Microsoft Edge-ში დესკტოპისთვის
Microsoft Edge-ის Read Aloud ფუნქცია საკმაოდ მარტივი გამოსაყენებელია და არ საჭიროებს რაიმე კონფიგურაციას. გადადით იმ ვებგვერდზე, რომელიც გსურთ Edge-მ ხმამაღლა წაიკითხოს და დააწკაპუნეთ წაკითხვის ხატულაზე ზედა. დააჭირეთ Ctrl + Shift + U კლავიატურის მალსახმობი Edge-ში ხმამაღლა წაკითხვის ფუნქციაზე წვდომისთვის.

Read Aloud-ის გააქტიურების შემდეგ, Edge ხმამაღლა წაიკითხავს ვებგვერდის შინაარსს. ზედა ნაწილში იპოვით დაკვრის მართვის საშუალებებს დაკვრის, დაპაუზებისა და წინ ან უკან გამოტოვებისთვის. თქვენ შეგიძლიათ თავისუფლად გადახვიდეთ ჩანართებსა და ფანჯრებს შორის, სანამ Edge კითხულობს შინაარსს ხმამაღლა.

თუ გსურთ, რომ Microsoft Edge-მ წაიკითხოს მხოლოდ კონკრეტული აბზაცი ან განყოფილება, დააწკაპუნეთ და გადაიტანეთ მაუსი სასურველ ტექსტზე, რათა მონიშნოთ იგი. დააწკაპუნეთ მასზე მარჯვენა ღილაკით და კონტექსტური მენიუდან აირჩიეთ „ხმამაღლა წაკითხვა“.

ფუნქციის გამოყენების შემდეგ კვლავ დააწკაპუნეთ წაკითხვის ხატულაზე, რომ გამორთოთ იგი.
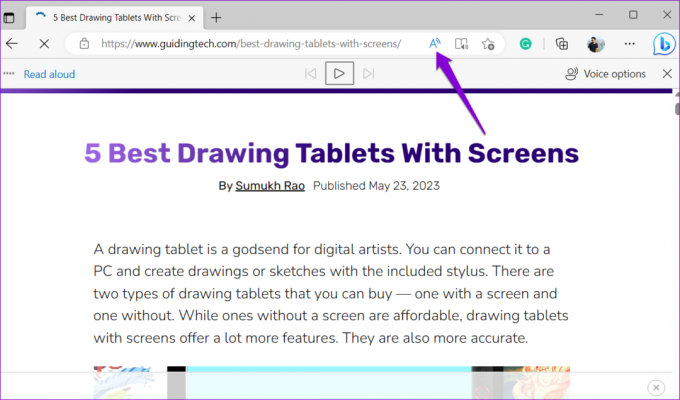
როგორ შევცვალოთ ხმამაღლა წაკითხვის პარამეტრები Microsoft Edge-ში დესკტოპისთვის
Edge's Read Aloud ფუნქციის გამოყენებისას, შეგიძლიათ გააუმჯობესოთ თქვენი გამოცდილება სხვადასხვა ხმებსა და აქცენტებს შორის გადართვით. გარდა ამისა, თქვენ შეგიძლიათ გაზარდოთ ან შეამციროთ დაკვრის სიჩქარე თქვენი გემოვნებით.
Edge-ის ხმამაღლა წაკითხვის პარამეტრების დასარეგულირებლად გამოიყენეთ ეს ნაბიჯები:
Ნაბიჯი 1: გახსენით Microsoft Edge და გადადით ვებგვერდზე, რომლის ხმამაღლა წაკითხვა გსურთ.
ნაბიჯი 2: დააწკაპუნეთ ხმამაღლა წაკითხვის ხატულაზე ზედა.

ნაბიჯი 3: დააჭირეთ ხმის ოფციებს ზედა მარჯვენა კუთხეში.
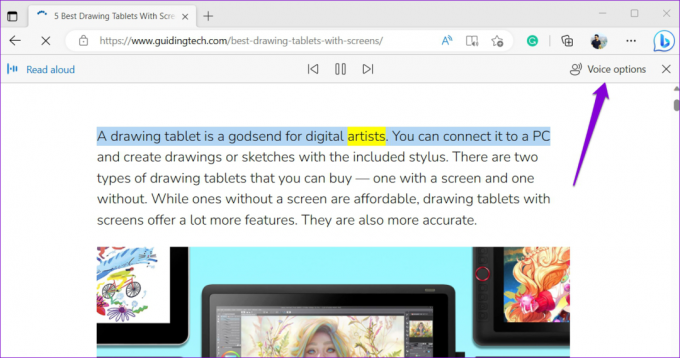
ნაბიჯი 4: გამოიყენეთ სლაიდერი სიჩქარის ქვეშ კითხვის სიჩქარის დასარეგულირებლად საჭიროებისამებრ. ალტერნატიულად, შეგიძლიათ გამოიყენოთ მარცხენა ან მარჯვენა ისრიანი ღილაკები იგივეს გასაკეთებლად.

ნაბიჯი 5: დააწკაპუნეთ ჩამოსაშლელ მენიუზე ხმის არჩევის ქვეშ, რათა აირჩიოთ სასურველი ხმოვანი პაკეტი.

როგორ მოვახდინოთ Microsoft Edge-ის დესკტოპზე PDF-ების ხმამაღლა წაკითხვა
ვებგვერდების გარდა, შეგიძლიათ გამოიყენოთ Edge-ის Read Aloud ფუნქცია, რათა ბრაუზერმა წაიკითხოს PDF ფაილები ხმამაღლა. გახსენით ფაილი Microsoft Edge-ის PDF მაყურებელში და დააჭირეთ ღილაკს ხმამაღლა წაკითხვა ზედა.

თუ თქვენ უკვე გადმოწერეთ PDF, იპოვნეთ ის თქვენს კომპიუტერში. დააწკაპუნეთ მასზე მარჯვენა ღილაკით, გადადით Open with-ზე და აირჩიეთ Microsoft Edge ქვემენიუდან.

შემდეგ თქვენი PDF-ის გახსნა Edge-ში, დააწკაპუნეთ ხმამაღლა წაკითხვის ოფციაზე ზედა. თქვენ შეგიძლიათ შეცვალოთ დაკვრის და ხმის პარამეტრები ზედა ინსტრუმენტთა ზოლიდან.
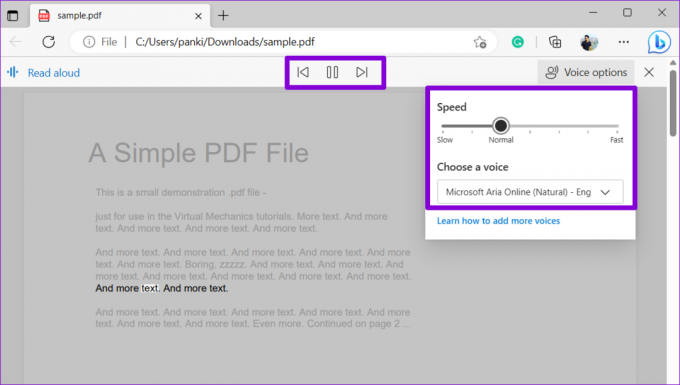
როგორ გამოვიყენოთ Microsoft Edge-ის ხმამაღლა წაკითხვის ფუნქცია Android-ზე ან iPhone-ზე
Microsoft Edge-ში ხმამაღლა წაკითხვის ფუნქცია არ შემოიფარგლება მხოლოდ დესკტოპის აპლიკაციით; ის ასევე ხელმისაწვდომია Android-ზე და iPhone-ზე. აი, როგორ გამოიყენოთ იგი.
ვინაიდან Edge უზრუნველყოფს ანალოგიურ ინტერფეისს Android-სა და iPhone-ზე, შემდეგი ნაბიჯები იმუშავებს ნებისმიერ სმარტფონზე.
Ნაბიჯი 1: გახსენით Microsoft Edge თქვენს Android ან iPhone-ზე. გადადით იმ ვებ გვერდზე, რომელიც გსურთ ბრაუზერმა ხმამაღლა წაიკითხოს.
ნაბიჯი 2: შეეხეთ მენიუს ხატულას (სამი ჰორიზონტალური წერტილი) ბოლოში და აირჩიეთ მენიუდან ხმამაღლა წაკითხვის ვარიანტი.

ნაბიჯი 3: Edge დაიწყებს გვერდზე ტექსტის ხმამაღლა კითხვას. შეგიძლიათ გამოიყენოთ დაკვრის კონტროლი ზედა ნაწილში აბზაცების დასაკრავად, პაუზის ან გამოტოვებისთვის. ხმამაღლა წაკითხვის პარამეტრების დასარეგულირებლად, შეეხეთ ხმის პარამეტრების ხატულას ზედა მარჯვენა კუთხეში.

ნაბიჯი 4: გადაიტანეთ სლაიდერი სიჩქარის ქვეშ, რათა გაზარდოთ ან შეამციროთ დაკვრის სიჩქარე. გარდა ამისა, ამ მენიუდან შეგიძლიათ აირჩიოთ თქვენთვის სასურველი ხმა.
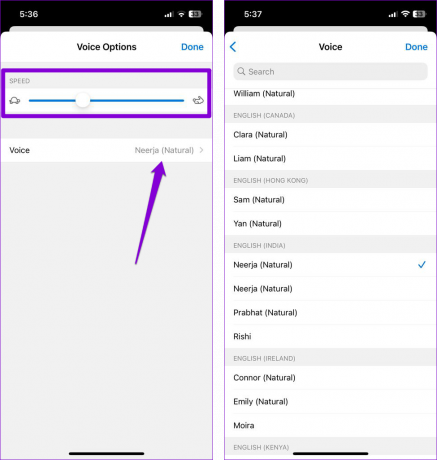
ნაბიჯი 5: ხმამაღლა წაკითხვის ფუნქციის გამოყენების შემდეგ შეეხეთ X ხატულას ზედა მარცხენა კუთხეში მის დასახურავად.

აღსანიშნავია, რომ Read Aloud ფუნქცია არ არის ხელმისაწვდომი PDF-ებისთვის Edge-ის მობილური ვერსიაში. ასე რომ, თქვენ შეგიძლიათ გამოიყენოთ იგი მხოლოდ ვებ გვერდებზე.
მოუსმინე და ისწავლე
Microsoft Edge-ში ხმამაღლა წაკითხვის ფუნქცია გამოგადგებათ, როცა ტექსტის კითხვა გიჭირთ ან უბრალოდ გსურთ თვალების დასვენება. Აბა რას ელოდები? სცადეთ Edge-ის Read Aloud ფუნქცია და გააზიარეთ თქვენი მოსაზრებები ამის შესახებ ქვემოთ მოცემულ კომენტარებში.
ბოლოს განახლდა 2023 წლის 24 მაისს
ზემოთ მოყვანილი სტატია შეიძლება შეიცავდეს შვილობილი ბმულებს, რომლებიც დაგეხმარებათ Guiding Tech-ის მხარდაჭერაში. თუმცა, ეს არ იმოქმედებს ჩვენს სარედაქციო მთლიანობაზე. შინაარსი რჩება მიუკერძოებელი და ავთენტური.

Დაწერილია
პანკილი პროფესიით სამოქალაქო ინჟინერია, რომელმაც დაიწყო მოგზაურობა, როგორც მწერალი EOTO.tech-ში. ის ახლახან შეუერთდა Guiding Tech-ს, როგორც თავისუფალი მწერალი, რათა გაშუქებულიყო როგორ-to-to-ები, განმარტებები, ყიდვის სახელმძღვანელო, რჩევები და ხრიკები Android-ისთვის, iOS-ისთვის, Windows-ისთვის და ვებ-ისთვის.



