ტოპ 10 გზა, რათა გამოასწოროთ Chromebook, რომელიც არ არის დაკავშირებული Wi-Fi-თან
Miscellanea / / June 21, 2023
Google-ის ChromeOS არის Windows-ისა და macOS-ის იაფი ალტერნატივა. მათი გამოყენების სიმარტივის, ხელმისაწვდომი ფასის და რამდენიმე მოდელი სხვადასხვა მწარმოებლისგან, Chromebook-ები საკმაოდ პოპულარულია განათლების სექტორში. ზოგჯერ თქვენს Chromebook-მა შეიძლება გაგიჭირდეთ სახლის ან სკოლის Wi-Fi ქსელთან დაკავშირება. აქ არის საუკეთესო გზები, რათა დააფიქსიროთ Wi-Fi, რომელიც არ მუშაობს Chromebook-ზე.

Google Chrome ბრაუზერი არის ChromeOS-ის გული. აქტიური Wi-Fi ქსელის გარეშე, თქვენი Chromebook ისეთივე კარგია, როგორც ხაზგარეშე ვიდეოების ყურება. შეგიძლიათ გამოიყენოთ ქვემოთ მოცემული პრობლემების მოგვარების ხრიკები, მოაგვაროთ Wi-Fi პრობლემები და ისიამოვნოთ ათასობით Android აპით თქვენს Chromebook-ზე.
1. გადატვირთეთ როუტერი
აწყდებით Wi-Fi-ს პრობლემებს თქვენს ყველა დაკავშირებულ მოწყობილობაზე, Chromebook-ის ჩათვლით? თქვენ უნდა გადატვირთოთ როუტერი და სცადოთ ხელახლა.
თქვენ უნდა მოძებნოთ გამოყოფილი Wi-Fi ღილაკი თქვენს Chromebook-ზე. დარწმუნდით, რომ ჩართეთ იგი Wi-Fi ქსელთან დაკავშირებამდე.
2. როუტერის გადაადგილება
სახლის როუტერი სხვა ოთახში დააყენეთ თუ დაყენებიდან შორს? ფიზიკურმა ობიექტებმა, როგორიცაა კედლები და სქელი კარები, შეიძლება ხელი შეუშალოს Wi-Fi დიაპაზონს. თქვენ უნდა შეცვალოთ როუტერის პოზიცია სამუშაო კონფიგურაციის მახლობლად და ხელახლა სცადოთ Wi-Fi ქსელთან დაკავშირება.
3. დაკავშირება 5 გჰც Wi-Fi სიხშირეზე
Chromebook-ების უმეტესობას აქვს ორმაგი ზოლიანი Wi-Fi მხარდაჭერა. თქვენ არ გჭირდებათ ძველი 2.4 გჰც Wi-Fi სიხშირის ზოლის გამოყენება. ეს არ არის ისეთი საიმედო, როგორც 5 გჰც სიხშირის დიაპაზონი. დაუკავშირდით 5 გჰც Wi-Fi ქსელს, რომ ისარგებლოთ ძლიერი და მაღალსიჩქარიანი ინტერნეტით.
4. ამჯობინეთ თქვენი სახლის ან ოფისის Wi-Fi ქსელი
მას შემდეგ, რაც დაუკავშირდებით 5 გჰც Wi-Fi სიხშირეს, გახადეთ ის ნაგულისხმევი და სასურველი Wi-Fi ქსელი თქვენს Chromebook-ზე. როდესაც ჩართავთ Chromebook-ს, სისტემა ავტომატურად უკავშირდება ქსელს.
Ნაბიჯი 1: დააწკაპუნეთ ძიების ხატულაზე დავალების პანელზე და ჩაწერეთ პარამეტრები. გახსენით პარამეტრების აპი.

ნაბიჯი 2: აირჩიეთ ქსელი გვერდითი ზოლიდან და გახსენით Wi-Fi მენიუ.

ნაბიჯი 3: აირჩიეთ Wi-Fi ქსელის სახელი.

ნაბიჯი 4: ჩართეთ „ამ ქსელის უპირატესობა“ და „ამ ქსელთან ავტომატური დაკავშირება“.
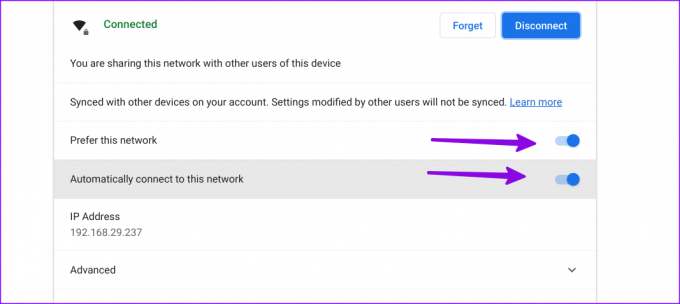
5. გადატვირთეთ Chromebook
მომხმარებლების უმეტესობა უბრალოდ დაბლოკოს მათი Chromebook. დროდადრო უნდა გადატვირთოთ. თქვენი Chromebook-ის გადატვირთვა კიდევ ერთი მოსახერხებელი ხრიკია Wi-Fi-ს პრობლემების მოსაგვარებლად.
Ნაბიჯი 1: დააწკაპუნეთ საათის ხატულაზე ქვედა მარჯვენა კუთხეში.
ნაბიჯი 2: აირჩიეთ გამორთვა Chromebook-ის გამოსართავად.
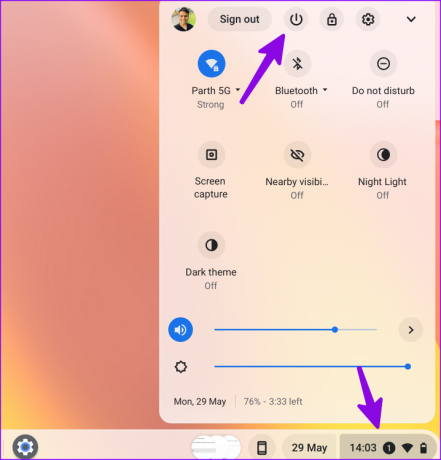
განაგრძეთ ჩართვის ღილაკზე დაჭერა Chromebook-ის ჩასართავად და Wi-Fi ქსელთან დასაკავშირებლად.
6. როუტერის პროგრამული უზრუნველყოფის განახლება
თუ თქვენი როუტერი მოძველებულ firmware-ზეა, მან შეიძლება გაუმართავი იყოს და Wi-Fi-სთან დაკავშირებული პრობლემები შეგექმნათ თქვენს ყველა მოწყობილობაზე. Asus არის როუტერის ერთ-ერთი საუკეთესო მწარმოებელი და შეგიძლიათ გამოიყენოთ იგი კომპანიის სპეციალური სახელმძღვანელო როუტერის პროგრამული უზრუნველყოფის განახლებისთვის.
7. ხელახლა დაამატეთ Wi-Fi ქსელი
თქვენს Chromebook-ს კვლავ აქვს პრობლემები შენახულ Wi-Fi ქსელთან დაკავშირებისას? თუ თქვენ შეცვალეთ Wi-Fi-ს სახელი ან პაროლი, დაივიწყეთ მიმდინარე ქსელი და კვლავ დაამატეთ.
Ნაბიჯი 1: გახსენით ChromeOS პარამეტრები (შეამოწმეთ ზემოთ მოცემული ნაბიჯები).
ნაბიჯი 2: აირჩიეთ ქსელი და გახსენით Wi-Fi მენიუ.
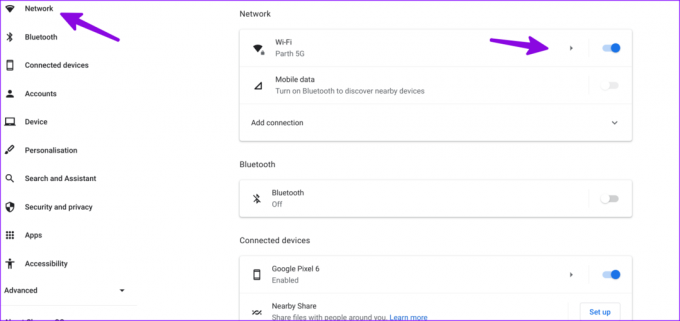
ნაბიჯი 3: დააწკაპუნეთ თქვენს Wi-Fi ქსელზე.

ნაბიჯი 4: აირჩიეთ დავიწყება. დაბრუნდით Wi-Fi მენიუში და დაუკავშირდით Wi-Fi ქსელს.
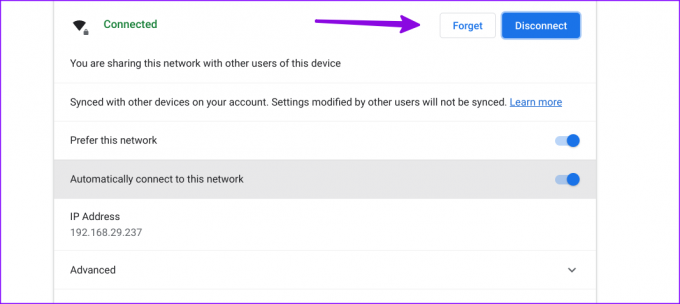
8. გაუშვით დაკავშირების დიაგნოსტიკა
ChromeOS მოყვება კავშირის დიაგნოსტიკის ხელსაწყოს Wi-Fi-ს პრობლემების მოსაგვარებლად. აი, როგორ შეგიძლიათ გამოიყენოთ იგი.
Ნაბიჯი 1: გადადით ChromeOS-ის პარამეტრებში (იხილეთ ზემოთ მოცემული ნაბიჯები).
ნაბიჯი 2: აირჩიეთ Chrome OS-ის შესახებ. გახსენით დიაგნოსტიკა.
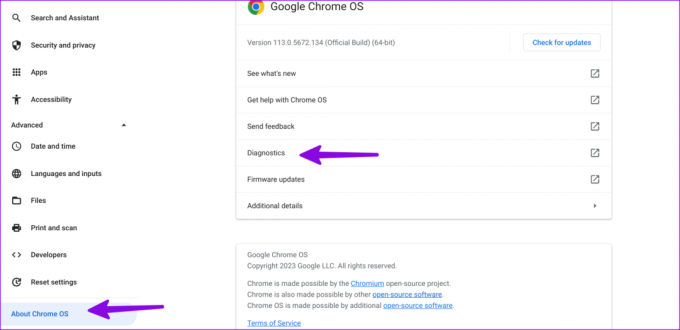
ნაბიჯი 3: დააწკაპუნეთ „დაკავშირება“ გვერდითი ზოლიდან და ჩაატარეთ შესაბამისი ტესტები, რომ დაადასტუროთ მოქმედი Wi-Fi ქსელი.

9. გამოიყენეთ Ethernet კავშირი
თუ თქვენს Chromebook-ს აქვს გამოყოფილი Ethernet პორტი, დაუკავშირეთ მას Ethernet კაბელი. Wi-Fi ქსელთან შედარებით, Ethernet გთავაზობთ საიმედო და მაღალსიჩქარიან ინტერნეტ კავშირს.
10. Chromebook-ის გადატვირთვა
როდესაც არცერთი ხრიკი არ მუშაობს, დროა გადატვირთოთ თქვენი Chromebook ნულიდან. სისტემა წაშლის ყველა თქვენს დაინსტალირებულ აპს, ფაილს, მონაცემს და პარამეტრს. თუ თქვენ გაქვთ მნიშვნელოვანი ფაილები თქვენს Chromebook-ზე, გააკეთეთ სარეზერვო ასლი გარე მოწყობილობაზე და მიჰყევით ქვემოთ მოცემულ ნაბიჯებს.
Ნაბიჯი 1: გახსენით ChromeOS პარამეტრები (შეამოწმეთ ზემოთ მოცემული ნაბიჯები).
ნაბიჯი 2: გადაახვიეთ პარამეტრების გადატვირთვაზე.
ნაბიჯი 3: აირჩიეთ გადატვირთვა და დაადასტურეთ თქვენი გადაწყვეტილება pop-up მენიუდან.

დაასრულეთ თქვენი ChromeOS გამოცდილება
სტაბილური Wi-Fi ქსელი აუცილებელია თქვენი Chromebook-ისთვის. სანამ თქვენი უახლესი შესყიდვა გადაიქცევა ქაღალდის წონად, გამოიყენეთ ზემოთ მოცემული ხრიკები თქვენს Chromebook-ზე Wi-Fi-ის პრობლემების მოსაგვარებლად. სანამ მასში ხართ, გაგვაგებინეთ ხრიკი, რომელიც გამოგადგებათ.
ბოლოს განახლდა 2023 წლის 29 მაისს
ზემოთ მოყვანილი სტატია შეიძლება შეიცავდეს შვილობილი ბმულებს, რომლებიც დაგეხმარებათ Guiding Tech-ის მხარდაჭერაში. თუმცა, ეს არ იმოქმედებს ჩვენს სარედაქციო მთლიანობაზე. შინაარსი რჩება მიუკერძოებელი და ავთენტური.

Დაწერილია
პართი ადრე მუშაობდა EOTO.tech-ზე, რომელიც აშუქებდა ტექნიკურ სიახლეებს. ის ამჟამად მუშაობს Guiding Tech-ში, წერს აპლიკაციების შედარების, გაკვეთილების, პროგრამული რჩევებისა და ხრიკების შესახებ და ღრმად ჩაყვინთვის iOS, Android, macOS და Windows პლატფორმებზე.



