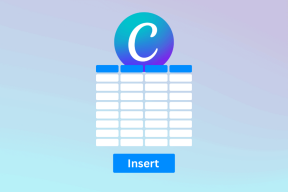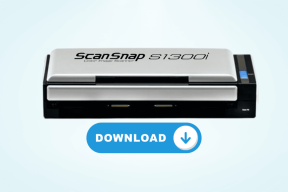როგორ წაშალოთ iCloud საცავი iPhone-დან და Mac-იდან
Miscellanea / / November 29, 2021
დღეს, ყველა ოპერაციულ სისტემას გააჩნია ჩაშენებული ღრუბლოვანი შენახვის ფუნქცია მოწყობილობის პარამეტრების, აპლიკაციის მონაცემების, ფოტოებისა და ფაილების სარეზერვო ასლის შესაქმნელად. iPhone-სა და Mac-ს მოყვება iCloud, Windows კომპიუტერები აერთიანებს OneDrive-ს და Android-ს ურჩევნია დედა კომპანიის გუგლ დრაივი გამოსავალი. ასეთი ეგზოტიკური ღრუბლოვანი საცავის მართვა სულაც არ არის შრომატევადი.

ნაგულისხმევად, Apple-იც და Microsoft-იც იძლევიან ყველაზე ნაკლებ მეხსიერებას. საქმე უფრო უარესია Apple-ის სცენარში, რადგან კომპანია იყენებს 5 GB მეხსიერებას სარეზერვო ასლის შესაქმნელად iPhone აპლიკაციები, პარამეტრები და ფაილები. ყველა ეს პარამეტრი ჩართულია ნაგულისხმევად. და ძალიან სავარაუდოა, რომ თქვენ შეავსოთ სივრცე იმაზე სწრაფად, ვიდრე თქვენ მოელოდით.
როგორც ახალმა მომხმარებელმა, შესაძლოა გაღიზიანდეთ iCloud-ის მეხსიერების სავსე მუდმივი მოთხოვნით. გარდა ამისა, არსებობს რამდენიმე მიზეზი, რომ თავიდან აიცილოთ iCloud-ის გამოყენება კონკურენტების სასარგებლოდ.
პირველი მიზეზი არის iCloud-ის მიუწვდომლობა Android-ზე და კონკურენცია, როგორიც არის OneDrive და Google Drive, უფრო მეტს გვთავაზობს მოწინავე ფუნქციებით.
ამ პოსტში, ჩვენ ვაპირებთ ვისაუბროთ iCloud მეხსიერების ამოღების მრავალ გზაზე ორივე iOS-დან და macOS, ისე, რომ არ დაგჭირდეთ გადაიხადოთ დამატებითი iCloud შენახვისთვის და თავიდან აიცილოთ შემაშფოთებელი ამომხტარი ფანჯრები.
1. გამორთეთ iCloud Photo Backup
ნაგულისხმევად, iOS და macOS იღებენ ყველა ფოტოსა და ვიდეოს სარეზერვო ასლს iCloud პლატფორმაზე. ეს იკავებს გარკვეულ ადგილს თქვენს დანიშნულ საცავში. სინქრონიზაციის შესაჩერებლად, გადადით პარამეტრები > მომხმარებლის პროფილი > iCloud > ფოტოები და გამორთეთ სარეზერვო ვარიანტი.
ის შეაჩერებს მომავალი ფოტოების ატვირთვას, მაგრამ რა მოხდება, თუ გსურთ ატვირთული ფოტოების წაშლაც.

ამისათვის გადადით iCloud > მეხსიერების მართვა. აქ ნახავთ შენახვის დეტალურ განხილვას. დააწკაპუნეთ ფოტოების მენიუზე და აირჩიეთ გამორთვა და წაშლა.
ასევე სახელმძღვანელო ტექ
2. აპების სარეზერვო ასლის წაშლა
შეიძლება არ იცოდეთ, მაგრამ მესამე მხარის აპლიკაციები iOS-ზე იყენებენ iCloud-ს, როგორც სარეზერვო გადაწყვეტას. და ისინი ასევე იღებენ ტორტის მნიშვნელოვან ნაწილს. გაგიკვირდებათ, თუ დაინახავთ, თუ რამდენ მეხსიერებას იკავებენ ეს აპლიკაციები iCloud-ზე.
მათ წასაშლელად გადადით: პარამეტრები > პროფილი > iCloud > მეხსიერების მართვა > სარეზერვო ასლები > აირჩიეთ მოწყობილობა და გამორთეთ სარეზერვო ასლები აპებისთვის, რომლებსაც იშვიათად იყენებთ.


აქ, მე არ გირჩევთ, წაშალოთ სარეზერვო ასლები ძირითადი აპებიდან, როგორიცაა WhatsApp, რადგან თქვენ ვერ შეძლებთ მათ აღდგენას იმავე ანგარიშის ახალ მოწყობილობაზე დაყენებისას.
Შენიშვნა: არ უნდა გამორთოთ ნაგულისხმევი აპლიკაციების მონაცემთა სარეზერვო ასლის შექმნა iCloud-ზე პარამეტრებიდან > პროფილიდან > iCloud-ში. ამჟამინდელი ქცევა ბევრად აადვილებს ახალი მოწყობილობის დაყენებას ნულიდან (რაც ცნობილია iPhone-ებისთვის) და მეორეც, ისინი თითქმის არ იკავებენ ადგილს. ასე რომ, ასე შეინარჩუნე.
3. წაშალეთ iCloud დოკუმენტები და მონაცემები
შესაძლოა აპმა შექმნა ახალი საქაღალდეები iCloud Drive-ში მონაცემების შესანახად. თქვენ ყოველთვის შეგიძლიათ წაშალოთ შეუსაბამოები სივრცის დაზოგვის მიზნით.
გადადით პარამეტრები > პროფილი > iCloud > iCloud Drive და შეამოწმეთ დამატებული საქაღალდეები iCloud Drive-ში.


შეეხეთ საქაღალდეს მისი ზომის სანახავად და აირჩიეთ დოკუმენტების და მონაცემების წაშლა. შეიძლება აღმოჩნდეთ, რომ მთელი პროცესი საკმაოდ გრძელი და დამაბნეველია. ასევე არსებობს iCloud საქაღალდეების ამოღების კიდევ ერთი გზა. გამოიყენეთ ფაილების აპი.
ასევე სახელმძღვანელო ტექ
4. წაშალეთ ფაილების აპიდან
ფაილების აპლიკაცია არის Apple-ის პასუხი iOS-ზე ფაილების მართვის მზარდ საჭიროებაზე. Შედარებით ფაილების ალტერნატივები iOS-ზე, ეს შეიძლება იყოს ელემენტარული, მაგრამ ასრულებს სამუშაოს.
ჩამოტვირთეთ ფაილები iOS-ისთვის
ის ნაგულისხმევად მოდის ყველა iOS მოწყობილობაზე. გახსენით ფაილები > iCloud და აქ ნახავთ iCloud-ის ყველა საქაღალდეს.
უბრალოდ გადაფურცლეთ მარცხნივ საქაღალდეზე და წაშალეთ - არ არის საჭირო პარამეტრების მენიუში ნაბიჯების გრძელი სიის გავლა.
თქვენ ასევე შეგიძლიათ მართოთ მოწყობილობის საქაღალდეები და სხვა მესამე მხარის ღრუბლოვანი საცავის აპები, როგორიცაა OneDrive, Google Drive, Dropbox და Box. Files აპლიკაცია ლამაზად აერთიანებს ყველა ვარიანტს ერთი სახურავის ქვეშ.
5. მოათავსეთ iCloud საქაღალდეები ურნაში Mac-ზე
ზემოთ მოყვანილი ნაბიჯი ასევე ეხება macOS-ს. თუმცა, Mac-ზე ფაილების აპი არ არის. macOS აერთიანებს iCloud-ს უშუალოდ ფაილების ნაგულისხმევ მართვასთან.
Mac-ზე შეგიძლიათ დააჭიროთ ბრძანებას + space და გახსნათ iCloud საძიებო მენიუდან. იქიდან გადაიტანეთ და ჩააგდეთ შეუსაბამო საქაღალდეები/ფაილები ნაგვის ურნაში ქვედა მარჯვენა კუთხეში.

თუ სისტემის პრეფერენციებს იკვლევთ, იხილავთ iOS-ის მსგავს ნიმუშს. ყველა ნაგულისხმევი Mac აპი იყენებს iCloud-ს მომხმარებლის მონაცემების სარეზერვო ასლისთვის. თქვენც შეგიძლიათ გამორთოთ ეს. მაგრამ მე ამას არ გირჩევ. Mac აპლიკაციები ჩვეულებრივ ნაკლებ ადგილს იკავებს და ეს ახალ Mac-ზე აღდგენის პროცესს ნაკლებად თავის ტკივილს გახდის.
ასევე სახელმძღვანელო ტექ
შექმენით ადგილი iCloud-ში
ნაგულისხმევად, Apple ჩართავს iCloud-ის სარეზერვო ასლის ყველა ვარიანტს. ეს არის ხრიკი, რომ შეავსოთ ბაზის მეხსიერება და განაახლოთ მომხმარებლები ფასიან გეგმებზე. iCloud არის ღრუბლოვანი შენახვის შესანიშნავი ინსტრუმენტი Apple-ის მომხმარებლებისთვის. მაგრამ თუ თქვენ მიეკუთვნებით მომხმარებელთა სხვა კატეგორიას, წაშალეთ რამდენიმე არასასურველი ფაილი და შეინახეთ მხოლოდ ნაგულისხმევი აპების მონაცემები. ან შეგიძლიათ უბრალოდ შეიძინოთ დამატებითი მეხსიერება ყოველწლიურად Apple-ისგან.
Შემდეგი: Google Photos არის iCloud Drive-ის ეფექტური ალტერნატივა. წაიკითხეთ ქვემოთ მოცემული პოსტი დეტალური შედარებისთვის iCloud Drive-სა და Google Photos-ს შორის თქვენი ყველა სურათისა და ვიდეოს შესანახად.