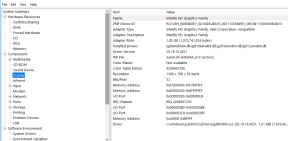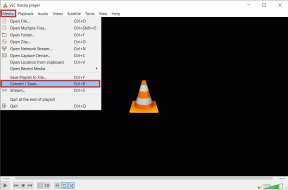სრული სახელმძღვანელო PowerPoint-ში ანიმაციების შესაქმნელად
Miscellanea / / November 29, 2021
აიღეთ ანიმაციური სლაიდშოუ და შეადარეთ პრეზენტაციას კარგად ანიმაციური ელემენტებით და მითხარით რომელი უფრო კარგად გამოიყურება. ნება მომეცით გამოვიცნო - ეს არის ანიმაციური.

ა PowerPoint პრეზენტაცია კარგი ანიმაციით არა მხოლოდ ახერხებს აუდიტორიის მოხიბვლას, არამედ მას უნიკალურ ელემენტსაც მატებს. მაგრამ მოსწონს გამოსახულების რედაქტირება, ძალიან ადვილია PowerPoint ანიმაციების გადაჭარბება, მით უმეტეს, თუ მათ კარგად არ ერკვევათ.
აქედან გამომდინარე, ჩვენ საკუთარ თავზე ავიღეთ, რომ გამოვიტანოთ სახელმძღვანელო PowerPoint ანიმაციების გამოყენებისთვის - იქნება ეს სურათზე თუ ტექსტზე.
რადგან ეს იქნება გრძელი პოსტი, დავიწყოთ მაშინვე.
როგორ ავირჩიოთ ანიმაციის სიძლიერე PowerPoint-ში
თქვენს სლაიდშოუში უნიკალური ელემენტის დანერგვის გარდა, ანიმაციები ასევე დაგეხმარებათ თქვენი პრეზენტაციის მნიშვნელოვანი ნაწილის ხაზგასმაში. რომ აღარაფერი ვთქვათ, რომ ისინი გვეხმარებიან პრეზენტაციის საერთო ტემპში. ასე რომ, გადამწყვეტია, რომ თავიდანვე აირჩიოთ სწორი სტილი თქვენი ანიმაციისთვის.
საბედნიეროდ, Microsoft გარკვეულწილად ამარტივებს ამ საქმეს თქვენთვის ანიმაციის სტილის სამ ტიპად დაყოფით - შესასვლელი, ხაზგასმა და გასასვლელი.

ბუნებრივია, თქვენი პრეზენტაციის მთავარი და მთავარი უნდა იყოს შესასვლელი ანიმაცია. თქვით, მაგალითად, თქვენ მუშაობთ თქვენს ქალწულ აპზე და ყველა მახასიათებლის გამოვლენის შემდეგ, აპლიკაციის სახელი შესანიშნავ ანიმაციას იღებს.
ანიმაციის ტიპების შესამოწმებლად, აირჩიეთ ელემენტი, რომლის ანიმაცია გსურთ და დააწკაპუნეთ ანიმაციის ჩანართზე ზედა. შემდეგ დააწკაპუნეთ პატარა ქვევით ისრის ხატულაზე, როგორც ნაჩვენებია ქვემოთ მოცემულ ეკრანის სურათზე, რომ ნახოთ ყველა სტილი.

საკმარისია აირჩიოთ ერთი და ანიმაცია თითქმის მაშინვე გათამაშდება. საბედნიეროდ, თქვენ ყოველთვის შეგიძლიათ ნახოთ მისი განმეორება, როდესაც დააწკაპუნებთ Preview ხატულაზე.

ანიმაციიდან გამომდინარე, რომლის გამოყენებასაც აპირებთ, ასევე შეგიძლიათ აირჩიოთ ანიმაციური ეფექტი. მაგალითად, თუ იყენებთ Fly In ოფციას მატარებლისთვის, შესაბამისი ეფექტი იქნება მარცხნივ ან მარჯვნივ.

მიმართულების ასარჩევად დააწკაპუნეთ Effect Options ხატულაზე ზედა ლენტით და აირჩიეთ სტილი თქვენი უპირატესობის მიხედვით.
ანიმაციური თანმიმდევრობების შესწორება
როდესაც ანიმაციების დამატებას აპირებთ, შეამჩნევთ პატარა ფანჯარას მარჯვნივ, რომელიც აჩვენებს ამ კონკრეტულ სლაიდზე გამოყენებული ყველა ანიმაციის ჩამონათვალს. კარგი ის არის, რომ ჩამოთვლილია ყველა ანიმაცია იმ თანმიმდევრობით, რომელიც თქვენ შეუკვეთეთ. საბედნიეროდ, თქვენ შეგიძლიათ შეცვალოთ მათი შეკვეთა თქვენი უპირატესობის მიხედვით.
თანმიმდევრობის შესაცვლელად დააწკაპუნეთ და აირჩიეთ ერთ-ერთი ანიმაცია და შემდეგ გადაიტანეთ იგი ზემოთ ან ქვემოთ. მარტივი, იხილეთ.

ალტერნატიულად, შეგიძლიათ აირჩიოთ ანიმაცია და დააწკაპუნოთ ღილაკზე გადაადგილება ადრე ან მოგვიანებით გადაადგილება ქვემოთ ანიმაციის გადაკვეთა.
ანიმაციის გაფართოებული პარამეტრები: ხმა და დრო
ნაგულისხმევად, PowerPoint ამატებს ხმის ეფექტებს ანიმაციის უმეტესობისთვის. ზოგჯერ ეს შეიძლება ძალიან უცნაური გახდეს, განსაკუთრებით თუ ეს ფორმალური პრეზენტაციაა. ხმის ეფექტის მოსაშორებლად, აირჩიეთ ანიმაცია ანიმაციის პანელიდან, დააწკაპუნეთ ქვევით პატარა ისრის ხატულაზე და აირჩიეთ ეფექტის ოფციები.

ეფექტის ქვეშ დააწკაპუნეთ ჩამოსაშლელ მენიუზე ხმის და აირჩიეთ ხმა არ არის. ანალოგიურად, ტექსტური ანიმაციებისთვის, თქვენ ასევე შეგიძლიათ აირჩიოთ, თუ როგორ გსურთ ტექსტის გამოჩენა. უბრალოდ დააწკაპუნეთ ჩამოსაშლელ მენიუზე Animate Text-ისთვის და აირჩიეთ ვარიანტი.

ამავე დროს, თქვენ არ გსურთ, რომ თქვენს სლაიდზე ანიმაცია სამუდამოდ გაგრძელდეს. ასევე არ ისურვებდით, რომ ეს თვალის დახამხამებაში გადაიტანოთ. და ეს არის სადაც ხანგრძლივობა გამოდგება. უბრალოდ აირჩიეთ სიიდან ერთ-ერთი ანიმაცია და მისი ხანგრძლივობა გამოჩნდება ზედა. ახლა, რაც თქვენ უნდა გააკეთოთ, არის საჭიროებისამებრ გაზარდოთ და შეამციროთ დრო. იგივე ეხება დაგვიანებას.

დაყოვნება არის დროის სხვაობა მიმდინარე ანიმაციასა და მის წინა ანიმაციას შორის. თუმცა, როგორც კი აირჩევთ დაყოვნების დროს, არ უნდა დაგვავიწყდეს, რომ ჩართოთ დაწყების პუნქტი. იდეალურ შემთხვევაში, ის უნდა დაყენდეს დაწყებაზე წინას შემდეგ.
ბილიკები ანიმაციაში
გარდა ადვილად ხელმისაწვდომი ეფექტებისა, PowerPoint-ს ასევე აქვს მრავალი სხვა წინასწარ დაყენება. მათზე წვდომისთვის დააწკაპუნეთ More Entrance Effects-ზე ანიმაციის ფანჯარაში. თუმცა, მახასიათებელი, რომელმაც ყველაზე მეტად მიიპყრო ჩემი ყურადღება, იყო მოძრაობის ბილიკები.

როგორც მისი სახელი გულისხმობს, ეს საშუალებას გაძლევთ თვალყური ადევნოთ თქვენს გზას მოცემული ანიმაციისთვის. ასე რომ, მაგალითად, თუ თქვენ გაქვთ ფრინველის გამოსახულება, რომლის ანიმაცია გსურთ მარჯვენა კუთხიდან მარცხნივ, საკმარისია აირჩიოთ ხაზები, როგორც მოძრაობის გზა.

ახლა, წითელი და მწვანე ბოლო წერტილების დაჭერით, უბრალოდ გადაიტანეთ იგი თქვენს მიერ არჩეულ ადგილას. დასრულების შემდეგ დააწკაპუნეთ Preview-ზე, რათა ნახოთ ეფექტის გადმოცემა.
გარდა ამისა, თქვენ ასევე შეგიძლიათ თვალყური ადევნოთ საბაჟო ხაზებს, რათა პირადი შეხება მისცეთ თქვენს პრეზენტაციას. ამისათვის აირჩიეთ მორგებული გზა სიიდან. ამავდროულად, თქვენ ასევე შეგიძლიათ ეწვიოთ "Effect Options" ჩამოსაშლელ სიას დამატებითი ფუნქციების შესასწავლად, როგორიცაა საპირისპირო მიმართულებები და Edit Points.
ანიმაციები ჩარტში
მართლაც სრულია პრეზენტაციები სქემის გარეშე? ისე, მე ჯერ კიდევ არ მინახავს ერთი ამის გარეშე. თუ ასეთი სიტუაციაა, ყველაზე კარგი იქნება ამათ ცოტა ჯაზის დამატება მოსაწყენი სქემები.
ტექსტისა და სურათების მსგავსად, PowerPoint ასევე საშუალებას გაძლევთ ითამაშოთ ჩარტში არსებულ ელემენტებთან. გსურთ თუ არა მთელი დიაგრამის ანიმაცია თუ ერთი ელემენტი, PowerPoint ისვრის ბურთს თქვენს მოედანზე და საშუალებას გაძლევთ გადაწყვიტოთ.

მას შემდეგ რაც დიაგრამა მზად იქნება, დააწკაპუნეთ მასზე მის ასარჩევად და შემდეგ დაამატეთ თქვენი არჩევანის ანიმაცია. შემდეგი, დააწკაპუნეთ ეფექტის ოფციებზე და აირჩიეთ სტილი. By Series არის ერთ-ერთი საუკეთესო ვარიანტი.

Იცოდი: თქვენ ასევე შეგიძლიათ დააყენოთ ტრიგერი კონკრეტული ანიმაციისთვის. უბრალოდ აირჩიეთ ელემენტი და დააწკაპუნეთ Trigger-ზე.
როგორ ამოიღოთ ანიმაცია
დიახ, ანიმაციები ყოველთვის არ არის სრულყოფილი. ზოგჯერ ისინი ზედმეტად იქცევიან. საბედნიეროდ, ეს არ არის ცალმხრივი გზა და არსებობს შესაძლებლობა ამოიღოთ ის, რაც არ მოგწონთ.

PowerPoint პრეზენტაციებიდან ანიმაციების წასაშლელად, გადადით ანიმაციების პანელზე და დააწკაპუნეთ პატარა ისრის ხატულაზე. ახლა აირჩიეთ ანიმაციის წაშლა.
გახდი ანიმაციის გურუ
ასე რომ, თქვენ შეგიძლიათ დაამატოთ და დაარედაქტიროთ ანიმაციები PowerPoint-ზე. მიუხედავად იმისა, რომ ტექსტზე ანიმაციები კარგად გამოიყურება, ხრიკი არის მათი დახვეწილი გაკეთება ისე, რომ ისინი არ გამოირჩეოდნენ მტკივნეული ცერით.
Შემდეგი: რას იტყვით YouTube-ის ვიდეოს დამატებაზე ჯაზში? წაიკითხეთ შემდეგი სტატია, რათა გაიგოთ, როგორ დაამატოთ YouTube ვიდეოები PowerPoint პრეზენტაციებზე.