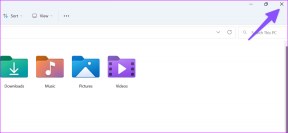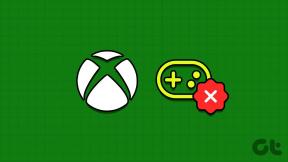Kaip pataisyti „Windows 10“ nebus atnaujinta
Įvairios / / November 28, 2021
Ar „Windows 10“ naujinimai neatsisiunčiami ir neįdiegti jūsų sistemoje? Keli vartotojai pranešė, kad daugybė naujinimų laukia atsisiuntimo arba įdiegimo. Eidami į „Windows“ naujinimo ekraną, galite peržiūrėti galimų naujinimų sąrašą; bet nė vienas iš jų nėra visiškai įdiegtas jūsų kompiuteryje.
Jei jūs taip pat susiduriate su problema „Windows 10“ nebus atnaujinta, skaitykite toliau, kad sužinotumėte, kodėl iškyla ši problema ir ką galite padaryti, kad ją išspręstumėte. Šiame vadove pateikėme išsamų visų galimų minėtos problemos sprendimų sąrašą.

Turinys
- Kaip pataisyti „Windows 10“ nebus atnaujinta
- Kodėl „Windows 10“ neatnaujinama?
- 1 būdas: paleiskite „Windows Update“ trikčių šalinimo įrankį
- 2 būdas: išjunkite saugos programinę įrangą
- 3 būdas: patikrinkite „Windows Update Services“ būseną
- 4 būdas: naudokite „Windows 10“ naujinimo asistentą
- 5 būdas: iš naujo paleiskite „Windows Update Services“.
- 6 būdas: išjunkite matavimo ryšį
- 7 būdas: paleiskite SFC komandą
- 8 būdas: paleiskite DISM komandą
- 9 būdas: paleiskite chkdsk komandą
- 10 būdas: ištrinkite programinės įrangos platinimo aplanką
- 11 būdas: padidinkite vietos diske
- 12 būdas: sistemos atkūrimas
- 13 būdas: „Windows“ nustatymas iš naujo
Kaip pataisyti „Windows 10“ nebus atnaujinta
Kodėl „Windows 10“ neatnaujinama?
Ne visiškai aišku, kodėl vartotojai susiduria su šia problema. Tačiau apskritai tai dažniausiai sukelia šios priežastys:
- „Windows Update“ įrankis neveikia arba išjungtas.
- Su naujinimu susiję failai buvo sugadinti.
- „Windows“ sauga ar kita saugos programinė įranga gali blokuoti naujinimų diegimą.
Nepriklausomai nuo priežasties, turite nekantriai atnaujinti „Windows 10“ į naujausią versiją. Laimei, turime įvairių sprendimų, kuriuos galite pabandyti pataisyti „Windows 10“ nebus atnaujinta.
1 būdas: paleiskite „Windows Update“ trikčių šalinimo įrankį
Tai yra lengviausias būdas, kai pati „Windows“ OS šalina naujinimo triktis ir automatiškai išsprendžia problemas. Atlikite toliau nurodytus veiksmus, kad paleistumėte „Windows 10“ naujinimo trikčių šalinimo įrankį:
1. Viduje konors „Windows“ paieška juosta, įveskite Valdymo skydas. Spustelėkite Kontrolės skydelis iš paieškos rezultato, kad jį paleistumėte.

2. Naujame lange eikite į Žiūrėti pagal >Mažos piktogramos. Tada spustelėkite Problemų sprendimas.
3. Toliau spustelėkite Išspręskite „Windows Update“ problemas pagal Sistema ir apsauga, kaip pavaizduota.

4. Galiausiai vykdykite ekrane pateikiamas instrukcijas ir spustelėkite Kitas kad paleistumėte trikčių šalinimo įrankį.
„Windows 10“ trikčių šalinimo įrankis suras ir išspręs naujinimo problemas, jei tokių yra.
Baigę trikčių šalinimo procesą, perkrauti kompiuteryje ir patikrinkite, ar galite atsisiųsti ir įdiegti naujinimus. Jei ne, skaitykite toliau.
2 būdas: išjunkite saugos programinę įrangą
Antivirusinė programinė įranga ir virtualūs privatūs tinklai kartais gali blokuoti atsisiuntimus. Norėdami juos išjungti, kad galėtumėte atnaujinti „Windows 10“, atlikite šiuos veiksmus:
1. Ieškokite Pridėti arba šalinti programas „Windows“ paieška baras. Tada spustelėkite Pridėti arba pašalinti programas jį paleisti.

2. Viduje konors Ieškokite šiame sąraše paieškos juostoje (rodoma žemiau), įveskite savo antivirusinės programinės įrangos pavadinimą.

3. Tada spustelėkite pavadinimą antivirusinė rezultatuose.
4. Galiausiai spustelėkite Pašalinkite mygtuką, kad pašalintumėte programą.
Perkrauti kompiuteryje, tada pabandykite atsisiųsti ir įdiegti laukiančius „Windows 10“ naujinimus.
Tas pats procesas gali būti naudojamas VPN arba bet kurioms trečiųjų šalių programoms, kurios, atrodo, sukelia „Windows 10“, neatnaujins problemų.
Jei problema išlieka, turite užtikrinti, kad „Windows Update“ paslaugos veiktų, kaip nurodyta kitame metode.
Taip pat skaitykite:Pataisykite „Windows 7“ naujinimus, kurie neatsisiunčiami
3 būdas: patikrinkite „Windows Update Services“ būseną
Jei su „Windows Update“ susijusios paslaugos neįjungtos arba neveikia jūsų kompiuteryje, greičiausiai susidursite su „Windows 10“ neatnaujinimo problema. Atlikite nurodytus veiksmus, kad įsitikintumėte, jog veikia visos pagrindinės „Windows Update“ paslaugos.
1. Naudoti „Windows“ paieška juostą ir įveskite Vykdyti. Tada paleiskite dialogą Vykdyti spustelėdami Bėk paieškos rezultatuose.
2. Toliau įveskite paslaugos.msc dialogo lange. Tada spustelėkite Gerai, kaip parodyta žemiau. Tai paleis Paslaugos langas.
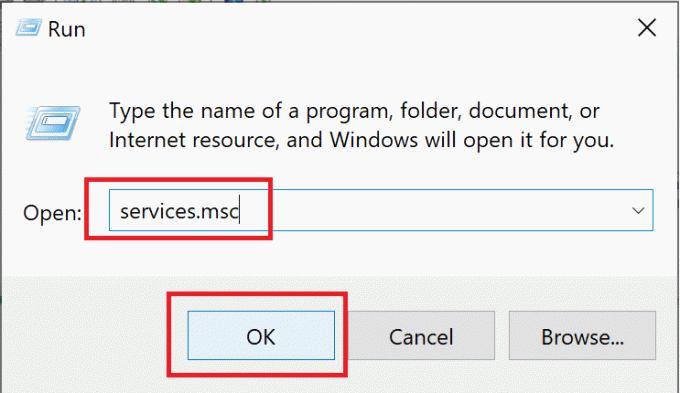
3. Paslaugų lange dešiniuoju pelės mygtuku spustelėkite Windows "naujinimo. Tada pasirinkite Savybės iš meniu, kaip parodyta toliau.

4. Toliau pasirinkite Automatinis viduje konors Paleidimo tipase meniu. Spustelėkite Pradėti jei paslauga sustojo.

5. Tada spustelėkite Taikyti ir tada Gerai.
6. Dar kartą eikite į paslaugų langą ir dešiniuoju pelės mygtuku spustelėkite Fono išmanioji perdavimo paslauga. Čia pasirinkite Savybės, kaip darėte 3 veiksme.

7. Pakartokite šios paslaugos 4 ir 5 veiksme aprašytą procesą.
8. Dabar dešiniuoju pelės mygtuku spustelėkite Kriptografijos tarnyba viduje konors Paslaugos langą ir pasirinkite Savybės, kaip parodyta žemiau.

9. Galiausiai pakartokite 4 ir 5 veiksmus, kad pradėtumėte ir šią paslaugą.
Dabar perkrauti kompiuteryje ir patikrinkite, ar „Windows 10“ gali atsisiųsti ir įdiegti laukiančius naujinimus.
Jei vis tiek susiduriate su ta pačia problema, turėsite naudoti „Microsoft Update Assistant“, kaip nurodyta kitame metode.
4 būdas: naudokite „Windows 10“ naujinimo asistentą
The Windows 10 naujinimo asistentas yra idealus įrankis, skirtas naudoti, jei „Windows 10“ neatnaujinama. Norėdami jį naudoti, atlikite toliau nurodytus veiksmus:
1. Aplankykite oficialus Microsoft puslapis „Windows 10“ naujinimams.
2. Toliau spustelėkite Atnaujinti dabar Norėdami atsisiųsti atnaujinimo asistentą, kaip parodyta čia.
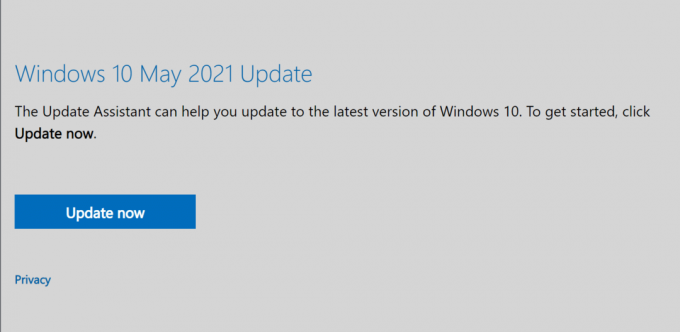
3. Atsisiuntę spustelėkite atsisiųstas failas kad jį atidarytumėte.
4. Galiausiai vadovaukitės ekrane pateikiamomis instrukcijomis, kad atnaujinti „Windows 10“ į naujausią versiją.
Jei šis metodas jums netinka, pereikite prie kito metodo, kad pašalintumėte „Windows 10“ naujinimų problemą.
5 būdas: iš naujo paleiskite „Windows Update Services“.
Taikydami šį metodą vykdysime kelias komandas naudodami komandų eilutę Nepavyko įdiegti „Windows 10“ naujinimo sutrikimas. Norėdami tai padaryti, atlikite toliau nurodytus veiksmus.
1. Ieškokite komandų eilutės „Windows“ paieška baras.
2. Dešiniuoju pelės mygtuku spustelėkite Komandinė eilutė paieškos rezultate, tada pasirinkite Paleisti kaip administratorius taip, kaip parodyta.

3. Dabar komandų eilutės lange po vieną įveskite toliau nurodytas komandas ir paspauskite Įeikite po kiekvieno:
net stop wuauservtinklo stotelė cryptSvctinklo stotelė cryptSvctinklo stotelė msiserverren C:\Windows\SoftwareDistribution SoftwareDistribution.oldren C:\Windows\System32\catroot2 catroot2.oldnet start wuauservtinklo pradžia cryptSvctinklo pradžios bitaitinklo paleidimo msiservertinklo vietinių grupių administratoriai tinklo paslauga /addtinklas vietinės grupės administratoriai localservice /add
4. Kai visos komandos buvo paleistos, perkrauti tavo kompiuteris.
Patikrinkite, ar Nepavyko įdiegti „Windows 10“ naujinimo problema išspręsta.
Taip pat skaitykite:Pataisykite „Windows 10“ naujinimus neįdiegs
6 būdas: išjunkite matavimo ryšį
Yra galimybė, kad „Windows 10“ naujinimai nebus įdiegti nes nustatėte mokamą interneto ryšį. Atlikite toliau nurodytus veiksmus, kad patikrintumėte, ar yra matuojamas ryšys, ir, jei reikia, jį išjunkite.
1. Viduje konors „Windows“ paieška baras, tipas Bevielis internetas ir tada spustelėkite Wi-Fi nustatymai.
2. Toliau spustelėkite Tvarkyti žinomus tinklus, kaip parodyta žemiau.

3. Dabar pasirinkite savo Wi-Fi tinklas ir tada pasirinkite Savybės, taip, kaip parodyta.

4. Slinkite žemyn nauju langu, kad įjungtumėte išjungti šalia Nustatyti kaip matuojamą ryšį variantas. Žiūrėkite pateiktą paveikslėlį.

Jei jūsų „Wi-Fi“ tinklo ryšys buvo nustatytas kaip matuojamas ryšys, o dabar, kai jį išjungėte, „Windows“ naujinimai turėtų būti atsisiųsti ir įdiegti.
Jei ne, atlikite sekančius metodus, kad pataisytumėte sugadintus sistemos failus.
7 būdas: paleiskite SFC komandą
Tikriausiai Windows 10 negali atsinaujinti, nes sistemos failai yra sugadinti. Norėdami patikrinti, ar nėra sugadintų failų, ir juos pataisyti, naudosime komandą Sistemos failų tikrintuvas. Tiesiog atlikite toliau nurodytus veiksmus:
1. Ieškokite komandų eilutės „Windows“ paieška baras. Dešiniuoju pelės mygtuku spustelėkite Komandinė eilutė paieškos rezultate, tada pasirinkite Paleisti kaip administratorius taip, kaip parodyta.

2. Komandinės eilutės lange įveskite: sfc /scannow ir tada paspauskite Įeikite taip, kaip parodyta.

3. Palaukite, kol komanda bus sėkmingai paleista.
Pastaba: Neuždarykite lango, kol nebus baigtas nuskaitymas.
Kai procesas bus baigtas, perkrauti tavo kompiuteris. Patvirtinkite, jei galite pataisytiNepavyko įdiegti „Windows 10“ naujinimo sutrikimas.
8 būdas: paleiskite DISM komandą
Jei SFC komandai nepavyko ištaisyti sugadintų sistemos failų, turite paleisti DISM (diegimo vaizdo aptarnavimas ir valdymas) įrankis Windows vaizdams taisyti arba modifikuoti. Tai galite padaryti naudodami komandų eilutę taip:
1. BėkKomandinė eilutėkaip administratorius kaip nurodyta 7 metode.
2. Toliau įveskite Dism /Prisijungęs /Išvalymo vaizdas /Patikrinkite sveikatą ir paspauskite Įeikite.
Komanda Tikrinti būklę neišspręs jokių problemų. Jis patikrins, ar jūsų sistemoje nėra sugadintų failų.
Pastaba: Neuždarykite lango, kol vykdomas nuskaitymas.
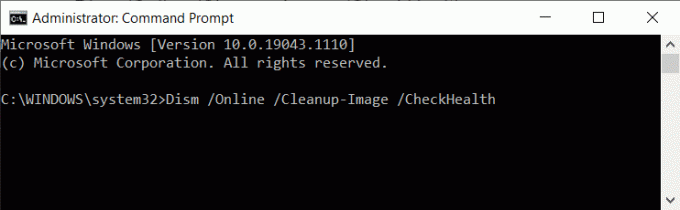
3. Jei aukščiau pateikta komanda nerado, atlikite platesnį nuskaitymą įvesdami
Dism /Prisijungęs /Išvalymo vaizdas /ScanHealth ir spaudžiant Įeikite.
Nuskaitymo būklės komanda užtruks iki 20 minučių.
Pastaba: Neuždarykite lango, kol vykdomas nuskaitymas.
4. Jei sistemos failai sugadinti, paleiskite komandą Restore Health, kad atliktumėte taisymą.
5. Tipas Dism /Prisijungęs /Išvalymo vaizdas /Sveikatos atkūrimas ir tada paspauskite Įeikite jį paleisti.

Pastaba: Neuždarykite lango, kol vykdomas nuskaitymas.
Gali tekti laukti iki 4 valandų, kol ši komanda bus pataisyta. Baigę procesą iš naujo paleiskite kompiuterį ir patikrinkite, ar problema išlieka.
9 būdas: paleiskite chkdsk komandą
Komanda chkdsk patikrins, ar standžiajame diske nėra susikaupusių klaidų, todėl nebus galima atsisiųsti ir įdiegti „Windows 10“ naujinimų. Atlikite šiuos veiksmus, kad paleistumėte komandą Patikrinkite diską.
1. Paleisti Komandinė eilutė kaip administratorius, kaip nurodyta ankstesniame metode.
2. Tipas chkdsk C: /f komandų eilutės lange, tada paspauskite Įeikite.
Pastaba: Šio proceso metu sistema gali kelis kartus paleisti iš naujo.

3. Kai kitą kartą kompiuteris paleis iš naujo, paspauskite Y raktas į patvirtinti nuskaitymas.
4. Galiausiai, perkrauti kompiuteryje ir bus paleista komanda chkdsk.
Sėkmingai paleidę komandą patikrinkite, ar Windows 10 naujinimai atsisiunčiami ir įdiegiami jūsų kompiuteryje.
Jei ne, tai reiškia, kad sistemos failų taisymas neveikė. Dabar turėsite ištrinti sugadintus failus aplanke Software Distribution. Norėdami tai padaryti, pereikite prie kito sprendimo.
Taip pat skaitykite:Pataisykite neveikiantį „Windows 10“ pradžios mygtuką
10 būdas: ištrinkite programinės įrangos platinimo aplanką
Programinės įrangos platinimo aplanke esantys failai yra laikini failai, kurie gali būti sugadinti; tokiu būdu neleidžiant atnaujinti „Windows 10“. Norėdami ištrinti visus failus iš šio aplanko, atlikite šiuos veiksmus:
1. Paleisti Failų naršyklė ir tada spustelėkite Šis kompiuteris.
2. Toliau eikite į C: vairuoti kairiojoje srityje. Spustelėkite ant Windows aplanką.
3. Dabar spustelėkite aplanką pavadinimu Programinės įrangos platinimas, kaip parodyta žemiau.

4. Pasirinkite visus failus šiame aplanke. Dešiniuoju pelės mygtuku spustelėkite ir pasirinkite Ištrinti juos pašalinti. Žiūrėkite pateiktą paveikslėlį.

Dabar grįžkite ir pabandykite atsisiųsti arba įdiegti laukiančius „Windows 10“ naujinimus. Patvirtinkite, jei „„Windows 10“ nebus atnaujinta“ problema išspręsta.
Jei problema išlieka, gali būti, kad diske nepakanka vietos. Skaitykite toliau, kad sužinotumėte daugiau.
11 būdas: padidinkite vietos diske
„Windows 10“ naujinimų nebus galima įdiegti, jei sistemos diske nepakanka vietos. Atlikite šiuos veiksmus, kad atlaisvintumėte vietos diske:
1. Paleiskite Bėk dialogo langą, kaip ir anksčiau.
2. Toliau įveskite diskmgmt.msc ir tada spustelėkite Gerai. Tai atvers Disko valdymas langas.
3. Naujame lange dešiniuoju pelės mygtuku spustelėkite C: vairuoti ir tada pasirinkite Savybės kaip parodyta žemiau.

4. Toliau spustelėkite Disko valymas iššokančiajame lange.

5. Failai, kuriuos reikia ištrinti, bus automatiškai pasirinkti, kaip parodyta toliau. Galiausiai spustelėkite Gerai.
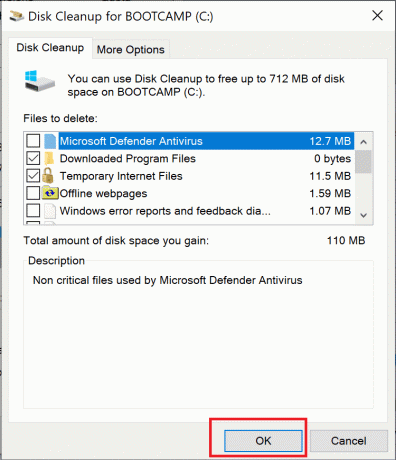
6. Pamatysite patvirtinimo pranešimo laukelį. Čia, spustelėkite Ištrinti failąs patvirtinti šį veiksmą.
Ištrynus nereikalingus failus, reikia ištaisyti klaidas „Windows 10 nebus atnaujinta“ ir „Windows 10 naujinimai nebus įdiegti“.
12 būdas: sistemos atkūrimas
Jei pirmiau minėtais metodais nepavyksta išspręsti šios problemos, vienintelė išeitis yra atkurti „Windows“ OS iki to momento, kai sėkmingai atsisiunčiami ir įdiegiami naujinimai.
1. Viduje konors „Windows“ paieška juosta, įveskite Valdymo skydas. Spustelėkite Kontrolės skydelis iš paieškos rezultato, kad jį paleistumėte.
2. Eiti į Žiūrėti pagal ir pasirinkite mažos piktogramos iš meniu.
3. Tada spustelėkite Sistema, kaip parodyta žemiau.

4. Slinkite žemyn naujame lange (arba ieškokite dešinėje) ir pasirinkite Sistemos apsauga.

5. Viduje konors Sistemos ypatybės langą, spustelėkite Sistemos atkūrimo…. Žiūrėkite pateiktą paveikslėlį.
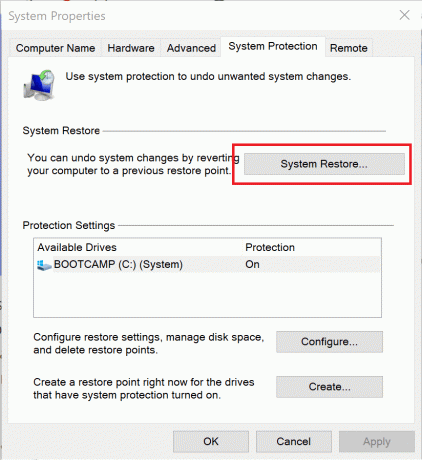
6. Atsidariusiame lange pasirinkite Pasirinkite kitą atkūrimo tašką.

7. Spustelėkite Kitas ir vykdykite ekrane pateikiamas instrukcijas.
8. Pasirinkite a laikas ir data kai anksčiau „Windows“ naujinimai veikė tinkamai.
Pastaba: Tai nebūtinai turi būti tiksli; tai gali būti apytikslis laikas ir data.
Kai sistemos atkūrimas bus baigtas, patikrinkite, ar „Windows 10“ naujinimai sėkmingai atsisiunčiami ir įdiegiami jūsų sistemoje.
Taip pat skaitykite:Kaip naudoti sistemos atkūrimą sistemoje „Windows 10“.
13 būdas: „Windows“ nustatymas iš naujo
Įdiekite šį metodą tik kaip paskutinę priemonę, kad išspręstumėte „Windows 10“ neatnaujinimo problemą. Tačiau visiškai atkūrus „Windows“ sistemos failai bus grąžinti į numatytąją arba gamyklinę būseną. Tačiau tai neturės įtakos jokiems jūsų asmeniniams failams. Štai kaip iš naujo nustatyti „Windows“ sistemoje:
1. Tipas Nustatyti iš naujo į „Windows“ paieška baras.
2. Toliau spustelėkite Iš naujo nustatykite šį kompiuterį paieškos rezultatuose.
3. Viduje konors Atsigavimas atsidariusiame lange spustelėkite Pradėti pagal Iš naujo nustatykite šį kompiuterį variantas. Žiūrėkite paveikslėlį žemiau.

4. Pasirinkite Laikyti Mano failus taip, kad Nustatyti iš naujo pašalina programas ir nustatymus, bet išsaugo asmeninius failus taip, kaip parodyta.
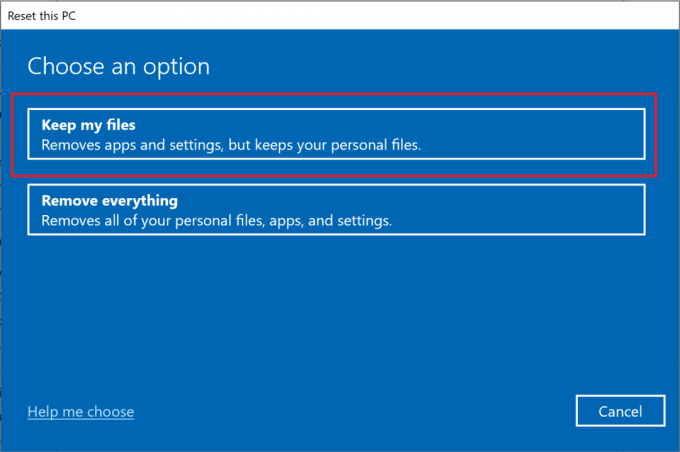
5. Galiausiai vykdykite ekrane pateikiamas instrukcijas ir palaukite, kol bus baigtas „Windows 10“ nustatymas iš naujo.
Rekomenduojamas:
- IŠSPRĘSTA: jūsų kompiuteryje kilo problema ir jį reikėjo paleisti iš naujo
- Kaip kompiuteryje sukurti „Windows 10“ miego laikmatį
- Pataisykite nuotolinio darbalaukio neprisijungimą sistemoje „Windows 10“.
- Ištaisykite klaviatūros įvesties delsą sistemoje „Windows 10“.
Tikimės, kad šis vadovas buvo naudingas ir jums tai pavyko pataisyti „Windows 10“ nebus atnaujinta sutrikimas. Praneškite mums, kuris metodas jums buvo geriausias. Jei turite klausimų ar pasiūlymų dėl šio straipsnio, nedvejodami palikite juos komentarų skiltyje.