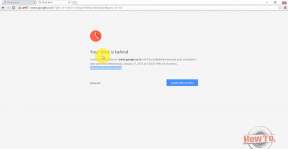6 populiariausios „Xbox“ programos pataisymai, kuriuose nerodomi įdiegti žaidimai sistemoje „Windows“.
Įvairios / / September 17, 2023
Naudodami „Xbox“ programą sistemoje „Windows“ galite naudokite savo PC Game Pass Norėdami atsisiųsti aukštos klasės žaidimus į savo kompiuterį. Programa taip pat palengvina žaidimų paleidimą, atnaujinimą ir valdymą vienoje vietoje. Tačiau jums gali kilti sunkumų tai darant, jei „Xbox“ programa nustoja rodyti žaidimus, kuriuos įdiegėte „Windows 10“ arba „Windows 11“ kompiuteryje.

Jei jau bandėte iš naujo paleisti programą arba kompiuterį nesėkmingai, nesijaudinkite. Štai keletas naudingų trikčių šalinimo patarimų, kaip įgalinti „Xbox“ programą aptikti ir rodyti įdiegtus žaidimus.
1. Atsijunkite ir vėl prisijunkite
Atsijungimas ir grįžimas prie „Xbox“ programos yra pagrindinis, bet veiksmingas būdas išspręsti šią problemą. Jei tai tik nedidelis gedimas, tai turėtų padėti jį ištaisyti.
1 žingsnis: Atidarykite „Xbox“ programą savo kompiuteryje. Spustelėkite savo vartotojo vardą viršutiniame kairiajame kampe ir pasirinkite Atsijungti.

2 žingsnis: Spustelėkite parinktį Prisijungti viršutiniame kairiajame kampe ir pasirinkite Prisijungti, kad pridėtumėte paskyrą.

Kai vėl prisijungsite, „Xbox“ programėlė turėtų rodyti įdiegtus žaidimus kaip anksčiau.
2. Iš naujo paleiskite žaidimų paslaugas
„Xbox“ programa naudojasi žaidimų paslaugomis, kad įdiegtų, atnaujintų ir tvarkytų žaidimus sistemoje „Windows“. Jei žaidimų paslaugoms iškils kokių nors problemų, „Xbox“ programai gali nepavykti parodyti jūsų įdiegtų žaidimų sistemoje „Windows“. Galite pabandyti iš naujo paleisti žaidimų paslaugas savo kompiuteryje, kad pamatytumėte, ar tai atkuria normalumą.
1 žingsnis: Paspauskite Windows + R spartųjį klavišą, kad atidarytumėte dialogo langą Vykdyti. Tipas paslaugos.msc laukelyje ir paspauskite Enter.

2 žingsnis: Paslaugų lange slinkite žemyn, kad surastumėte Žaidimų paslaugos. Dešiniuoju pelės mygtuku spustelėkite jį ir pasirinkite Paleisti iš naujo.

Atlikę aukščiau nurodytus veiksmus, grįžkite į „Xbox“ programą ir patikrinkite, ar rodomi jums priklausantys ir įdiegti žaidimai.
3. Ištrinkite laikinus failus
Laikini failai kompiuteryje kartais gali sutrikdyti sistemos procesus ir neleisti tinkamai įkelti programų ir programų sistemoje „Windows“. Jei taip yra, išvalyti laikinuosius failus turėtų išspręsti problemą.
1 žingsnis: Užduočių juostoje spustelėkite „Windows Search“ piktogramą, įveskite disko valymasir paspauskite Enter.

2 žingsnis: Išskleidžiamajame meniu pasirinkite pagrindinį diską ir spustelėkite Gerai.

3 veiksmas: Dalyje Failai, kuriuos norite ištrinti, pažymėkite žymės langelį Laikini failai ir spustelėkite Gerai, kad tęstumėte.

4 veiksmas: Spustelėkite mygtuką Ištrinti failus, kai pasirodys patvirtinimo raginimas.

4. Pataisykite arba iš naujo nustatykite „Xbox“ programą
Įmontuotas „Windows“ programų taisymo funkcija gali praversti, kai tokios programos kaip „Xbox“ netinkamai veikia jūsų kompiuteryje. Galite pabandyti naudoti šią funkciją, kad išspręstumėte problemas, susijusias su „Xbox“ programa ir kad ji rodytų įdiegtus žaidimus sistemoje „Windows“. Štai kaip.
1 žingsnis: Paspauskite Windows + S spartųjį klavišą, kad atidarytumėte paieškos meniu. Tipas Xbox paieškos laukelyje dešiniuoju pelės mygtuku spustelėkite pirmąjį pasirodžiusį rezultatą ir pasirinkite Programos nustatymai.

2 žingsnis: Skiltyje Reset spustelėkite mygtuką Taisyti.

Sutaisius „Xbox“ programą, ji turėtų aptikti ir rodyti „Windows“ įdiegtus žaidimus. Tačiau, jei problema išlieka, galite pabandyti iš naujo nustatyti programą tame pačiame meniu. Tai leis „Windows“ ištrinti visus su programa susijusius duomenis ir atkurti numatytąją konfigūraciją.

5. Atnaujinkite „Xbox“ ir žaidimų paslaugų programą
Jei nerandate įdiegtų žaidimų „Xbox“ programoje net ją pataisę arba nustatę iš naujo, galite pabandyti jį atnaujinti kartu su žaidimų paslaugų programa.
Savo kompiuteryje atidarykite „Microsoft Store“ ir apatiniame kairiajame kampe spustelėkite parinktį Biblioteka. Tada spustelėkite mygtuką Gauti naujinimus viršutiniame dešiniajame kampe, kad patikrintumėte, ar yra „Xbox“ ir žaidimų paslaugų programos naujinimas.

Atnaujinę abi programas patikrinkite, ar problema vis dar išlieka.
6. Nuplaukite DNS ir iš naujo nustatykite TCP/IP
Apie tai pranešė keli „Microsoft“ forumų vartotojai išspręskite šią konkrečią problemą išvalydami DNS talpyklą ir iš naujo nustatydami TCP/IP (perdavimo valdymo protokolo / interneto protokolo) krūvą. SJei pirmiau minėti pataisymai pasirodys neveiksmingi, galite išbandyti šį metodą.
1 žingsnis: Dešiniuoju pelės mygtuku spustelėkite piktogramą Pradėti ir sąraše pasirinkite Terminalas (administratorius).

2 žingsnis: Pasirinkite Taip, kai pasirodys vartotojo abonemento valdymo (UAC) raginimas.

3 veiksmas: Paleiskite šias komandas konsolėje ir po kiekvienos paspauskite Enter:
ipconfig /release. ipconfig /renew. ipconfig /flushdns. ipconfig /registerdns. nbtstat -rr. netsh winsock reset. netsh int ip reset

Vykdę aukščiau nurodytas komandas, iš naujo paleiskite kompiuterį, o po to „Xbox“ turėtų rodyti įdiegtus žaidimus.
Nuo nematomo iki nenugalimo
Kai „Xbox“ programa sugenda norėdami parodyti įdiegtus žaidimus, gali būti sunku juos pasiekti ar valdyti. Tikimės, kad taip nebėra, ir vienas iš aukščiau paminėtų patarimų išsprendė problemą.
Paskutinį kartą atnaujinta 2023 m. rugpjūčio 11 d
Aukščiau pateiktame straipsnyje gali būti filialų nuorodų, kurios padeda palaikyti „Guiding Tech“. Tačiau tai neturi įtakos mūsų redakciniam vientisumui. Turinys išlieka nešališkas ir autentiškas.

Parašyta
Pankilas pagal profesiją yra statybos inžinierius, kuris savo kelią pradėjo kaip rašytojas EOTO.tech. Neseniai jis prisijungė prie „Guiding Tech“ kaip laisvai samdomas rašytojas, kad apžvelgtų „Android“, „iOS“, „Windows“ ir žiniatinklio naudojimo instrukcijas, paaiškinimus, pirkimo vadovus, patarimus ir gudrybes.