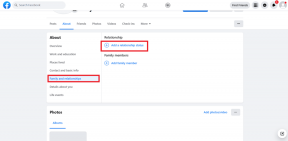7 geriausi pataisymai, kai negalite ištrinti visų nurodytų reikšmių registro rengyklėje
Įvairios / / October 29, 2023
„Windows“ registras yra operacinės sistemos ir joje veikiančių programų konfigūracijų duomenų bazė. Kartais koreguojate registrą, kuris apima veiksmus, pvz., Tam tikrų įrašų ištrynimą. Paprastai tai galite padaryti be problemų, bet kai kurie vartotojai teigia, kad bandydami pašalinti kelis įrašus iš registro rengyklės gauna „Neįmanoma ištrinti visų nurodytų reikšmių“.

Ši problema gali kilti dėl priežasčių, pvz., kai registro raktuose yra niekinių reikšmių, registras sugadintas arba jūs neturite tinkamo leidimo. Pateiksime keletą praktinių sprendimų. Tačiau prieš pasineriant į juos reikia paimti a atsarginę registro kopiją kad neprarastumėte svarbių duomenų.
1. Prisijunkite naudodami administratoriaus paskyrą
Norėdami atlikti kai kurias užduotis savo registre, turite prisijungti naudodami administratoriaus paskyrą. Taigi, kai negalite ištrinti visų nurodytų reikšmių registro rengyklėje, norėsite dar kartą patikrinti, ar turite tinkamas teises. Pirmiausia įsitikinkite, kad esate prisijungę prie „Windows“ naudodami administratoriaus paskyrą, tada atlikite toliau nurodytus veiksmus.
1 žingsnis: Spustelėkite Windows paieškos piktogramą užduočių juostoje, kad atidarytumėte meniu Pradėti ir įveskite Regedit.
2 žingsnis: Spustelėkite „Vykdyti kaip administratoriui“.

3 veiksmas: Vartotojo abonemento valdymo raginime spustelėkite Taip, tada bandykite dar kartą ištrinti reikšmes.
2. Redaguoti pagrindinius leidimus
Kai paskyroje nėra tinkamų leidimų keisti kai kurias vertes, galite redaguoti jos leidimus, kad gautumėte prieigą. Tai galite padaryti atlikdami toliau nurodytus veiksmus.
1 žingsnis: Paspauskite Windows + R spartųjį klavišą, kad atidarytumėte dialogo langą Vykdyti.
2 žingsnis: Tipas regedit ir paspauskite Enter.

3 veiksmas: Eikite į raktą, kurį norite ištrinti, dešiniuoju pelės mygtuku spustelėkite jį ir spustelėkite Leidimai.
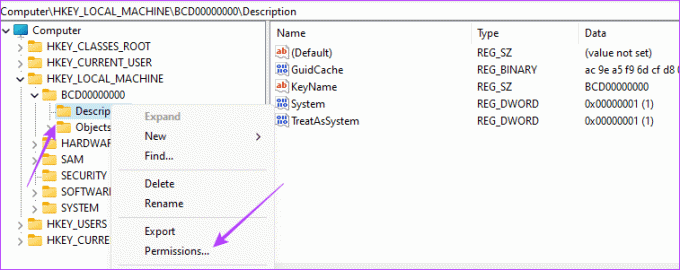
4 veiksmas: Skiltyje Leidimai panaikinkite visų atmesti žymimuosius laukelius, tada spustelėkite Taikyti ir Gerai.

3. Ištrinkite registro reikšmes naudodami komandų eilutę
Komandų eilutė leidžia susisiekti su „Windows“ operacine sistema naudojant tekstines komandas. Be daugelio operacijų, kurias galite atlikti naudodami šią priemonę, galite ją naudoti norėdami pakeisti arba ištrinti konkrečias registro reikšmes, kaip parodyta toliau.
1 žingsnis: Paspauskite Windows + R spartųjį klavišą, kad atidarytumėte dialogo langą Vykdyti.
2 žingsnis: Tipas cmd ir paspauskite Ctrl + Shift + Enter spartųjį klavišą, kad atidarytumėte komandų eilutę su administratoriaus teisėmis.
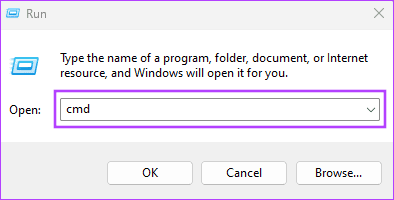
3 veiksmas: Įveskite scenarijų žemiau, pakeiskite registro_vieta su tikruoju keliu iki rakto, kurį reikia ištrinti, tada paspauskite Enter. Tai privers ištrinti registro raktą.
reg delete registry_location /f
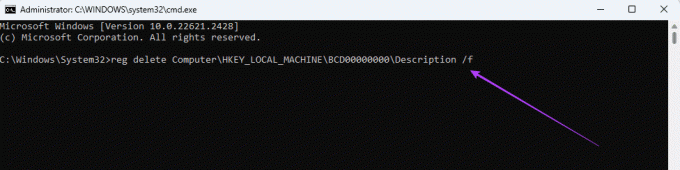
4 veiksmas: Vykdykite nurodymus, kuriuos galite gauti komandinėje eilutėje, kad užbaigtumėte procesą.
4. Ištrinkite reikšmes naudodami Microsoft Systernals RegDelNull
Kai registro raktuose yra nulinių simbolių, juos gali būti sunkiau ištrinti rankiniu būdu. Tačiau naudodami Microsoft Systernals RegDelNull įrankį vis tiek galite ištrinti šias problemines reikšmes. Norėdami atlikti toliau nurodytus veiksmus, turėsite paimti įrankį savo kompiuteriui.
1 žingsnis: Paimkite „Systernals RegDelNull“ iš „Microsoft“ svetainės.
Atsisiųskite RegDelNull
2 žingsnis: Dešiniuoju pelės mygtuku spustelėkite atsisiųstą failą, spustelėkite Išskleisti viską, tada spustelėkite mygtuką Išskleisti.
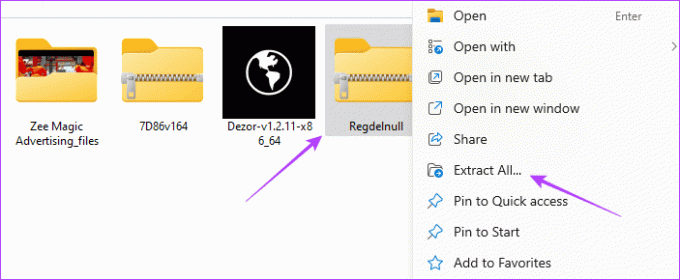
3 veiksmas: Dukart spustelėkite RegDelNull.
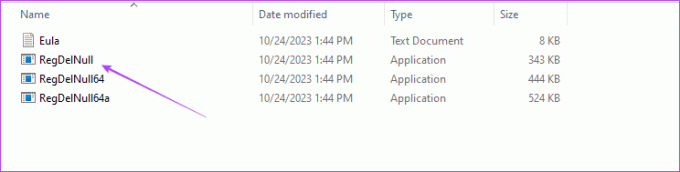
4 veiksmas: Įveskite komandą žemiau, pakeiskite registro_vieta su tikru keliu į reikšmes, kurias norite ištrinti, ir spustelėkite Enter.
regdelnull registry_location -s
5. Pašalinkite nulinius simbolius iš registro rakto
Naudojant Systernals RegDelNull įrankį galima ištrinti raktus su null reikšmėmis. Tačiau, jei negalite ištrinti registro raktų, taip pat galite rankiniu būdu pridėti vertes prie raktų, kurių reikšmės yra niekinės. Pakeitus nulines reikšmes, jas turėtų būti lengva ištrinti.
1 žingsnis: Paspauskite Windows + R spartųjį klavišą, kad atidarytumėte dialogo langą Vykdyti.
2 žingsnis: Tipas regedit ir paspauskite Enter.

3 veiksmas: Eikite į klavišą, kurį sunku ištrinti, ir dukart spustelėkite jį.
4 veiksmas: Pakeiskite vertės duomenis į 1 ir spustelėkite Gerai, tada bandykite dar kartą ištrinti raktą.
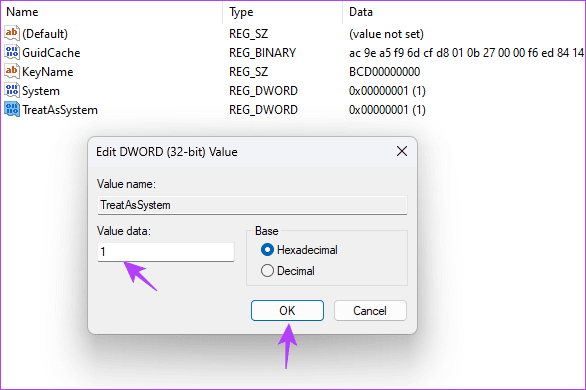
6. Paleiskite saugiuoju režimu, kad ištrintumėte vertę
Jei „Windows“ naudoja konkrečią reikšmę, kurią bandote ištrinti, negalėsite jos ištrinti. Norėdami užtikrinti, kad jokia programa ar operacinė sistema jos nebenaudotų, paleiskite kompiuterį į saugųjį režimą. Kai esate saugiuoju režimu, kompiuteris paleidžiamas ir naudoja tik „Microsoft“ tvarkyklių, paslaugų ir programų rinkinį. Tada pabandykite dar kartą ištrinti registro raktus arba reikšmes.
7. Pataisykite „Windows“ diegimą
Kita priežastis, dėl kurios negalite ištrinti tam tikrų raktų, yra „Windows“ diegimo sugadinimas. Prieš bandydami ištrinti, pirmiausia turėsite pataisyti diegimą. Galite pataisyti sistemos diegimą paleisdami kai kurias komandų eilutės programas, kaip parodyta toliau.
1 žingsnis: Paspauskite Windows + R spartųjį klavišą, kad atidarytumėte dialogo langą Vykdyti.
2 žingsnis: Tipas cmd ir paspauskite Ctrl + Shift + Enter spartųjį klavišą, kad atidarytumėte komandų eilutės langą su administratoriaus teisėmis.
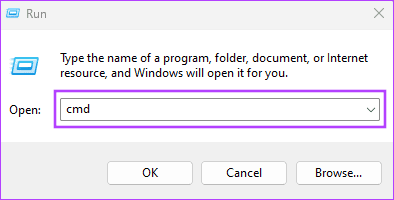
3 veiksmas: Įveskite žemiau esantį scenarijų ir paspauskite Enter:
dism /online /cleanup-image /restorehealth

4 veiksmas: Tada įveskite šią komandą, kad paleistumėte sistemos failų tikrinimo priemonę ir paspauskite Enter:
sfc /scannow
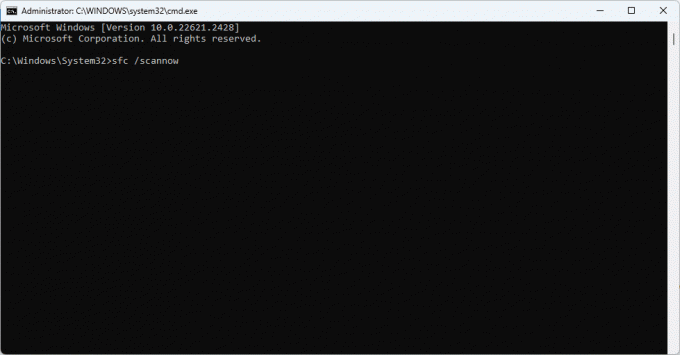
5 veiksmas: Iš naujo paleiskite kompiuterį. Tai gali ištaisyti registro rengyklės klaidą „negalima ištrinti visų nurodytų reikšmių“ ir galite pabandyti pašalinti įrašą, kad jį patvirtintumėte.
Visiškos registro kontrolės įgijimas
Daugeliu atvejų ištrindami raktus susiduriate su klaida, nes neturite administratoriaus teisių. Tačiau šiame vadove išnagrinėti sprendimai gali padėti išvengti to ir kitų problemų.
Paskutinį kartą atnaujinta 2023 m. spalio 26 d
Aukščiau pateiktame straipsnyje gali būti filialų nuorodų, kurios padeda palaikyti „Guiding Tech“. Tačiau tai neturi įtakos mūsų redakciniam vientisumui. Turinys išlieka nešališkas ir autentiškas.