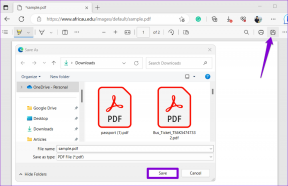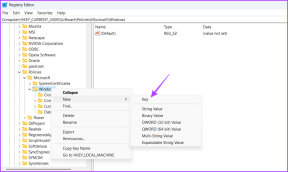Nepavyko pataisyti įrenginio deskriptoriaus užklausos (nežinomas USB įrenginys)
Įvairios / / November 28, 2021
Jei prijungiate išorinį USB įrenginį prie „Windows 10“ ir gaunate klaidos pranešimą „USB neatpažintas. Įrenginio deskriptoriaus užklausa nepavyko“, tada esate tinkamoje vietoje, nes šiandien pamatysime, kaip ištaisyti šią klaidą. Pagrindinė problema yra ta, kad dėl šio klaidos pranešimo negalėsite pasiekti savo USB įrenginio. Jei spustelėsite pranešimą apie klaidą arba pateksite į įrenginių tvarkytuvę, tada dešiniuoju pelės mygtuku spustelėkite netinkamai veikiantį įrenginį ir pasirinkite Savybės pamatysite klaidos pranešimą „Paskutinis USB įrenginys, kurį prijungėte prie šio kompiuterio, veikė netinkamai ir „Windows“ neatpažįsta tai“.

Dar vienas dalykas, į kurį reikia atkreipti dėmesį, yra tas, kad įrenginys, kuris sugedo, bus pažymėtas kaip „Nežinomas USB įrenginys (įrenginio deskriptoriaus užklausa nepavyko)“ su geltonu trikampiu, kuris patvirtins, kad jūsų įrenginys veikia netinkamai arba USB neatpažintas, nes jis pažymėtas kaip Unknown USB Įrenginys. Taigi, nešvaistydami laiko, pažiūrėkime, kaip pataisyti nežinomą USB įrenginį (įrenginio deskriptoriaus užklausa nepavyko) pagal toliau pateiktą mokymo programą.
Turinys
- Kas yra įrenginio deskriptoriaus užklausos nepavyko klaida?
- Nepavyko įrenginio deskriptoriaus užklausos priežastys
- Nepavyko pataisyti įrenginio deskriptoriaus užklausos (nežinomas USB įrenginys)
- 1 būdas: pakeiskite USB atrankinio sustabdymo nustatymus
- 2 būdas: naudokite aparatūros ir įrenginių trikčių šalinimo įrankį
- 3 būdas: pašalinkite nežinomas USB tvarkykles
- 4 būdas: išjunkite greitą paleidimą
- 5 būdas: atnaujinkite bendrąjį USB šakotuvą
- 6 būdas: pašalinkite maitinimo šaltinį, kad pataisytumėte neatpažintą USB įrenginį
- 7 būdas: atnaujinkite BIOS į naujausią versiją
Kas yra įrenginio deskriptoriaus užklausos nepavyko klaida?
USB įrenginio aprašas yra atsakingas už informacijos, susijusios su įvairiais USB įrenginiais, saugojimą ir šių USB įrenginių atpažinimą ateityje, kai jie bus prijungti prie sistemos. Jei USB neatpažįstamas, vadinasi, USB įrenginio aprašas „Windows 10“ neveikia tinkamai, todėl susidursite su klaida Device Descriptor Request Failed. Atsižvelgiant į sistemos konfigūraciją, galite susidurti su vienu iš šių klaidų pranešimų:
USB įrenginys neatpažintas. Paskutinis USB įrenginys, kurį prijungėte prie šio kompiuterio, sugedo ir „Windows“ neatpažino. Vienas iš prie šio kompiuterio prijungtų USB įrenginių sugedo, o „Windows“ jo neatpažįsta. Pabandykite iš naujo prijungti įrenginį. Jei „Windows“ vis tiek jo neatpažįsta, jūsų įrenginys gali neveikti tinkamai. Nežinomas USB įrenginys (įrenginio deskriptoriaus užklausa nepavyko) kodas 43. USB\DEVICE_DESCRIPTOR_FAILURE

Nepavyko įrenginio deskriptoriaus užklausos priežastys
- Pasenusios, sugadintos arba nesuderinamos USB įrenginio tvarkyklės
- Virusas arba kenkėjiška programa sugadino jūsų sistemą.
- USB prievadas neveikia arba neveikia tinkamai
- BIOS neatnaujinta, todėl gali kilti ši problema
- USB įrenginys gali būti sugadintas
- „Windows“ negali rasti USB įrenginio, kurį galbūt naudojate, aprašymo
Nepavyko pataisyti įrenginio deskriptoriaus užklausos (nežinomas USB įrenginys)
Būtinai sukurti atkūrimo tašką tik tuo atveju, jei kas nors negerai.
1 būdas: pakeiskite USB atrankinio sustabdymo nustatymus
1. Dešiniuoju pelės mygtuku spustelėkite akumuliatoriaus piktograma užduočių juostoje ir pasirinkite Maitinimo parinktys.

2. Šalia šiuo metu aktyvaus energijos vartojimo plano spustelėkite Pakeiskite plano nustatymus.

3. Dabar spustelėkite Pakeiskite išplėstinius maitinimo nustatymus.

4. Rasti USB nustatymai ir tada spustelėkite Pliuso (+) piktograma ją išplėsti.
5. Vėl išplėsti USB atrankinio sustabdymo nustatymai ir būtinai pasirinkite Išjungta tiek „On Battery“, tiek „Plugged in“.

6. Spustelėkite Taikyti, tada spustelėkite Gerai ir Perkraunama savo kompiuteryje, kad išsaugotumėte pakeitimus.
2 būdas: naudokite aparatūros ir įrenginių trikčių šalinimo įrankį
1. Paspauskite „Windows“ klavišas + R tada įveskite Kontrolė ir paspauskite Enter, kad atidarytumėte valdymo skydelį.

2. Dabar valdymo skydelyje įveskite paieškos laukelį trikčių šalinimo įrankis ir pasirinkite Problemų sprendimas.

4. Po to spustelėkite Konfigūruokite įrenginio nuorodą pagal Aparatūra ir garsas ir vykdykite ekrane pateikiamus nurodymus.

5. Jei problema randama, spustelėkite Taikykite šį pataisą.
Pažiūrėkite, ar galite Nepavyko pataisyti įrenginio deskriptoriaus užklausos (nežinomas USB įrenginys), jei ne, tęsk.
3 būdas: pašalinkite nežinomas USB tvarkykles
1. Paspauskite „Windows“ klavišas + R tada įveskite devmgmt.msc ir paspauskite Enter, kad atidarytumėte Įrenginių tvarkytuvė.

2. Įrenginių tvarkytuvėje išsiplečia Universal Serial Bus valdikliai.

4. Prijunkite įrenginį, kurio „Windows“ neatpažįsta.
5. Pamatysite an Nežinomas USB įrenginys (įrenginio deskriptoriaus užklausa nepavyko) su geltonu šauktuku po Universal Serial Bus valdikliai.
6. Dabar dešiniuoju pelės mygtuku spustelėkite jį ir pasirinkite Pašalinkite.
Pastaba:Atlikite tai su visais žemiau esančiais įrenginiais Universal Serial Bus valdikliai kurie turi geltoną šauktuką.

7. Iš naujo paleiskite kompiuterį, ir tvarkyklės bus įdiegtos automatiškai.
4 būdas: išjunkite greitą paleidimą
1. Paspauskite „Windows“ klavišą + R, tada įveskite kontrolė ir paspauskite Enter, kad atidarytumėte Kontrolės skydelis.

2. Spustelėkite Aparatūra ir garsas tada spustelėkite Maitinimo parinktys.
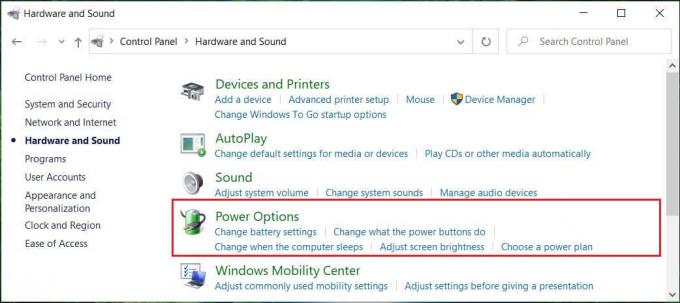
3. Tada kairiajame lango lange pasirinkite „Pasirinkite, ką veikia maitinimo mygtukai“.

4. Dabar spustelėkite „Keisti nustatymus, kurie šiuo metu nepasiekiami“.

5. Atžymėti "Įjunkite greitą paleidimą“ ir spustelėkite Išsaugoti pakeitimus.

6. Iš naujo paleiskite kompiuterį, kad išsaugotumėte pakeitimus ir patikrintumėte, ar galite tai padaryti Nepavyko taisyti įrenginio deskriptoriaus užklausos (nežinomas USB įrenginys).
5 būdas: atnaujinkite bendrąjį USB šakotuvą
1. Paspauskite „Windows“ klavišas + R tada įveskite devmgmt.msc ir Enter, kad atidarytumėte įrenginių tvarkytuvę.

2. Išskleisti Universal Serial Bus valdikliai.
3. Dešiniuoju pelės mygtuku spustelėkite Bendrasis USB šakotuvas ir pasirinkite „Atnaujinti tvarkyklę“.

4. Dabar pasirinkite Naršyti mano kompiuteryje ieškokite tvarkyklės programinės įrangos.

5. Spustelėkite. Leiskite man pasirinkti iš mano kompiuteryje esančių tvarkyklių sąrašo.

6. Pasirinkite Bendrasis USB šakotuvas iš tvarkyklių sąrašo ir spustelėkite Kitas.

7. Palaukite, kol Windows baigs diegti, tada spustelėkite Uždaryti.
8. Būtinai atlikite 4–8 veiksmus visoms „Generis USB šakotuvas“, esantis Universal Serial Bus valdikliuose.
9. Jei problema vis tiek išspręsta, atlikite pirmiau nurodytus veiksmus visuose toliau išvardytuose įrenginiuose Universal Serial Bus valdikliai.

Šis metodas gali padėti išspręsti įrenginio deskriptoriaus užklausą (nežinomas USB įrenginys), jei ne, tęskite.
6 būdas: pašalinkite maitinimo šaltinį, kad pataisytumėte neatpažintą USB įrenginį
Jei dėl kokių nors priežasčių jūsų nešiojamasis kompiuteris nepateikia maitinimo į USB prievadus, gali būti, kad USB prievadai iš viso neveikia. Norėdami išspręsti nešiojamojo kompiuterio maitinimo šaltinio problemą, turite visiškai išjungti sistemą. Tada atjunkite maitinimo laidą ir išimkite bateriją iš nešiojamojo kompiuterio. Dabar palaikykite maitinimo mygtuką 15-20 sekundžių ir vėl įdėkite bateriją, bet neprijunkite maitinimo šaltinio. ĮJUNKITE sistemą ir patikrinkite, ar galite Nepavyko taisyti įrenginio deskriptoriaus užklausos (nežinomas USB įrenginys).

7 būdas: atnaujinkite BIOS į naujausią versiją
BIOS naujinimas yra labai svarbi užduotis, o jei kas nors nepavyks, tai gali rimtai sugadinti jūsų sistemą; todėl rekomenduojama ekspertų priežiūra.
1. Pirmas žingsnis yra nustatyti savo BIOS versiją, paspauskite „Windows“ klavišas + R tada įveskite "msinfo32“ (be kabučių) ir paspauskite Enter, kad atidarytumėte sistemos informaciją.

2. Kartą Sistemos informacija Atsidarys langas, suraskite BIOS versiją / datą, tada užsirašykite gamintoją ir BIOS versiją.

3. Tada eikite į savo gamintojo svetainę, pvz. mano atveju tai yra „Dell“, todėl aš eisiu į Dell svetainė tada įveskite mano kompiuterio serijos numerį arba spustelėkite automatinio aptikimo parinktį.
4. Dabar iš rodomo tvarkyklių sąrašo spustelėsiu BIOS ir atsisiųs rekomenduojamą naujinimą.
Pastaba: Neišjunkite kompiuterio ir neatjunkite nuo maitinimo šaltinio atnaujindami BIOS, nes galite sugadinti kompiuterį. Atnaujinimo metu kompiuteris bus paleistas iš naujo ir trumpam pamatysite juodą ekraną.
5. Atsisiuntę failą, tiesiog dukart spustelėkite .exe failą, kad jį paleistumėte.
6. Jei teisingai atlikote visus pirmiau nurodytus veiksmus, galbūt galėsite sėkmingai atnaujinti BIOS į naujausią versiją.
Rekomenduojamas:
- 7 būdai, kaip išspręsti kritinį procesą, kuris mirė sistemoje „Windows 10“.
- Pašalinkite Suteikti prieigą iš kontekstinio meniu sistemoje „Windows 10“.
- Pataisyti Programos nepavyko tinkamai paleisti (0xc000007b)
Tai tau pavyko Nepavyko pataisyti įrenginio deskriptoriaus užklausos (nežinomas USB įrenginys) bet jei vis dar turite klausimų dėl šios pamokos, nedvejodami paklauskite jų komentarų skiltyje.