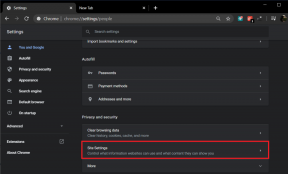Kaip įrašyti ekraną naudojant įmontuotą ekrano įrašymo įrenginį
Įvairios / / February 12, 2022
„Windows 10“ yra su integruotu ekrano įrašymo įrankiu. Tai dar vienas iš tų dalykų, kurių „Microsoft“ tikrai nereklamuoja ir nereklamuoja. Tai gana gerai paslėpta. Oficialiai tai yra žaidimų DVR, skirtas žaidimo įrašymui. Tačiau jis įrašo vaizdo įrašą iš lango, į kurį nukreipiate, kartu su garsu, tai reiškia, kad galite jį naudoti norėdami įrašyti beveik bet kokią veiklą kompiuteryje.

Tai gali būti paprasčiausias būdas įrašyti apžvalgą, pamokas ar klaidų ataskaitas.
Tačiau prieš pernelyg susijaudindami turėtumėte žinoti, kad šis įrankis nėra skirtas profesionalams. Ar net galingiems vartotojams. Nėra atskirų garso ir vaizdo valdiklių, net negalite nurodyti pagrindinių vaizdo įrašymo nustatymų. Jei norite valdyti, jums bus geriau, jei naudosite tokias programas kaip Kamtasia. Visa tai yra įtaisytas įrankis, kurį galite naudoti, kai tikrai nenorite / negalite naudoti trečiosios šalies programinės įrangos.
Pažiūrėkime, kaip tai daroma.
Kaip naudoti žaidimų DVR sistemoje „Windows 10“.
Kaip sakiau aukščiau, parinktis yra gerai paslėpta. Jį iškviečiate paspausdami spartųjį klavišą
„Windows“ + G. Kai jį iškviesite pasirinkę langą, kuris nėra žaidimas, jis veiks įtartinai. Turėsite pažymėti langelį „Taip, tai yra žaidimas“, kad galėtumėte tęsti.Tada pamatysite žaidimų DVR juostą. Tai plaukiojanti juosta, kurią galite perkelti kur tik norite.

Akivaizdžiausia lygties dalis yra didelis raudonas įrašymo mygtukas. Spustelėkite jį ir programa pradės įrašyti priekinio plano langą.
Pastaba: nebus įrašytas visas ekranas. Tik programėlė. Taigi, jei norite įrašyti žaidimą, geriau paleiskite lango režimą, o ne viso ekrano režimą.
Kai programa įrašo, viršutiniame dešiniajame kampe matysite laikmatį. Žaidimo juosta išnyks. Naudokite sparčiuosius klavišus „Windows“ + G, kad jį vėl parodytumėte ir spustelėkite Įrašas mygtuką, kad sustabdytumėte įrašymą.
Taip pat galite padaryti ekrano kopiją įrašydami naudodami Windows + Alt + PrtScr spartusis klavišas.
Sustabdžius įrašymą, programa automatiškai sugeneruos vaizdo įrašą ir išsaugos jį Šis kompiuteris -> Vaizdo įrašas -> Užfiksuoja.
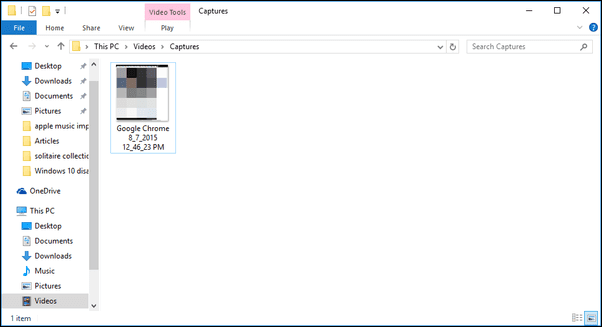
Pradėkite naudoti „Windows 10“: „Windows 10“ turi daug puikių naujų dalykų. Pradėkite nuo pritaikyti pradžios ekraną, mokantis apie naujos langų valdymo funkcijos ir išmokti integruoti Cortana į savo kasdienį gyvenimą.
Nustatymų tinkinimas
Slankiojoje juostoje spustelėkite Pavara piktogramą, kad patektumėte į nustatymus.

Iš čia galite padidinti įrašymo laiką nuo numatytosios 1 valandos, taip pat įjungti įrašymą fone.
Norėdami gauti daugiau nustatymų, spustelėkite eikite į „Xbox“ programą, kad pamatytumėte daugiau nustatymų mygtuką.
Norėdami pasiekti „Xbox“ programą, jums reikės aktyvaus interneto ryšio.
„Xbox“ programa suteiks jums tuos pačius nustatymus kaip ir slankioji juosta ir dar daugiau.
Čia galite tinkinti sparčiuosius klavišus žaidimų juostai atidaryti, įrašyti ir daryti ekrano kopiją.
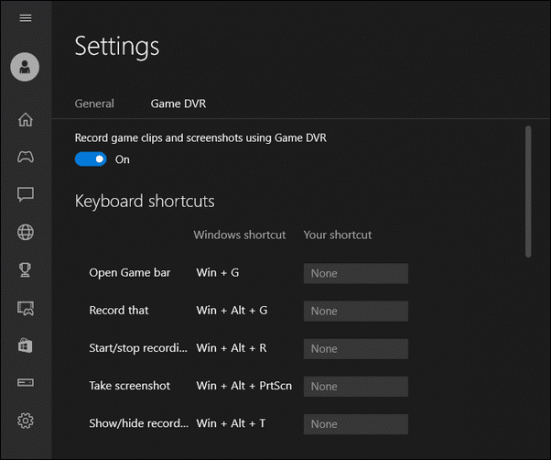
Jei slinksite žemyn, netgi galite nurodyti vaizdo kokybę, garso kokybę ir taip pat išjungti garso įrašymą.
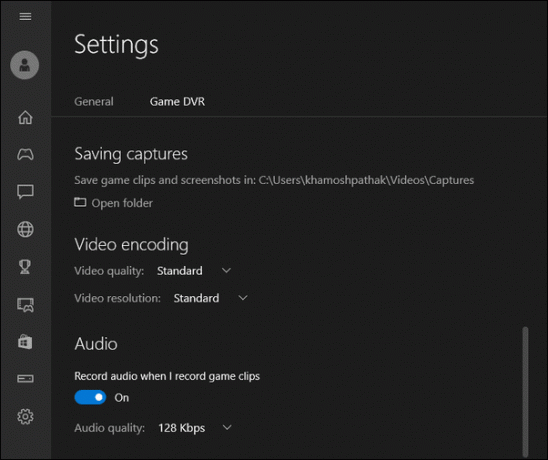
Kam jį naudosite?
Kam planuojate naudoti integruotą vaizdo įrašymo įrankį? Pasidalinkite su mumis mūsų forumų skiltyje.
Paskutinį kartą atnaujinta 2022 m. vasario 02 d
Aukščiau pateiktame straipsnyje gali būti filialų nuorodų, kurios padeda palaikyti „Guiding Tech“. Tačiau tai neturi įtakos mūsų redakciniam vientisumui. Turinys išlieka nešališkas ir autentiškas.