Fix File Explorer neparyškina pasirinktų failų ar aplankų
Įvairios / / November 28, 2021
„Windows 10“ vartotojai pranešė apie naują problemą, kai pasirinkus failus arba aplankus „File Explorer“ šie failai ir aplankai nebus paryškinti nors šie failai ir aplankai yra pasirinkti, bet nėra paryškinti, todėl neįmanoma atskirti, kuris iš jų pasirinktas, o kurie yra ne.
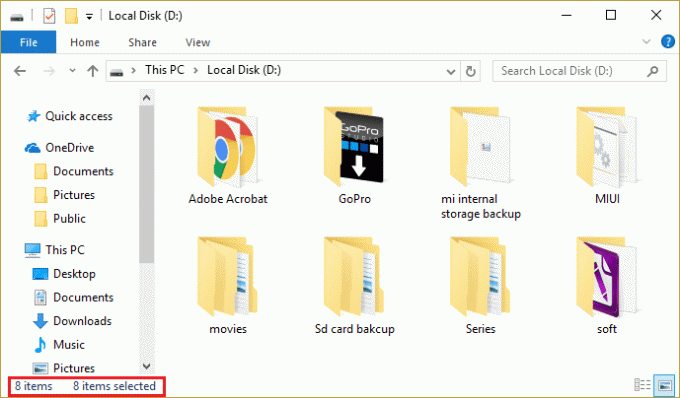
Tai labai varginanti problema, nes dėl to neįmanoma dirbti su failais ir aplankais sistemoje „Windows 10“. Bet kokiu atveju, trikčių šalinimo įrankis yra skirtas šiai problemai išspręsti, todėl negaišdami laiko pažiūrėkime, kaip iš tikrųjų išspręsti šią problemą sistemoje „Windows 10“, atlikdami toliau išvardytus trikčių šalinimo veiksmus.
Turinys
- Fix File Explorer neparyškina pasirinktų failų ar aplankų
- 1 būdas: iš naujo paleiskite „Windows File Explorer“ iš užduočių tvarkyklės
- 2 būdas: visiškai išjunkite
- 3 būdas: įjunkite ir išjunkite didelio kontrasto režimą
- 4 būdas: pakeiskite fono kritimą
- 5 būdas: išjunkite greitą paleidimą
- 6 būdas: paleiskite sistemos failų tikrintuvą (SFC) ir patikrinkite diską (CHKDSK)
Fix File Explorer neparyškina pasirinktų failų ar aplankų
Būtinai sukurti atkūrimo tašką tik tuo atveju, jei kas nors negerai.
1 būdas: iš naujo paleiskite „Windows File Explorer“ iš užduočių tvarkyklės
1. Paspauskite Ctrl + Shift + Esc atidaryti Užduočių tvarkyklė.

2. Dabar surask „Windows Explorer“. procesų sąraše.
3. Dešiniuoju pelės mygtuku spustelėkite „Windows Explorer“ ir pasirinkite Baigti užduotį.

4. Tai uždarys „File Explorer“ ir, norėdami ją paleisti iš naujo, spustelėkite Failas > Vykdyti naują užduotį.

5. Dialogo lange įveskite Explorer.exe ir paspauskite Gerai.

Tai iš naujo paleis „Windows Explorer“, tačiau šis veiksmas tik laikinai išsprendžia problemą.
2 būdas: visiškai išjunkite
1. Paspauskite „Windows“ klavišą + X, tada pasirinkite Komandinė eilutė (administratorius).
2. Įveskite šią komandą cmd ir paspauskite Enter:
išjungimas /s /f /t 0
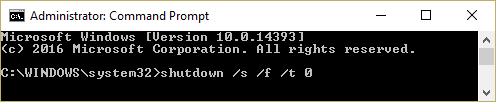
3. Palaukite kelias minutes, nes visiškas išjungimas užtrunka ilgiau nei įprastas išjungimas.
4. Kai kompiuteris visiškai išsijungia, paleiskite jį iš naujo.
Tai turėtų Fix File Explorer neparyškina pasirinktų failų ar aplankų bet jei vis tiek įstrigote ties šia problema, atlikite kitą metodą.
3 būdas: įjunkite ir išjunkite didelio kontrasto režimą
Paprastas „File Explorer“ pataisymas neparyškina pasirinktų failų ar aplankų problema įjungti ir išjungti didelio kontrasto režimą. Norėdami tai padaryti, paspauskite kairėje Alt + kairėje Shift + Print Screen; a iššokantis langas paklaus „Ar norite įjungti didelio kontrasto režimą?” pasirinkite Taip. Vėl įjungę didelio kontrasto režimą, pabandykite pasirinkti failus ir aplankus ir pažiūrėkite, ar galite juos paryškinti. Dar kartą išjunkite didelio kontrasto režimą paspausdami kairysis Alt + kairysis Shift + Print Screen.
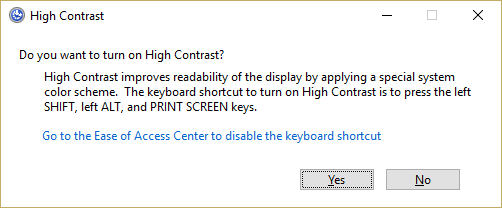
4 būdas: pakeiskite fono kritimą
1. Dešiniuoju pelės mygtuku spustelėkite darbalaukį ir pasirinkite Suasmeninti.

2. Pagal Fone pasirenkama Solid Color.
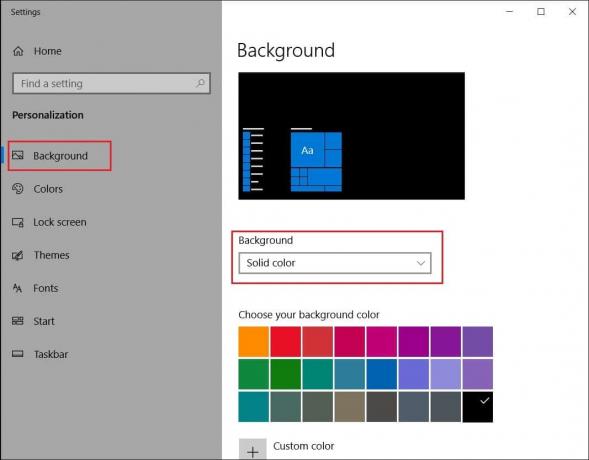
3. Jei jau turite vientisą fono spalvą, pasirinkite kitą spalvą.
4. Iš naujo paleiskite kompiuterį, kad išsaugotumėte pakeitimus, ir tai turėtų būti įmanoma Fix File Explorer neparyškina pasirinktų failų ar aplankų.
5 būdas: išjunkite greitą paleidimą
1. Paspauskite „Windows“ klavišą + R, tada įveskite powercfg.cpl ir paspauskite Enter, kad atidarytumėte maitinimo parinktis.
2. Spustelėkite Pasirinkite, ką veikia maitinimo mygtukai viršutiniame kairiajame stulpelyje.

3. Toliau spustelėkite Pakeiskite nustatymus, kurie šiuo metu nepasiekiami.

4. Atžymėkite langelį Įjungti greitą paleidimą dalyje Išjungimo nustatymai.

5. Dabar spustelėkite Išsaugoti pakeitimus ir iš naujo paleiskite kompiuterį.
Jei dėl aukščiau pateiktų veiksmų nepavyksta išjungti greito paleidimo, pabandykite tai:
1. Paspauskite „Windows“ klavišą + X, tada spustelėkite Komandinė eilutė (administratorius).

2. Įveskite šią komandą cmd ir paspauskite Enter:
powercfg -h išjungtas
3. Paleiskite iš naujo, kad išsaugotumėte pakeitimus.
6 būdas: paleiskite sistemos failų tikrintuvą (SFC) ir patikrinkite diską (CHKDSK)
The sfc /scannow komanda (System File Checker) nuskaito visų apsaugotų Windows sistemos failų vientisumą ir pakeičia neteisingai sugadintas, pakeistas / modifikuotas arba sugadintas versijas tinkamomis versijomis, jei galima.
1. Atidarykite komandų eilutę su administratoriaus teisėmis.
2. Dabar cmd lange įveskite šią komandą ir paspauskite Enter:
sfc /scannow

3. Palaukite, kol baigsis sistemos failų tikrintuvas.
Dar kartą išbandykite pateiktą programą klaida ir jei jis vis dar nepataisytas, pereikite prie kito metodo.
4. Tada paleiskite CHKDSK iš čia Failų sistemos klaidų taisymas naudojant „Check Disk Utility“ (CHKDSK).
5. Užbaikite aukščiau aprašytą procesą ir dar kartą paleiskite kompiuterį iš naujo, kad išsaugotumėte pakeitimus.
Rekomenduojamas:
- Ištaisykite 0x8007025d klaidą bandydami atkurti
- Sistemos atkūrimo taisymas nebuvo sėkmingai baigtas
- Išjungti iškylantįjį langą perkeliant „Windows“.
- Ištaisykite sistemos atkūrimo klaidą 0x80070091
Tai tau pavyko Fix File Explorer neparyškina pasirinktų failų ar aplankų Jei vis dar turite klausimų apie šį vadovą, nedvejodami užduokite juos komentarų skiltyje.



