6 geriausi būdai, kaip ištaisyti nežinomą USB įrenginio klaidą sistemoje „Windows 11“.
Įvairios / / April 22, 2022
„Windows 11“ leidžia prijungti ir naudoti daugybę USB įrenginių be jokios papildomos sąrankos. Tačiau jūsų „plug and play“ patirtis gali lengvai sugriauti, kai „Windows“ pateikia klaidą „Nežinomas USB įrenginys (įrenginio deskriptoriaus užklausa nepavyko)“.

Keletas veiksnių, pavyzdžiui, gedimas USB įrenginiai, netinkamai veikiantys prievadai ir pasenusios tvarkyklės gali sukelti šią klaidą. Kai sunku nustatyti tikslią priežastį, nerimauti nereikia. Sudarėme trikčių šalinimo patarimus, kurie padės ištaisyti nežinomo USB įrenginio klaidą sistemoje „Windows 11“.
1. Iš naujo prijunkite USB įrenginį prie kito prievado
Jei susiduriate su šia klaida visuose įrenginiuose, gali kilti problemų dėl konkretaus USB prievado. Pabandykite prijungti įrenginį prie kito prievado.
Panašiai, jei jungiate kažką panašaus į an išorinis kietasis diskas, verta patikrinti, ar USB kabelis nėra įpjautas ar pažeistas.
2. Ieškokite aparatūros pakeitimų naudodami įrenginių tvarkytuvę
Galite naudoti įrenginių tvarkytuvę sistemoje Windows, kad priversti kompiuterį nuskaityti aparatūros pakeitimus ir aptikti naują prijungtą USB aparatinę įrangą. Jei tai tik nedidelis gedimas, „Windows“ turėtų sėkmingai atpažinti jūsų įrenginį ir nebematysite klaidos „Nežinomas USB įrenginys (įrenginio deskriptoriaus užklausa nepavyko)“.
1 žingsnis: Paspauskite „Windows“ klavišą + X ir sąraše pasirinkite „Device Manager“.

2 žingsnis: Spustelėkite viršuje esančią piktogramą Ieškoti aparatūros pakeitimų.
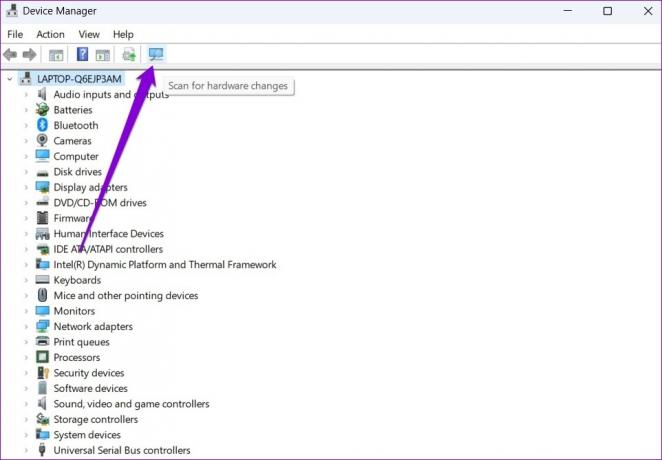
Palaukite, kol „Windows“ atpažins prijungtus įrenginius. Jei viskas bus gerai, klaida bus išspręsta.
3. Paleiskite „Windows“ trikčių šalinimo įrankį
Paleidę aparatinės įrangos trikčių šalinimo įrankį, galite leisti Windows aptikti ir išspręsti visas su aparatūra susijusias problemas, dėl kurių galėjo atsirasti tokių klaidų.
1 žingsnis: Atidarykite meniu Pradėti, įveskite cmdir spustelėkite Vykdyti kaip administratorių.

2 žingsnis: Konsolėje įveskite šią komandą ir paspauskite Enter.
msdt.exe -id DeviceDiagnostic

3 veiksmas: Lange Aparatūra ir įrenginiai paspauskite Kitas, kad „Windows“ galėtų nuskaityti, ar nėra problemų.

Jei pasirodo automatinis taisymas, vykdykite ekrane pateikiamus nurodymus, kad užbaigtumėte trikčių šalinimo procesą. Po to iš naujo paleiskite kompiuterį ir patikrinkite, ar klaida išspręsta.
4. Iš naujo įdiekite USB įrenginio tvarkyklę
Neveikia arba sugadintos USB tvarkyklės Windows sistemoje taip pat gali atsirasti klaida „Nežinomas USB įrenginys (įrenginio deskriptoriaus užklausa nepavyko)“. Norėdami tai išspręsti, galite pabandyti iš naujo įdiegti to konkretaus USB įrenginio tvarkykles atlikdami toliau nurodytus veiksmus.
1 žingsnis: Užduočių juostoje spustelėkite paieškos piktogramą, įveskite įrenginių tvarkytuvėir paspauskite Enter.

2 žingsnis: Dukart spustelėkite „Universal Serial Bus controllers“, kad jį išplėstumėte.

3 veiksmas: Dešiniuoju pelės mygtuku spustelėkite „Nežinomas USB įrenginys (įrenginio deskriptoriaus užklausa nepavyko)“ ir pasirinkite Pašalinti įrenginį.

Pašalinę iš naujo paleiskite kompiuterį, kad „Windows“ vėl galėtų įdiegti tas tvarkykles. Pabandykite dar kartą prijungti USB įrenginį, kad pamatytumėte, ar klaida išspręsta.
5. Atnaujinkite USB šakninio šakotuvo tvarkyklę
Jei aukščiau pateiktas metodas neveikia, turėsite atnaujinti tvarkykles, maitinančias kompiuterio USB prievadus. Gali būti, kad klaida įvyksta tik todėl, kad šios tvarkyklės yra pasenusios.
1 žingsnis: Paspauskite Windows klavišą + R, kad paleistumėte dialogo langą Vykdyti. Lauke Atidaryti įveskite devmgmt.msc ir paspauskite Enter.

2 žingsnis: Dukart spustelėkite Universal Serial Bus valdikliai, kad jį išplėstumėte.

3 veiksmas: Dešiniuoju pelės mygtuku spustelėkite USB Root Hub ir sąraše pasirinkite Atnaujinti tvarkyklę.

Vykdykite ekrane pateikiamas instrukcijas, kad atnaujintumėte tvarkykles. Jei jūsų kompiuteryje yra keli USB prievadai, matysite kelis USB šakninio šakotuvo įrašus. Tokiu atveju turėsite atnaujinti kiekvieno iš šių prievadų tvarkykles.
6. Išjungti USB atrankinį sustabdymą
USB selektyvus sustabdymas yra puiki Windows funkcija, kuri paprastai sustabdo neaktyvius USB įrenginius, kad sumažintų energijos suvartojimą. Norėdami to išvengti, atlikdami toliau nurodytus veiksmus turėtumėte išjungti USB atrankinio sustabdymo funkciją.
1 žingsnis: Paspauskite Windows + S, kad atidarytumėte paieškos meniu. Tipas redaguoti maitinimo planą paieškos laukelyje ir spustelėkite pirmą pasirodžiusį rezultatą.

2 žingsnis: Spustelėkite Keisti išplėstinius maitinimo nustatymus.

3 veiksmas: Maitinimo parinkčių lange dukart spustelėkite USB nustatymus, kad jį išskleistumėte.

4 veiksmas: Išplėskite USB atrankinio sustabdymo nustatymo meniu ir spustelėkite Įjungta.

5 veiksmas: Naudokite išskleidžiamąjį meniu šalia Įjungta akumuliatoriaus ir Prijungta, kad išjungtumėte USB atrankinį sustabdymą.

6 veiksmas: Spustelėkite Taikyti, tada spustelėkite Gerai.

Pabandykite iš naujo prijungti USB įrenginį, kad sužinotumėte, ar „Windows“ gali jį aptikti.
Tyrinėkite nežinomybę
Tai gali būti nelinksma kai Windows neatpažįsta USB įrenginius ir pateikia klaidą „Nežinomas USB įrenginys (įrenginio deskriptoriaus užklausa nepavyko)“. Daugeliu atvejų pavyksta iš naujo prijungti USB įrenginį prie kito prievado. Jei ne, gali tekti išbandyti kitus sąraše esančius sprendimus. Toliau pateiktose pastabose praneškite mums, kuris iš aukščiau pateiktų sprendimų jums pasiteisino.
Paskutinį kartą atnaujinta 2022 m. balandžio 21 d
Aukščiau pateiktame straipsnyje gali būti filialų nuorodų, kurios padeda palaikyti „Guiding Tech“. Tačiau tai neturi įtakos mūsų redakciniam vientisumui. Turinys išlieka nešališkas ir autentiškas.

Parašyta
Pankilas pagal profesiją yra statybos inžinierius, kuris savo kelią pradėjo kaip rašytojas EOTO.tech. Neseniai jis prisijungė prie „Guiding Tech“ kaip laisvai samdomas rašytojas, kad apžvelgtų „Android“, „iOS“, „Windows“ ir žiniatinklio naudojimo instrukcijas, paaiškinimus, pirkimo vadovus, patarimus ir gudrybes.



