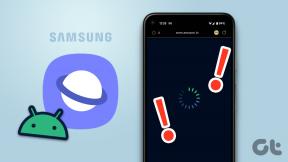Kaip atsisiųsti Microsoft Office Picture Manager
Įvairios / / June 07, 2022

Naudodami vintažinius gaminius, kuriais kažkada žavėjomės, visada patiriame nuostabų nostalgijos jausmą. Viena iš tokių naujausiam kompiuteriui skirtų technologijų programėlių yra „Microsoft Picture Manager Windows 10“, kurią keli kompiuterių vartotojai kadaise naudojo redaguodami ir bendrindami nuotraukas. Naudodami šią programinę įrangą taip pat galite keisti savo nuotraukas. Bet jei nesate šios programinės įrangos naujokas ir norite sužinoti, kaip atsisiųsti „Microsoft Office Picture Manager“, perskaitykite šį straipsnį iki galo. Taip pat galite atlikti šiame straipsnyje nurodytus veiksmus, kad sužinotumėte, kaip įdiegti nemokamą „Microsoft Office Picture Manager 2013“ atsisiuntimą, skirtą „Windows 7“. Taigi, pradėkime!
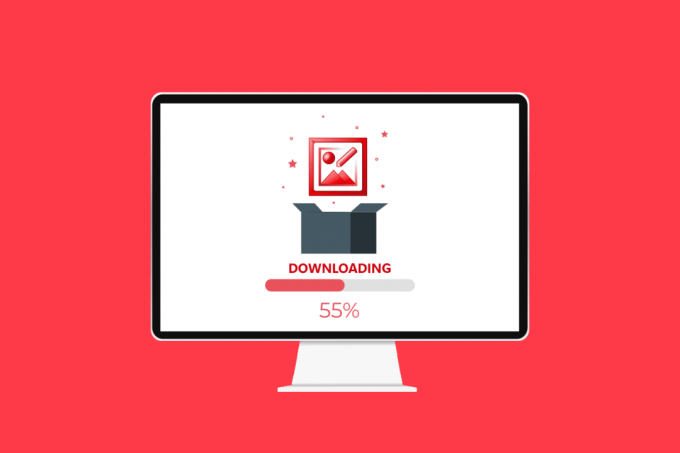
Turinys
- Kaip atsisiųsti „Microsoft Office“ nuotraukų tvarkyklę „Windows 10“.
- Kas yra „Microsoft Office“ nuotraukų tvarkyklė?
- „Microsoft Office“ paveikslėlių tvarkyklės funkcijos
- „Microsoft Office“ paveikslėlių tvarkyklės privalumai
- Kaip įdiegti „Microsoft Office Picture Manager“ sistemoje „Windows 10“.
- Kaip naudoti „Microsoft Office Picture Manager“ sistemoje „Windows 10“.
Kaip atsisiųsti „Microsoft Office“ nuotraukų tvarkyklę „Windows 10“.
Prieš žinant, kaip atsisiųsti „Microsoft Office Picture Manager“, svarbu žinoti apie programą. Pirmiausia sužinokime, kas yra ši programa ir kokios jos funkcijos bei pranašumai naudingi vartotojams.
Kas yra „Microsoft Office“ nuotraukų tvarkyklė?
Kaip rodo pavadinimas, ši nuotraukų tvarkyklės programa jums padės valdyti kompiuteryje saugomas nuotraukas, taip pat galite naudoti programą kaip a Grafikos redaktorius. Jis pateikiamas kaip 2003 m. versijos „Microsoft Office“ rinkinio dalis. Tačiau programa nebuvo pasiekiama iš 2013 m. versijos, bet galite ją įdiegti rankiniu būdu savo kompiuteryje. Programa vadinama pavadinimu SharePoint Designer 2010, ir galite įdiegti programą iš „Microsoft Store“. The Nuotraukų programa, kuris pateikiamas kitose „Microsoft Office“ ir „Windows“ versijose, yra „Microsoft Office“ paveikslėlių tvarkyklės įpėdinis.
Taip pat Skaitykite: Kas yra „Google Meet“ kodai?
„Microsoft Office“ paveikslėlių tvarkyklės funkcijos
„Microsoft Office Picture Manager“ programos funkcijos yra šios:
- Tvarkykite nuotraukas aplanke Paveikslėliai: galite naudoti programą norėdami tvarkyti ir tvarkyti paveikslėlių failus arba nuotraukas kompiuterio aplanke Paveikslėliai. Be to, programėlėje esanti greitos nuotraukų paieškos funkcija leis lengvai ieškoti ir pereiti prie tam tikros nuotraukos aplanke.
- Redaguoti nuotraukas: galite naudoti programą norėdami redaguoti nuotraukas naudodami šią programą, pvz., norėdami pridėti juostelę prie nuotraukos. Programoje esantys automatinio taisymo įrankiai padės pašalinti problemas ir suteiks geresnę sąsają paveikslėliui redaguoti. Be to, po redagavimo galite lengvai anuliuoti nuotraukos pakeitimus.
- Pakeiskite paveikslėlio nustatymus: naudodami programą galite keisti vaizdų kontrastą, ryškumą ir dydį.
- Pakeiskite pavadinimą ir kitą pagrindinę nuotraukų informaciją: naudodami šią programą galite pervardyti nuotrauką, išsaugoti ją kitoje vietoje arba konvertuoti į kitą formatą.
- Pasidalinkite nuotrauka: Papildoma šios programos funkcija yra ta, kad ji leidžia bendrinti nuotraukas su kontaktais per SharePoint vaizdų biblioteką įvairiose bendrinimo platformose, pvz., el. paštu.
- Programoje pasiekiami filtrai: Nuotraukoms redaguoti galimi filtrai yra pagrindiniai, bet reikalingi, pvz., triukšmo mažinimas ir raudonų akių efekto šalinimas.
- Sukurkite centralizuotą vaizdų biblioteką: programą gali naudoti didelės įmonės, kad sukurtų centralizuotą vaizdų biblioteką, įskaitant turinį, kurį galima pasiekti naudojant HTTP/FTP protokolus, hipersaitus ar kitus susiejimo būdus.
„Microsoft Office“ paveikslėlių tvarkyklės privalumai
Programėlės „Microsoft Office Picture Manager“ naudojimo pranašumai išvardyti toliau:
- LaisvasPrograminė įranga: Programėlę galima atsisiųsti nemokamai, jums nereikia susikurti paskyros ar mokėti už programą.
- Suderinamumas: programa suderinama su visomis „Windows“ kompiuterio versijomis, atitinkančiomis „Microsoft Office“ rinkinio sistemos reikalavimus. Naudojant programą nėra jokios rizikos, nes ji yra oficialaus „Microsoft Office“ rinkinio dalis.
- Nuotraukų tvarkymo įrankis: Programėlė yra „viskas viename“ programa, naudodamiesi programa galite atlikti įvairias funkcijas, pvz., tvarkyti, redaguoti, bendrinti ir pan.
- Greitas nuotraukų peržiūrėjimas: Galite naudoti „Office“ paveikslėlių tvarkyklę, kad greitai peržiūrėtumėte paveikslėlių failus, ir naudodami supaprastintus įrankius, norėdami redaguoti nuotraukas paketais arba atskirai.
- Naudokite paveikslėlius iš kitų Microsoft programų: programa leidžia įtraukti paveikslėlius iš kitų „Microsoft Office“ rinkinio programų ir suteikia galimybę lengvai rasti ir naršyti.
- Palaiko įvairius vaizdo formatus: Vienas iš ryškiausių programos pranašumų yra tai, kad ji palaiko įvairių formatų paveikslėlius, įskaitant BMP, jpg, pdf, png, tiff ir kitus panašius formatus. Jis taip pat palaiko gif formato failus ir leidžia žiūrėti pirmąjį neanimuotą kadrą kaip paveikslėlį.
Taip pat Skaitykite: 28 geriausia nemokama nuotraukų redagavimo programinė įranga kompiuteriui
Kaip įdiegti „Microsoft Office Picture Manager“ sistemoje „Windows 10“.
Skyriuje bus pateikti veiksmai, kaip atsisiųsti „Microsoft Office Picture Manager“ programą į savo kompiuterį.
1. Pataikykite „Windows“ klavišas, tipas Google Chrome, ir spustelėkite Atviras.
Pastaba: Savo kompiuteryje galite atidaryti bet kurią numatytąją žiniatinklio naršyklę. Google Chrome čia pasirinktas iliustracijos tikslais.
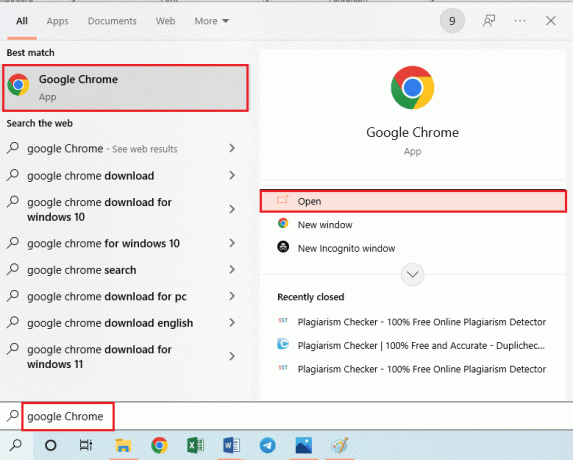
2. Aplankykite Microsoft SharePoint Designer 2010 oficialus puslapis. Pasirinkite kalbą kaip Anglų iš išskleidžiamojo meniu Pasirinkite kalbą lauką ir spustelėkite parsisiųsti variantas.
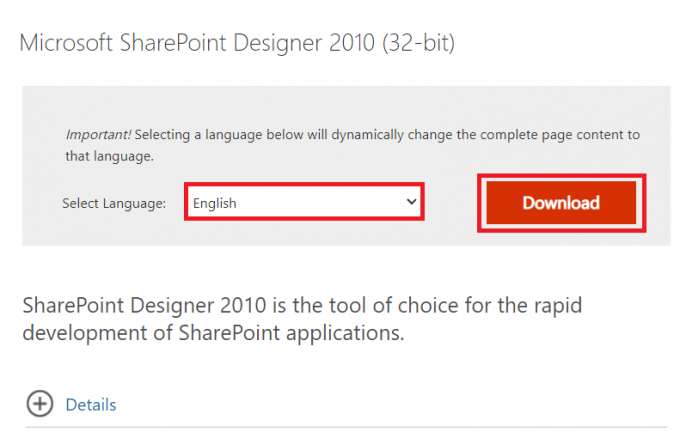
3. Dukart spustelėkite atsisiųstą SharePointDesigner.exe failą, kad paleistumėte vykdomąjį failą savo kompiuteryje.

4. Spustelėkite ant Taip parinktis iš Vartotojo abonemento valdymas greitas langas.
5. Palaukite, kol failai bus ištraukti į jūsų kompiuterį. Dabar pasirinkite Sutinku su šios sutarties sąlygomis ir spustelėkite Tęsti variantas.
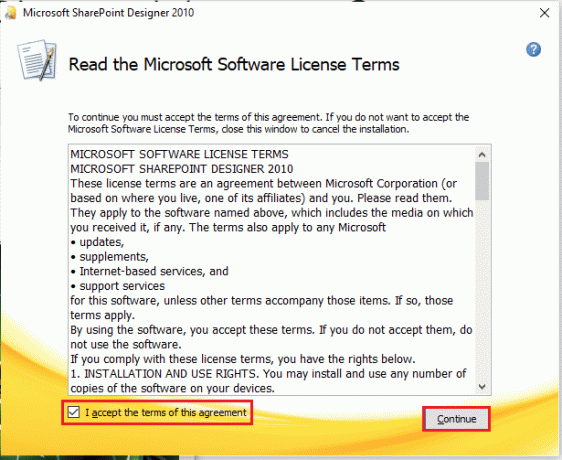
6. Viduje Pasirinkite norimą diegimą langą, spustelėkite Pritaikyti parinktis keisti nustatymus.
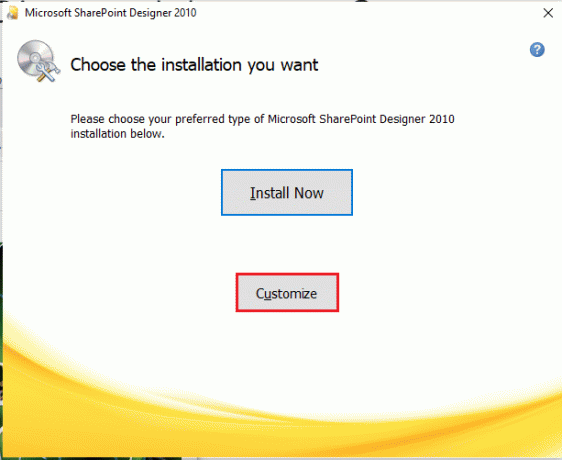
7. Kitame lange eikite į Diegimo parinktys skirtuką, išplėskite Biuro įrankiai parinktį ir pasirinkite parinktį Paleiskite viską iš mano kompiuterio iš meniu.

8. Spustelėkite ant Įdiegti dabar galimybė atsisiųsti „Microsoft Office Picture Manager“.
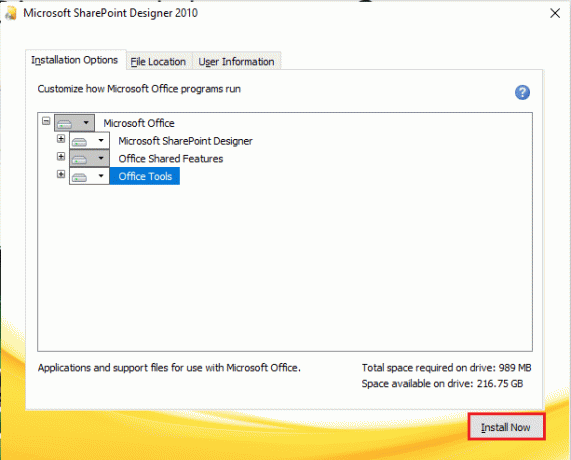
9. Palaukite, kol Diegimo eiga langą užbaigti.
10. Spustelėkite ant Uždaryti parinktis iš Užbaikite savo „Office“ patirtį langą, kad užbaigtumėte diegimo procesą.

Taip pat Skaitykite: Kaip nustatyti „Microsoft Word“ fono paveikslėlį
Kaip naudoti „Microsoft Office Picture Manager“ sistemoje „Windows 10“.
Jei atsisiuntėte „Microsoft Picture Manager“ programą, skirtą „Windows 10“, atlikite toliau nurodytus veiksmus, kad sužinotumėte, kaip peržiūrėti ir keisti paveikslėlius kompiuteryje naudojant šią programą.
1. Paspauskite „Windows“ klavišas, tipas „Microsoft Office“ paveikslėlių tvarkyklė, ir spustelėkite Atviras.
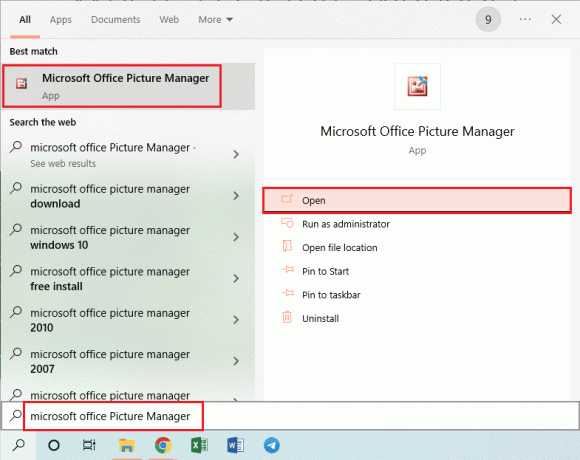
2. Viduje Sveiki atvykę į „Microsoft Office 2010“. lange pasirinkite Naudokite rekomenduojamus nustatymus parinktį ir spustelėkite Gerai galimybė tęsti.

3. Dabar galite peržiūrėti ir redaguoti nuotraukas iš Paveikslėliai aplanką savo kompiuteryje.
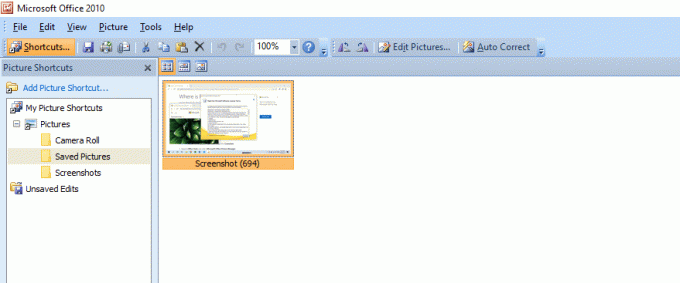
Rekomenduojamas:
- „Fix System UI“ sustabdė juodą ekraną „Android“.
- Pataisyti tik „Outlook“ Atidaroma saugiuoju režimu „Windows 10“.
- Pataisyti „Photoshop“ nepavyko įvykdyti jūsų užklausos klaidos
- 19 geriausia nemokama failų tvarkyklė, skirta „Windows“.
Tikimės, kad supratote žingsnius parsisiųsti Microsoft Office Picture Manager „Windows 10“ ir galėjo tai sėkmingai atlikti. Toliau esančiame komentarų laukelyje palikite savo užklausas apie šį straipsnį ir temų pasiūlymus būsimiems straipsniams.