7 geriausi „YouTube“ pataisymai leidžia automatiškai atsijungti „Mac“.
Įvairios / / June 15, 2022
„YouTube“ yra galinga vaizdo įrašų platforma. Galite tyrinėti ir prenumeruoti įvairius turinio kanalus pagal savo pomėgius. Tai taip pat leidžia jums bendrinkite vaizdo įrašo klipą kad tau pasirodė įdomu. Viskas, ką jums reikia padaryti, tai prisijungti prie „Google“ paskyros mobiliajame, planšetiniame kompiuteryje, staliniame kompiuteryje arba televizoriuje.

Keletas „Mac“ vartotojai atsijungia automatiškai iš „YouTube“ uždarę „Mac“ naršyklę. Keista, bet net „YouTube Premium“ vartotojai susiduria su ta pačia problema. Šiame įraše bus pateikti geriausi pataisymai, kai „YouTube“ automatiškai atjungs jus „Mac“.
1. Priverskite išeiti ir iš naujo paleiskite naršyklę
Galite lengvai žiūrėti „YouTube“ vaizdo įrašus bet kurioje „Mac“ žiniatinklio naršyklėje naudodami „Safari“ ar kitas žiniatinklio naršykles, pvz., Chrome ir Firefox. Jei automatiškai atsijungiate nuo „YouTube“, pirmas dalykas, kurį turėsite padaryti, tai priverstinai išeiti ir iš naujo paleisti naršyklę.
Atlikite šiuos veiksmus, taikomus kiekvienai žiniatinklio naršyklei.
1 žingsnis: Viršutiniame kairiajame meniu juostos kampe spustelėkite Apple logotipą.

2 žingsnis: Išskleidžiamajame meniu pasirinkite Force Quit.

3 veiksmas: Skirtuke Force Quit pasirinkite naršyklę, kurią naudojate „YouTube“.

4 veiksmas: Spustelėkite mygtuką Force Quit.

5 veiksmas: Iš naujo paleiskite naršyklę ir atidarykite „YouTube“, kad patikrintumėte, ar tai išsprendžia problemą.
2. Išjungti VPN paslaugą
Tai taikoma vartotojams, dažniausiai naudojantiems VPN paslaugą savo „Mac“ ar tinkle. A VPN paslauga leidžia pasiekti turinį, kurio nėra jūsų šalyje, nepakenkiant jūsų privatumui. Tačiau kartais galite pamiršti naudoti VPN paslaugas naršydami internete ir tai gali sukelti tokių klaidų.
Norėdami išspręsti šią problemą, atidarykite naršyklę ir laikinai išjunkite VPN paslaugą. Tada galite eiti į „YouTube“, prisijungti prie paskyros ir patikrinti, ar problema išlieka.
3. Iš naujo nustatykite „YouTube“ slaptažodį
Ar neseniai pamiršote pakeisti slaptažodį? Jei taip, naršyklė gali neatnaujinti slaptažodžio. Tai galite išspręsti iš naujo nustatydami arba pakeisti „Google“ paskyros slaptažodį. Atlikite šiuos veiksmus.
1 žingsnis: Atidarykite „Google“ svetainę pageidaujamoje naršyklėje ir spustelėkite mygtuką Prisijungti viršutiniame dešiniajame kampe, jei dar nesate prisijungę.

2 žingsnis: Viršutiniame dešiniajame kampe spustelėkite savo profilio piktogramą.

3 veiksmas: Spustelėkite „Tvarkyti savo Google paskyrą“.

5 veiksmas: Kai puslapis bus įkeltas, kairiajame meniu spustelėkite Sauga.
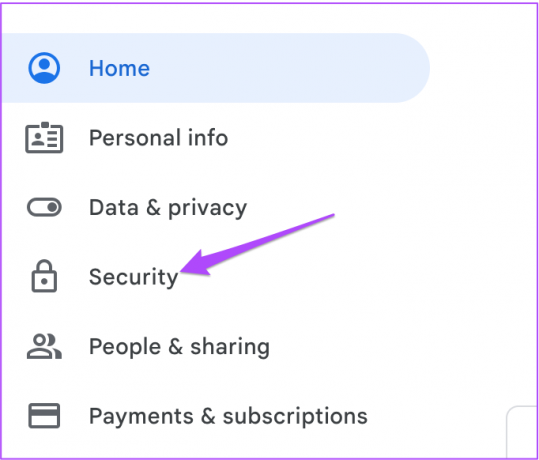
6 veiksmas: Slinkite žemyn ir ieškokite skilties „Prisijungimas prie Google“.

7 veiksmas: Spustelėkite Slaptažodis.

8 veiksmas: Įveskite savo dabartinį slaptažodį.
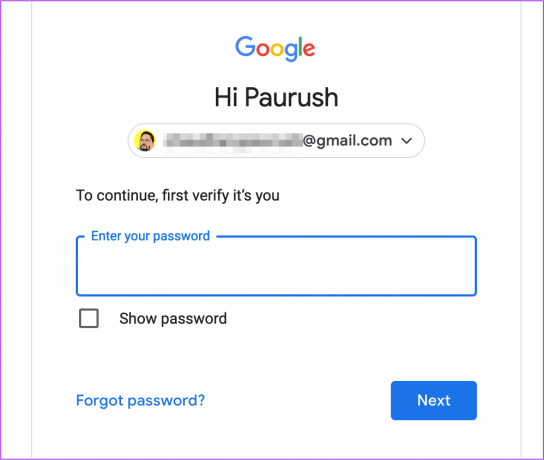
9 veiksmas: Sukurkite naują „Google“ paskyros slaptažodį ir spustelėkite Keisti slaptažodį.

Tada atidarykite „YouTube“ naršyklėje ir patikrinkite, ar slaptažodžio pakeitimas išsprendžia problemą.
4. Pašalinkite naršyklės plėtinius
Naršyklės plėtiniai pagerina mūsų interneto patirtį suteikdami greitus įrankius, pvz laiko sekimas, ekrano įrašymas, „Netflix“ žiūrėjimo vakarėlis su draugais ir kt. Tačiau kai kurie naršyklės plėtiniai negauna naujinių ir nėra suderinami su naujesne naršyklių versija. Jei „YouTube“ automatiškai atjungia jus, taip gali būti dėl seno arba klaidingo naršyklės plėtinio. Parodysime, kaip patikrinti ir pašalinti „Safari“, „Chrome“ ir „Firefox“ plėtinius.
Pašalinkite naršyklės plėtinius iš „Safari“.
1 žingsnis: Paspauskite „Command“ + tarpo klavišą, kad atidarytumėte „Spotlight“ paiešką, įveskite Safari, ir paspauskite Grįžti.
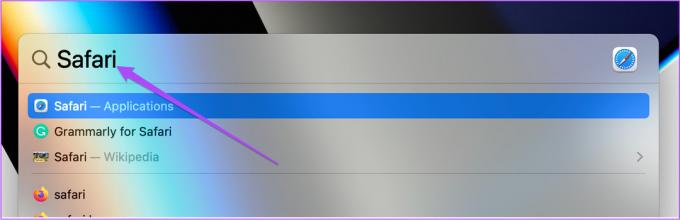
2 žingsnis: Viršutiniame kairiajame kampe spustelėkite skirtuką Safari.

3 veiksmas: Pasirinktos nuostatos.

4 veiksmas: Spustelėkite skirtuką Plėtiniai.

Visi jūsų „Safari“ plėtiniai bus matomi lange.
5 veiksmas: Spustelėkite plėtinį, kurį norite pašalinti.
6 veiksmas: Po plėtinio pavadinimu spustelėkite Pašalinti. Tada uždarykite langą.

7 veiksmas: Atskirame skirtuke atidarykite „YouTube“ ir patikrinkite, ar pašalinus tą plėtinį pavyko išspręsti problemą.
Jei ne, pakartokite tuos pačius veiksmus, kad patikrintumėte, kuris plėtinys yra sugedęs.
Pašalinkite naršyklės plėtinius iš „Chrome“ sistemoje „Mac“.
1 žingsnis: Paspauskite „Command“ + tarpo klavišą, kad atidarytumėte „Spotlight“ paiešką, įveskite Chrome, ir paspauskite Grįžti.
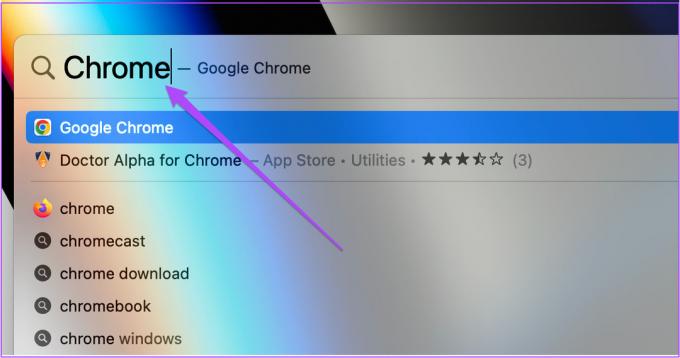
2 žingsnis: Viršutiniame dešiniajame kampe spustelėkite plėtinių piktogramą.

3 veiksmas: Pasirinkite Tvarkyti plėtinius.

4 veiksmas: Kai puslapis bus atidarytas, kad būtų rodomi visi įdiegti plėtiniai, pasirinkite ir spustelėkite Pašalinti po jo pavadinimu.

Atidarykite „YouTube“ naujame skirtuke ir patikrinkite, ar pašalinus plėtinį (-ius) problema išspręsta. Pakartokite veiksmus, jei norite pašalinti daugiau plėtinių.
Pašalinkite naršyklės plėtinius iš „Firefox“ sistemoje „Mac“.
1 žingsnis: Paspauskite „Command“ + tarpo klavišą, kad atidarytumėte „Spotlight“ paiešką, įveskite Firefox, ir paspauskite Grįžti.
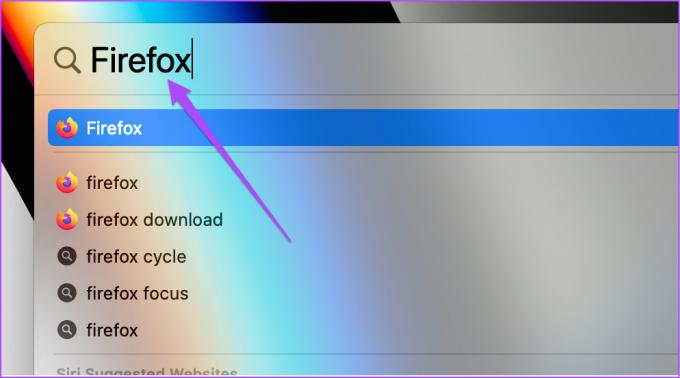
2 žingsnis: Spustelėkite nustatymų piktogramą viršutiniame dešiniajame kampe.

3 veiksmas: Išskleidžiamajame meniu spustelėkite Tvarkyti daugiau nustatymų.

4 veiksmas: Nustatymų puslapyje slinkite žemyn ir suraskite Kalbos ir Išvaizda.

5 veiksmas: Spustelėkite Plėtiniai ir temos.

6 veiksmas: Dešiniajame meniu pasirinkite Plėtiniai.

7 veiksmas: Kai pamatysite visus įdiegtus plėtinius, pasirinkite tą, kurį norite ištrinti.
8 veiksmas: Spustelėkite tris taškus šalia mėlyno jungiklio.

9 veiksmas: Pasirinkite Pašalinti.

10 veiksmas: Atidarykite naują skirtuką, eikite į youtube.com ir patikrinkite, ar problema išspręsta.
5. Išjunkite išankstinį DNS gavimą „Safari“.
DNS išankstinis gavimas skirtas padidinti tinklalapių įkėlimo greitį „Safari“. Kai atidarysite pradinį svetainės puslapį, ši funkcija leis „Safari“ nuskaityti visas tame tinklalapyje esančias nuorodas dar prieš jas atidarant. Kai „Safari“ išspręs tų nuorodų domenų pavadinimus su jų IP adresais, tos nuorodos bus greitai atidarytos. Tačiau kartais išankstinis DNS gavimas sukelia lėtą veikimą, iš dalies įkeliamus puslapius ir kitas tinklalapio klaidas.
Norėdami išspręsti šią „YouTube“ problemą, galite pabandyti išjungti šią funkciją „Mac“ kompiuteryje esančioje „Safari“ naršyklėje. Štai kaip.
1 žingsnis: Paspauskite „Command“ + tarpo klavišą, kad atidarytumėte „Spotlight“ paiešką, įveskite terminalas, ir paspauskite Grįžti.

2 žingsnis: Kai atsidarys terminalo programa, įveskite šį kodą:
pagal numatytuosius nustatymus tinka com.apple.safari WebKitDNSPrefetchingEnabled -bulio vertė klaidinga

3 veiksmas: Paspauskite „Return“ ir uždarykite terminalo langą.
Iš naujo atidarykite „Safari“ ir paleiskite „YouTube“ svetainę, kad patikrintumėte, ar tai išsprendžia problemą.
6. Atnaujinkite naršyklę „Mac“.
Paskutinė išeitis – atnaujinti naršyklės versiją. Tai užtikrins be klaidų ir rekomenduojama, ypač jei to nedarėte kurį laiką. Atlikite šiuos veiksmus.
Atnaujinkite „Safari“.
Norėdami atnaujinti „Safari“ versiją, turite patikrinti, ar nėra „macOS“ naujinimų. Atlikite šiuos veiksmus.
1 žingsnis: Viršutiniame kairiajame kampe spustelėkite Apple logotipą.

2 žingsnis: Išskleidžiamajame meniu pasirinkite Apie šį „Mac“.

3 veiksmas: Spustelėkite Programinės įrangos naujinimas. Jei yra naujinimas, atsisiųskite ir įdiekite jį savo „Mac“.

4 veiksmas: Kai jūsų „Mac“ bus paleistas iš naujo, įdiegus „macOS“ naujinimą, atidarykite „Safari“ ir patikrinkite, ar problema išspręsta.
Atnaujinkite „Google Chrome“ „Mac“.
1 žingsnis: Spustelėkite Launchpad.
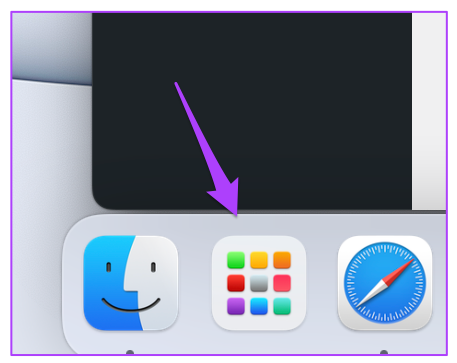
2 žingsnis: Spustelėkite Chrome.

3 veiksmas: Spustelėkite tris taškus viršutiniame dešiniajame kampe.
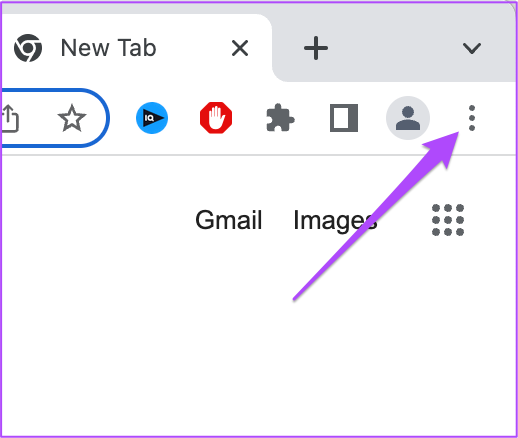
4 veiksmas: Parinkčių sąraše pasirinkite Pagalba.

5 veiksmas: Spustelėkite Apie Chrome.

Įkėlus puslapį „Chrome“ automatiškai patikrins, ar nėra naujinimų.
6 veiksmas: Jei matote naujinimą, spustelėkite Paleisti iš naujo, kad jį įdiegtumėte.

Kai „Google Chrome“ vėl atsidarys, apsilankykite „YouTube“ svetainėje ir patikrinkite, ar ji automatiškai jus prisijungia.
Atnaujinkite „Firefox“ sistemoje „Mac“.
1 žingsnis: Atidarykite Firefox.

2 žingsnis: Viršutiniame dešiniajame kampe spustelėkite mėsainio meniu piktogramą.

3 veiksmas: Spustelėkite Nustatymai.

4 veiksmas: Skirtuke Nustatymai slinkite žemyn ir suraskite skirtuką „Firefox naujinimai“.

5 veiksmas: Spustelėkite Tikrinti, ar nėra naujinimų.
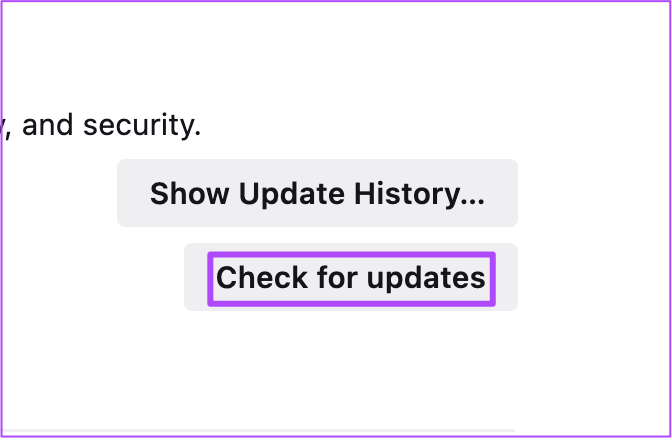
6 veiksmas: Jei yra naujinimas, atsisiųskite ir įdiekite jį.
Atidarykite „YouTube“ svetainę naujame skirtuke, prisijunkite dar kartą, jei reikia, ir patikrinkite, ar problema išlieka.
Mėgaukitės mėgstamais vaizdo įrašais „YouTube“.
Taip galite nustoti atsijungti nuo „YouTube“. Dabar platforma palaiko tokius turinio formatus kaip HDR ir Dolby Vision. Taip pat galite mėgautis „Dolby Atmos“ turiniu „YouTube“, jei turite reikiamą garso sąranką.
Paskutinį kartą atnaujinta 2022 m. birželio 15 d
Aukščiau pateiktame straipsnyje gali būti filialų nuorodų, kurios padeda palaikyti „Guiding Tech“. Tačiau tai neturi įtakos mūsų redakciniam vientisumui. Turinys išlieka nešališkas ir autentiškas.



