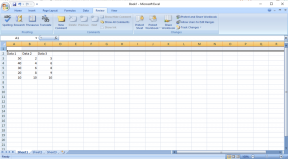7 geriausi būdai, kaip pataisyti pilką lėktuvo režimą „Windows 10“ ir „Windows 11“.
Įvairios / / June 21, 2022
Lėktuvo režimas yra naudinga Windows funkcija, leidžianti greitai įjungti arba išjungti visus belaidžius ryšius kompiuteryje. Tai viena iš tų negailestingų funkcijų, galinčių padėti išspręsti daugelį tinklo problemos sistemoje „Windows“.. Bet kas nutinka, kai lėktuvo režimas rodomas pilkas, o jūs negalite jo pasiekti?

Jei susiduriate su panašia problema, šiame įraše pateikiamas sprendimų, kurie padės išspręsti, kai lėktuvo režimas yra pilkas „Windows 10“ ir „Windows 11“, sąrašas. Pradėkime.
1. Norėdami perjungti lėktuvo režimą, naudokite funkcijų klavišą
Daugumoje klaviatūrų yra a funkcinis klavišas leidžia perjungti lėktuvo režimą kompiuteryje. Norėdami pradėti, galite paspausti tą klavišą su Fn klavišu, kad perjungtumėte lėktuvo režimą ir patikrintumėte, ar jis veikia.

2. Paleiskite tinklo adapterio trikčių šalinimo įrankį
Tada galite pabandyti paleisti tinklo adapterį „Windows“ trikčių šalinimo įrankis kad sužinotumėte, ar jis gali aptikti ir išspręsti įprastas ryšio problemas. Štai kaip.
1 žingsnis: Užduočių juostoje spustelėkite paieškos piktogramą, įveskite trikčių šalinimo nustatymaiir paspauskite Enter.

2 žingsnis: Spustelėkite Kiti trikčių šalinimo įrankiai.
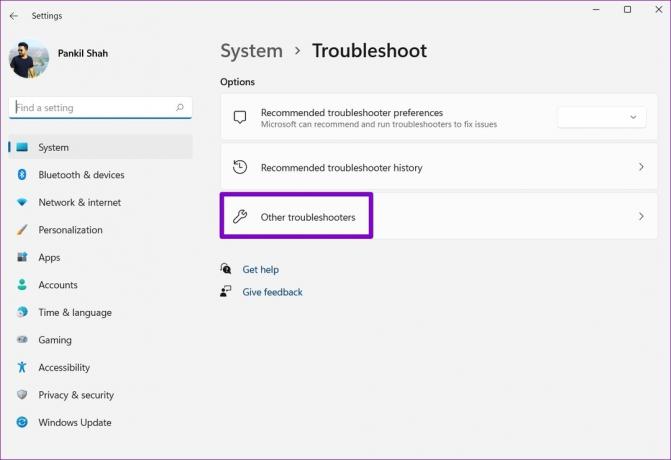
3 veiksmas: Slinkite žemyn, kad paleistumėte tinklo adapterio trikčių šalinimo įrankį.

Vykdykite ekrane pateikiamas instrukcijas, kad užbaigtumėte trikčių šalinimo procesą. Po to patikrinkite, ar galite pasiekti lėktuvo režimą.
3. Iš naujo paleiskite radijo valdymo paslaugą
Radijo valdymo paslauga yra esminis komponentas, kuris turi veikti fone, kad veiktų lėktuvo režimas. Idealiu atveju paslauga turėtų paleidžiama automatiškai kiekvieną kartą, kai paleidžiamas kompiuteris. Tačiau jei tai neįvyksta arba jei paslauga susidūrė su problema, galite pabandyti ją paleisti iš naujo.
1 žingsnis: Paspauskite „Windows“ klavišą + R, kad paleistumėte „Run“ programą. Tipas paslaugos.msc lauke Atidaryti ir paspauskite Enter.
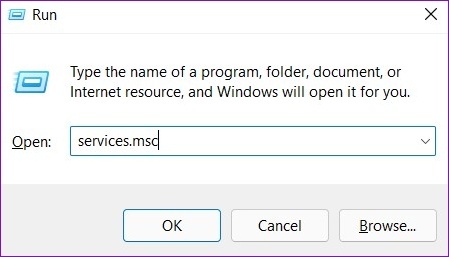
2 žingsnis: Paslaugų lange suraskite Radijo valdymo paslaugą. Dešiniuoju pelės mygtuku spustelėkite jį ir pasirinkite Paleisti iš naujo. Jei paslauga neveikia, pasirinkite Pradėti.

Pabandykite dar kartą pasiekti lėktuvo režimą, kad pamatytumėte, ar jis veikia.
4. Išjungti ir įjungti tinklo adapterį
Kartais problemų su tinklo adapteriu Kompiuteryje lėktuvo režimas taip pat gali pasirodyti pilkas. Tokiais atvejais galite pabandyti išjungti tinklo adapterį ir vėl jį įjungti, kad išspręstumėte problemą.
1 žingsnis: Dešiniuoju pelės mygtuku spustelėkite mygtuką Pradėti ir sąraše pasirinkite Įrenginių tvarkytuvė.

2 žingsnis: Įrenginių tvarkytuvės lange dukart spustelėkite Tinklo adapteriai, kad jį išplėstumėte.
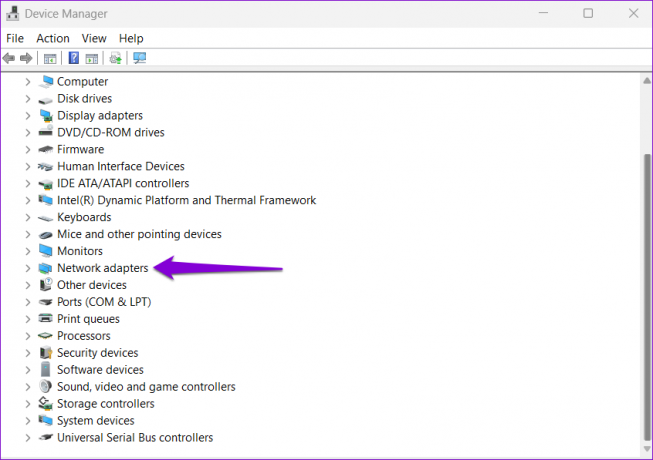
3 veiksmas: Dešiniuoju pelės mygtuku spustelėkite belaidžio tinklo adapterį ir pasirinkite Išjungti įrenginį.

4 veiksmas: Dar kartą dešiniuoju pelės mygtuku spustelėkite tinklo adapterį ir pasirinkite Įgalinti įrenginį.
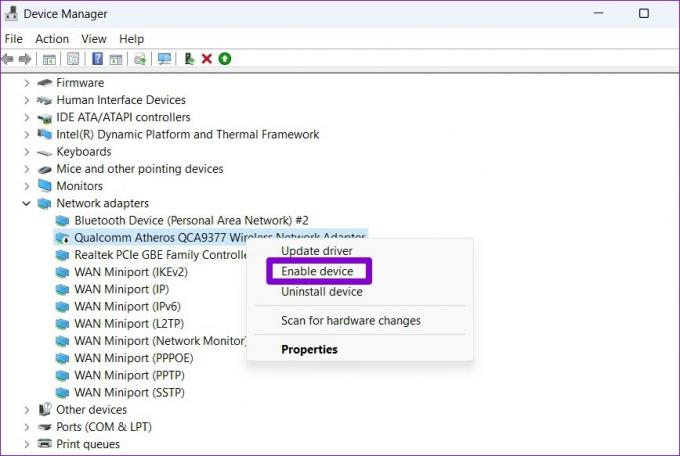
Kai atliksite aukščiau nurodytus veiksmus, lėktuvo režimas turėtų veikti gerai.
5. Atnaujinkite tinklo adapterio tvarkyklę
Jei tinklo adapterio tvarkyklės pakartotinis įjungimas nepadeda, gali būti, kad tvarkyklės yra pasenusios. Tokiu atveju galite pabandyti atnaujinti tinklo adapterio tvarkyklę sistemoje Windows.
1 žingsnis: Spustelėkite paieškos piktogramą užduočių juostoje arba paspauskite „Windows“ klavišą + S, kad atidarytumėte paieškos meniu. Tipas įrenginių tvarkytuvė laukelyje ir paspauskite Enter.

2 žingsnis: Išplėskite Tinklo adapteriai, dešiniuoju pelės mygtuku spustelėkite belaidžio tinklo adapterį ir pasirinkite Atnaujinti tvarkyklę.
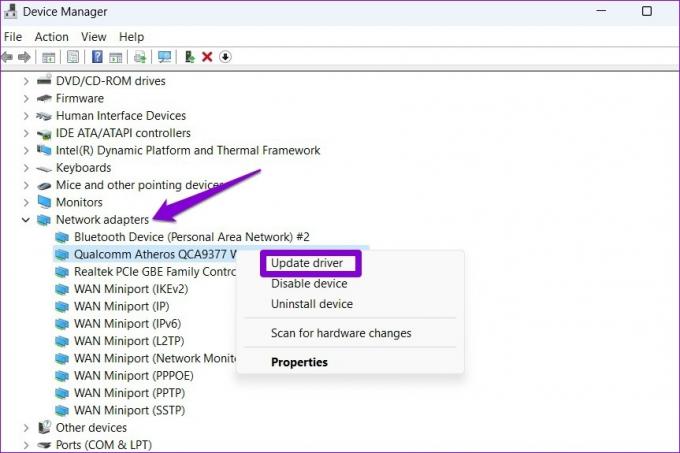
Tada vykdykite ekrane pateikiamas instrukcijas, kad užbaigtumėte tvarkyklės atnaujinimą. Po to lėktuvo režimas neturėtų būti pilkas.
6. Pakeiskite registro vertes
Jei problema išlieka, galite modifikuoti RadioEnable raktą naudodami registro rengyklę, kad įjungtumėte arba išjungtumėte belaidį ryšį savo kompiuteryje. Prieš tęsdami, svarbu, kad jūs visų registro failų atsargines kopijas savo kompiuteryje.
1 žingsnis: Paspauskite Windows klavišą + R, kad paleistumėte komandą Vykdyti, įveskite regeditir paspauskite Enter.

2 žingsnis: Registro rengyklės lange įklijuokite šį kelią į adreso juostą viršuje ir paspauskite Enter. Taip pateksite į valdymo klavišą:
HKEY_LOCAL_MACHINE\SYSTEM\CurrentControlSet\Control

3 veiksmas: Dešiniuoju pelės mygtuku spustelėkite valdymo klavišą ir pasirinkite Rasti.

4 veiksmas: Tipas Radijo įjungimas laukelyje ir spustelėkite Rasti kitą.
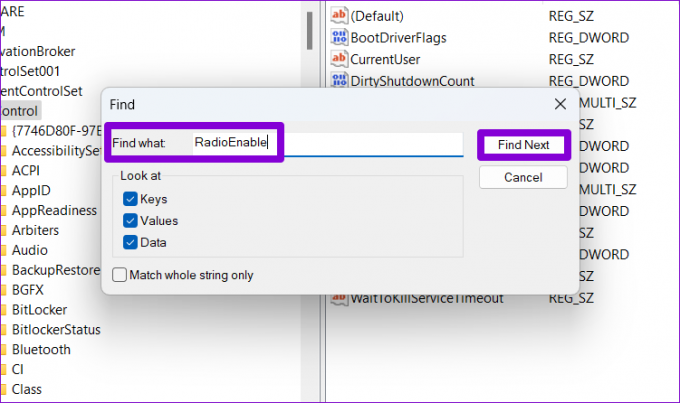
5 veiksmas: Suradę įrašą RadioEnable, dukart spustelėkite jį ir pakeiskite vertės duomenis į 1, prieš paspausdami Gerai. Tai išjungs lėktuvo režimą. Panašiai, nustačius jo reikšmę į 0, bus įjungtas lėktuvo režimas.

7. Iš naujo nustatykite tinklo nustatymus
Jei šiuo metu lėktuvo režimas vis tiek atrodo pilkas, tinklo nustatymų iš naujo nustatymas sistemoje „Windows“ gali būti vienintelė galimybė. Procesas pašalina visus tinklo adapterius ir iš naujo nustato visus tinklo nustatymus į numatytąsias vertes.
1 žingsnis: Paspauskite Windows klavišą + I, kad paleistumėte nustatymų programą. Skirtuke Tinklas ir internetas spustelėkite Išplėstiniai tinklo nustatymai.

2 žingsnis: Dalyje Daugiau nustatymų spustelėkite Tinklo nustatymas iš naujo.
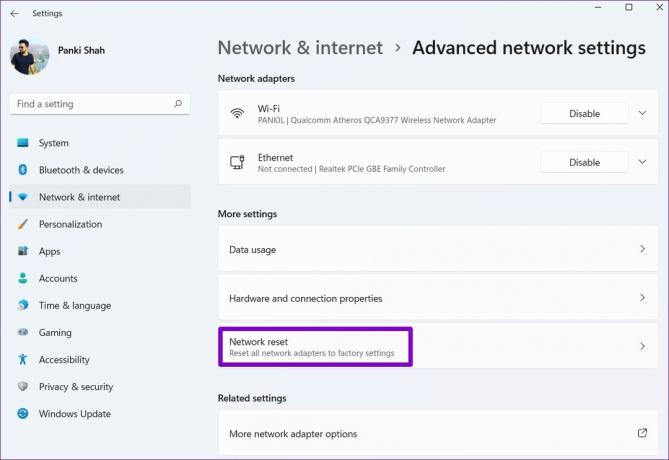
3 veiksmas: Galiausiai spustelėkite mygtuką Iš naujo nustatyti dabar, esantį šalia tinklo nustatymo iš naujo.

Palaukite, kol procesas bus baigtas, ir po to iš naujo paleiskite kompiuterį.
Išlipkite iš lėktuvo
Negalite pasiekti „Wi-Fi“, „Bluetooth“ ir kitų tinklo jungčių, kai „Windows“ įstrigo lėktuvo režimu. Tai gali pakenkti jūsų produktyvumui ir jus nuvilti. Tikimės, kad šiame straipsnyje pateikti sprendimai padėjo jums išspręsti problemą visam laikui.
Paskutinį kartą atnaujinta 2022 m. birželio 21 d
Aukščiau pateiktame straipsnyje gali būti filialų nuorodų, kurios padeda palaikyti „Guiding Tech“. Tačiau tai neturi įtakos mūsų redakciniam vientisumui. Turinys išlieka nešališkas ir autentiškas.

Parašyta
Pankilas pagal profesiją yra statybos inžinierius, kuris savo kelią pradėjo kaip rašytojas EOTO.tech. Neseniai jis prisijungė prie „Guiding Tech“ kaip laisvai samdomas rašytojas, kad apžvelgtų „Android“, „iOS“, „Windows“ ir žiniatinklio naudojimo instrukcijas, paaiškinimus, pirkimo vadovus, patarimus ir gudrybes.