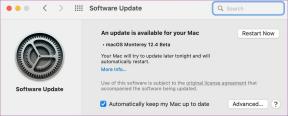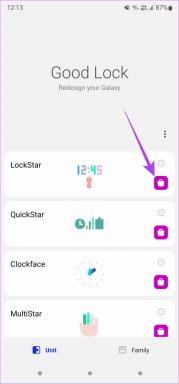7 geriausi būdai, kaip ištaisyti „Google Chrome“ pranešimus, neveikiančius „Windows 11“.
Įvairios / / July 04, 2022
Galite nustatyti „Google Chrome“, kad gautų pranešimus iš mėgstamiausių svetainių ir paslaugų. Tokiu būdu galite gauti naujausias naujienas, el. laiškus, žinutes ir kt. Tačiau jei „Google Chrome“ nepavyksta išsiųsti pranešimus „Windows 11“ kompiuteryje, turėtumėte kuo greičiau išspręsti problemą.
Jei jau kurį nors atmetėte interneto ryšio problemos ir kelis kartus iš naujo paleidote „Chrome“, laikas pasiraitoti rankoves ir pasigilinti. Štai 7 trikčių šalinimo patarimai, kuriuos galite panaudoti norėdami išspręsti „Google Chrome“ pranešimų neveikiančią problemą sistemoje „Windows 11“.
1. Patikrinkite „Chrome“ pranešimų nustatymus
Pirmiausia turite pereiti per „Chrome“ pranešimų nustatymus ir užtikrinti, kad svetainės galėtų siųsti pranešimus į jūsų kompiuterį. Štai kaip patikrinti.
1 žingsnis: Atidarykite „Google Chrome“ ir spustelėkite trijų taškų meniu piktogramą viršutiniame dešiniajame kampe, kad atidarytumėte „Nustatymai“.

2 žingsnis: Eikite į kairėje esantį skirtuką Privatumas ir sauga ir atidarykite Svetainės nustatymus.

3 veiksmas: Dalyje Leidimai spustelėkite Pranešimai.

4 veiksmas: Dalyje Numatytoji elgsena pasirinkite „Svetainės gali prašyti siųsti pranešimus“.

Be to, įsitikinkite, kad nė viena jūsų mėgstamiausia svetainė nėra įtraukta į sąrašą „Neleidžiama siųsti“. pranešimus.“ Jei radote, spustelėkite trijų taškų meniu piktogramą šalia svetainės URL ir pasirinkite Pašalinti.

2. Patikrinkite sistemos pranešimų nustatymus
„Windows 11“ apima daugybė pranešimų valdymo parinkčių, įskaitant galimybę įjungti arba išjungti konkrečių programų pranešimus. Jei netyčia išjungėte „Google Chrome“ pranešimus, štai kaip galite juos vėl įjungti.
1 žingsnis: Dešiniuoju pelės mygtuku spustelėkite piktogramą Pradėti ir sąraše pasirinkite Nustatymai.

2 žingsnis: Skirtuke Sistema spustelėkite Pranešimai.

3 veiksmas: Skiltyje „Pranešimai iš programų ir kitų siuntėjų“ įjunkite jungiklį šalia „Google Chrome“, jei jo dar nepadarėte.

3. Patikrinkite svetainės savųjų pranešimų nustatymus
Keletas svetainių, įskaitant „Gmail“, „YouTube“, „WhatsApp Web“ ir kitas, leidžia nustatyti pranešimų nuostatas. Jei išjungėte bet kurios iš šių paslaugų darbalaukio įspėjimus, „Chrome“ nepavyks išsiųsti pranešimų.
Pavyzdžiui, jei negaunate pranešimų iš „WhatsApp Web“., atidarykite jo pranešimų nustatymus. Tada įjunkite žymimuosius laukelius šalia Garsai, Darbalaukio įspėjimai ir Rodyti peržiūras.

Taip pat galite patikrinti kitų svetainių, kurios nesiunčia pranešimų, vietinius pranešimų nustatymus.
4. Laikykite skirtuką atidarytą
Jei pranešimų neveikianti problema apsiriboja tam tikra svetaine, svetainės skirtukas gali nebeveikti. Jei netyčia uždarėte skirtuką arba sustabdėte jo veiklą naudodami plėtinį, pranešimai nustos veikti.
Norėdami to išvengti, svetainės skirtuką turite visada atidaryti ir aktyvuoti.
5. Įjungti svetainės garsą
Ar nutildėte kurią nors savo svetainę? Jei taip, negirdėsite įspėjimo triukšmo, kai šios svetainės siųs pranešimus. Norėdami gauti garsinius įspėjimus apie pranešimus, turite įjungti šių svetainių garsą.
Norėdami įjungti svetainės garsą naršyklėje „Chrome“, dešiniuoju pelės mygtuku spustelėkite jos skirtuką ir pasirinkite Įjungti svetainės garsą.

6. Išjungti režimą Netrukdyti
Jei „Google Chrome“ vis tiek nepavyksta išsiųsti pranešimų, nepaisant visų teisingų nustatymų, gali būti, kad sistemoje „Windows“ įgalinote režimą „Netrukdyti“. Tokiu atveju negausite pranešimų iš jokių programų ar kontaktų sistemoje „Windows“.
Atlikite toliau nurodytus veiksmus, kad išjungtumėte netrukdymo režimą sistemoje „Windows 11“.
1 žingsnis: Atidarykite meniu Pradėti ir spustelėkite krumpliaračio formos piktogramą, kad paleistumėte programą „Nustatymai“. Arba galite paspausti „Windows“ klavišą + I, kad pasiektumėte tą patį.

2 žingsnis: Skirtuke Sistema spustelėkite Pranešimai.

2 žingsnis: Išjunkite jungiklį šalia Netrukdyti.

Be to, įsitikinkite, kad „Windows“ sistemoje „Netrukdyti“ nenustatyta taip, kad ji įsijungtų automatiškai. Norėdami tai padaryti, spustelėkite „Įjungti netrukdyti automatiškai“ ir panaikinkite visų laukelių žymėjimą.

7. Iš naujo nustatykite „Google Chrome“.
Galiausiai, jei nė vienas iš aukščiau pateiktų sprendimų neveikia, galite pabandyti „Google Chrome“ nustatymas iš naujo į numatytąją konfigūraciją. Tai išjungs visus plėtinius, pašalins slapukus ir kitus laikinus duomenis iš „Chrome“.
Jei jums tai tinka, štai kaip galite iš naujo nustatyti numatytuosius „Google Chrome“ nustatymus.
1 žingsnis: Spustelėkite trijų taškų meniu piktogramą viršutiniame dešiniajame kampe, kad atidarytumėte nustatymus.

2 žingsnis: Naudokite kairiąją sritį, kad perjungtumėte į skirtuką Nustatyti iš naujo ir išvalyti. Tada spustelėkite „Atkurti pradinius numatytuosius nustatymus“.

3 veiksmas: Spustelėkite Atstatyti nustatymus, kad patvirtintumėte.

Niekada nepraleiskite įspėjimo
Trūksta svarbių įspėjimų iš mėgstamiausių svetainių niekada nėra smagu. Jei nežinote, kur ieškoti, gali būti sudėtinga pašalinti „Chrome“ pranešimų problemą sistemoje „Windows 11“. Tikimės, kad aukščiau pateikti patarimai padės išspręsti problemą ir „Google Chrome“ vėl pradės siųsti pranešimus.
Paskutinį kartą atnaujinta 2022 m. liepos 4 d
Aukščiau pateiktame straipsnyje gali būti filialų nuorodų, kurios padeda palaikyti „Guiding Tech“. Tačiau tai neturi įtakos mūsų redakciniam vientisumui. Turinys išlieka nešališkas ir autentiškas.

Parašyta
Pankilas pagal profesiją yra statybos inžinierius, kuris savo kelią pradėjo kaip rašytojas EOTO.tech. Neseniai jis prisijungė prie „Guiding Tech“ kaip laisvai samdomas rašytojas, kad apžvelgtų „Android“, „iOS“, „Windows“ ir žiniatinklio naudojimo instrukcijas, paaiškinimus, pirkimo vadovus, patarimus ir gudrybes.