9 būdai, kaip pataisyti užšaldytą „Windows 10“ užduočių juostą
Įvairios / / November 28, 2021
9 būdai, kaip pataisyti užšaldytą „Windows 10“ užduočių juostą: Jei susiduriate su problema, kai atrodo, kad užduočių juosta nereaguoja arba ji užstrigo, gali būti, kad neseniai atnaujinta į „Windows 10“, o naujinimo metu „Windows“ sistemos failai buvo sugadinti, todėl iškyla problema. Dabar užduočių juosta gali užstrigti arba nereaguoti, tačiau tai nereiškia, kad galėsite naudoti spartieji klavišai, tokie kaip „Windows“ klavišas + R arba „Windows“ klavišas + X, kaip ir tada, kai naudosite šiuos derinius, nieko nebus sugalvok.
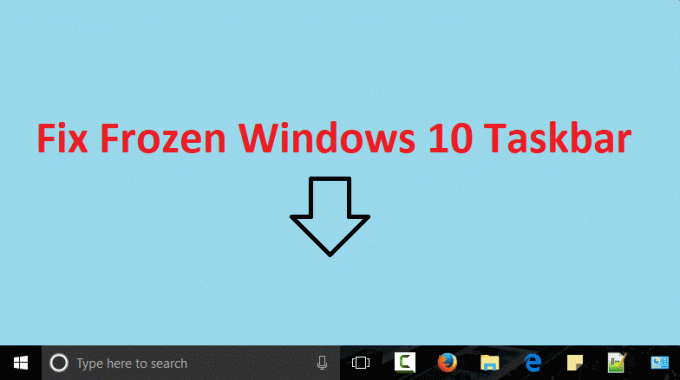
Jei užduočių juosta jau užšaldyta, negalėsite naudotis meniu Pradėti ir dešiniuoju pelės mygtuku spustelėjus jį, rezultatų nebus. Dabar tai varginanti problema vartotojus, nes jie negalės nieko pasiekti naudodami užduočių juostą arba meniu Pradėti. Taigi, nešvaistydami laiko, pažiūrėkime, kaip iš tikrųjų išspręsti užšaldytos „Windows 10“ užduočių juostos problemą, naudojant toliau nurodytus trikčių šalinimo veiksmus.
Turinys
- 9 būdai, kaip pataisyti užšaldytą „Windows 10“ užduočių juostą
- 1 būdas: iš naujo paleiskite „Windows Explorer“.
- 2 būdas: paleiskite SFC ir CHKDSK
- 3 būdas: paleiskite DISM įrankį
- 4 būdas: „PowerShell Fix“.
- 5 būdas: paleiskite sistemos atkūrimą
- 6 būdas: įjunkite vartotojų tvarkyklę
- 7 būdas: neseniai atidarytų elementų išjungimas
- 8 būdas: atlikite švarų paleidimą
- 9 būdas: sukurkite naują vartotojo paskyrą
9 būdai, kaip pataisyti užšaldytą „Windows 10“ užduočių juostą
Būtinai sukurti atkūrimo tašką tik tuo atveju, jei kas nors negerai.
1 būdas: iš naujo paleiskite „Windows Explorer“.
1. Paspauskite Ctrl + Shift + Esc klavišus kartu, kad paleistumėte Užduočių tvarkyklė.
2.Rasti explorer.exe sąraše, tada dešiniuoju pelės mygtuku spustelėkite jį ir pasirinkite Baigti užduotį.

3. Dabar „Explorer“ bus uždarytas, o norint vėl jį paleisti, spustelėkite Failas > Vykdyti naują užduotį.

4. Tipas explorer.exe ir paspauskite Gerai, kad paleistumėte Explorer iš naujo.

5. Išeikite iš užduočių tvarkyklės ir tai turėtų būti Ištaisykite užšaldytos „Windows 10“ užduočių juostos problemą.
2 būdas: paleiskite SFC ir CHKDSK
Jei „Windows“ klavišų + X derinys nereaguoja, galite pereiti į šį aplanką: C:\Windows\System32\ ir dešiniuoju pelės mygtuku spustelėkite cmd.exe ir pasirinkite Vykdyti kaip administratorių.
1. Paspauskite Windows Key + X, tada spustelėkite Komandinė eilutė (administratorius).

2. Dabar į cmd įveskite šį tekstą ir paspauskite Enter:
Sfc /scannow. sfc /scannow /offbootdir=c:\ /offwindir=c:\windows

3. Palaukite, kol baigsis aukščiau nurodytas procesas, ir atlikę iš naujo paleiskite kompiuterį.
4. Tada paleiskite CHKDSK iš čia Failų sistemos klaidų taisymas naudojant „Check Disk Utility“ (CHKDSK).
5. Užbaikite aukščiau nurodytą procesą ir dar kartą paleiskite kompiuterį iš naujo, kad išsaugotumėte pakeitimus.
3 būdas: paleiskite DISM įrankį
Jei „Windows“ klavišų + X derinys nereaguoja, galite pereiti į šį aplanką: C:\Windows\System32\ ir dešiniuoju pelės mygtuku spustelėkite cmd.exe ir pasirinkite Vykdyti kaip administratorių.
1. Paspauskite Windows Key + X, tada spustelėkite Komandinė eilutė (administratorius).

2. Dabar į cmd įveskite šiuos žodžius ir po kiekvieno paspauskite Enter:
a) Dism /Prisijungęs /Išvalymo vaizdas /Patikrinkite sveikatą. b) Dism /Online /Cleanup-Image /ScanHealth. c) Dism /Online /Cleanup-Image /RestoreHealth

3. Paleiskite komandą DISM ir palaukite, kol ji baigsis.
4. Jei aukščiau pateikta komanda neveikia, pabandykite atlikti toliau nurodytus veiksmus.
Dism /Vaizdas: C:\offline /Cleanup-Image /RestoreHealth /Šaltinis: c:\test\mount\windows. Dism /Prisijungęs /Išvalymo vaizdas /RestoreHealth /Šaltinis: c:\test\mount\windows /LimitAccess
Pastaba: Pakeiskite C:\RepairSource\Windows į savo taisymo šaltinio vietą („Windows“ diegimo arba atkūrimo diską).
5. Iš naujo paleiskite kompiuterį, kad išsaugotumėte pakeitimus ir patikrintumėte, ar galite tai padaryti Ištaisykite užšaldytos „Windows 10“ užduočių juostos problemą.
4 būdas: „PowerShell Fix“.
1. Paspauskite Ctrl + Shift + Esc mygtuką, kad atidarytumėte užduočių tvarkytuvę.
2. Perjunkite į paslaugų skirtuką ir rasti MpsSvc paslauga sąraše.
Pastaba: MpsSvc taip pat žinomas kaip Windows ugniasienė
3. Įsitikinkite, kad MpsSvc paslauga veikia, jei ne, spustelėkite jį dešiniuoju pelės mygtuku ir pasirinkite Pradėti.

4. Dabar paspauskite „Windows“ klavišą + R, tada įveskite powershell ir paspauskite Enter.
Arba, jei negalite pasiekti paleisti dialogo lango, eikite į C:\Windows\System32\WindowsPowerShell\v1.0
ir dešiniuoju pelės mygtuku spustelėkite powershell.exe ir pasirinkite Vykdyti kaip administratorių.
5. Į PowerShell įveskite šią komandą ir paspauskite Enter:
Get-AppXPackage -AllUsers | Foreach {Add-AppxPackage -DisableDevelopmentMode -Register “$($_.InstallLocation)\AppXManifest.xml”}

6. Palaukite, kol baigsis aukščiau pateikta komanda, tada iš naujo paleiskite kompiuterį.
5 būdas: paleiskite sistemos atkūrimą
1. Paspauskite „Windows“ klavišą + R ir įveskite“sysdm.cpl“, tada paspauskite „Enter“.

2. Pasirinkite Sistemos apsauga skirtuką ir pasirinkite Sistemos atkūrimo.

3.Spustelėkite Next ir pasirinkite norimą Sistemos atkūrimo taškas.

4. Vadovaukitės ekrane pateikiamomis instrukcijomis, kad užbaigtumėte sistemos atkūrimą.
5. Paleidę iš naujo, galbūt galėsite Ištaisykite užšaldytos „Windows 10“ užduočių juostos problemą.
6 būdas: įjunkite vartotojų tvarkyklę
1. Paspauskite Ctrl + Shift + Esc, kad atidarytumėte užduočių tvarkytuvę, tada pereikite į skirtuką Paslaugos.
2. Dešiniuoju pelės mygtuku spustelėkite bet kurią paslaugą ir pasirinkite Atidarykite Paslaugas.

3. Dabar paslaugų lange raskite Vartotojų vadybininkas ir dukart spustelėkite jį, kad atidarytumėte Savybės.
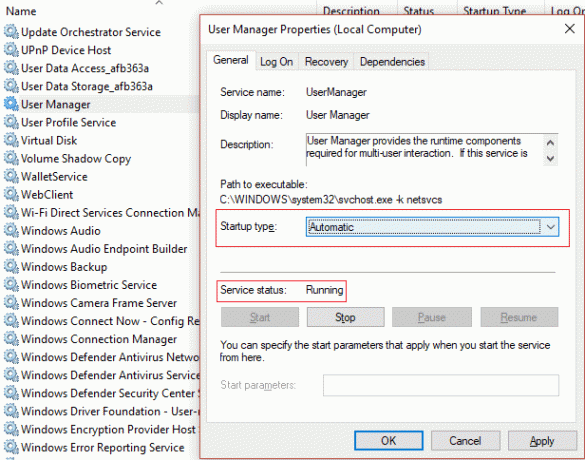
4. Įsitikinkite, kad nustatytas šios paslaugos paleidimo tipas Automatinis ir paslauga veikia, jei ne, spustelėkite Pradėti.
5. Iš naujo paleiskite kompiuterį, kad išsaugotumėte pakeitimus ir patikrintumėte, ar galite tai padaryti Pataisykite užšaldytą „Windows 10“ užduočių juostą.
7 būdas: neseniai atidarytų elementų išjungimas
1. Dešiniuoju pelės mygtuku spustelėkite an tuščias plotas darbalaukyje ir pasirinkite Suasmeninti.

2. Kairiajame meniu spustelėkite Pradėti.
3.Išjunkite jungiklį dėl "Rodyti neseniai atidarytus elementus pradžios sąrašuose arba užduočių juostoje.”

4. Iš naujo paleiskite kompiuterį.
8 būdas: atlikite švarų paleidimą
Kartais trečiosios šalies programinė įranga gali prieštarauti „Windows“ ir gali sukelti nereaguojančią arba užstrigusią užduočių juostos problemą. Norėdami išspręsti užšaldytos „Windows 10“ užduočių juostos problemą, turite atlikti švarų paleidimą kompiuteryje ir žingsnis po žingsnio diagnozuokite problemą.

9 būdas: sukurkite naują vartotojo paskyrą
1. Norėdami atidaryti, paspauskite „Windows“ klavišą + I Nustatymai ir tada spustelėkite Sąskaitos.

2. Spustelėkite Skirtukas Šeima ir kiti žmonės kairiajame meniu ir spustelėkite Pridėkite ką nors kitą prie šio kompiuterio pagal Kiti žmonės.

3. Spustelėkite Neturiu šio asmens prisijungimo informacijos apačioje.

4. Pasirinkite Pridėkite vartotoją be „Microsoft“ paskyros apačioje.

5. Dabar įveskite naujos paskyros vartotojo vardą ir slaptažodį ir spustelėkite Pirmyn.

Prisijunkite prie šios naujos vartotojo paskyros ir pažiūrėkite, ar „Windows“ užduočių juosta veikia, ar ne. Jei sėkmingai sugebi Ištaisykite užšaldytos „Windows 10“ užduočių juostos problemą Šioje naujoje vartotojo paskyroje problema buvo su sena vartotojo paskyra, kuri vis tiek galėjo būti sugadinta perkelkite failus į šią paskyrą ir ištrinkite senąją paskyrą, kad užbaigtumėte perėjimą prie šios naujos sąskaitą.
Rekomenduota jums:
- Pataisymas Kompiuteris išsijungia, kai prijungiamas USB įrenginys
- Ištaisykite PAGE_FAULT_IN_NONPAGED_AREA klaidą
- Kaip ištaisyti KERNEL_DATA_INPAGE_ERROR
- Ištaisykite CRITICAL_STRUCTURE_CORRUPTION klaidą
Tai tau pavyko Pataisykite užšaldytą „Windows 10“ užduočių juostą bet jei vis dar turite klausimų dėl šio įrašo, nedvejodami užduokite juos komentarų skiltyje.


