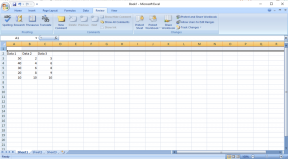13 būdų, kaip pataisyti darbalaukio langų tvarkyklės didelį GPU naudojimą
Įvairios / / April 05, 2023
„Windows“ darbalaukio langų tvarkyklė (DWM) yra atsakinga už vaizdinių efektų tvarkymą darbalaukyje, įskaitant skaidrumą, užduočių juostos miniatiūras ir animacijas. Nepaisant to, kartais „Desktop Window Manager“ gali sunaudoti per daug GPU išteklių, sulėtindama arba sugadindama sistemą. Taigi, čia yra 13 būdų, kaip pataisyti Desktop Window Manager didelį GPU naudojimą.

Jums gali kilti klausimas, dėl ko DWM naudoja daug GPU? Na, yra keletas priežasčių, kodėl taip nutinka, pavyzdžiui, pasenusios tvarkyklės, nesuderinama programinė įranga, aparatinės įrangos pagreitis ir kt.
Straipsnį sudarėme taip, kad su nuosekliu vadovu pateiktumėte nuo pagrindinio trikčių šalinimo iki sudėtingesnio. Galite atlikti veiksmus, net jei nesate pagrindinis „Windows“ vartotojas. Pradėkime.
1. Naudokite Task Manager
„Windows“ užduočių tvarkyklė yra pagrindinė techninės įrangos naudojimo valdymo dalis. Dėl to šis metodas yra lengviausias būdas ištaisyti darbalaukio „Windows Manager“ didelį GPU naudojimą. Atlikite toliau nurodytus veiksmus.
1 žingsnis: paspauskite klaviatūros „Windows“ klavišą, įveskite tekstą Užduočių tvarkyklėir spustelėkite Atidaryti.
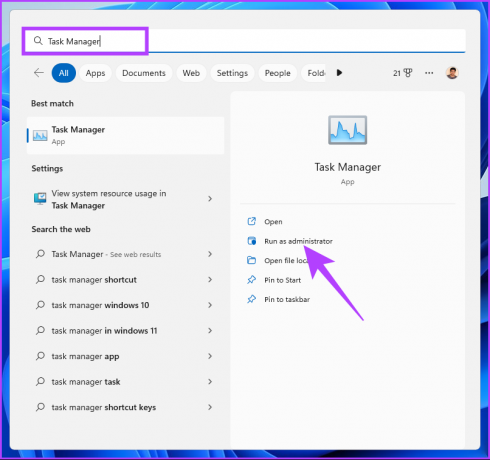
2 žingsnis: skirtuke Procesai stulpelyje GPU raskite didelį GPU naudojimą.
Pastaba: Jei jo nematote, dešiniuoju pelės mygtuku spustelėkite skirtuką Pavadinimas ir išskleidžiamajame meniu pasirinkite GPU.
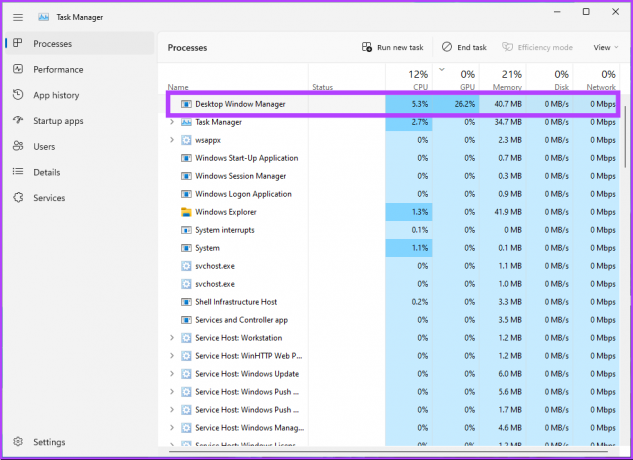
3 veiksmas: Jei radote užduotį naudodami 70–100 % GPU, pasirinkite ją ir spustelėkite Baigti užduotį.
Pastaba: Arba galite dešiniuoju pelės mygtuku spustelėti procesą ir pasirinkti Baigti užduotį.
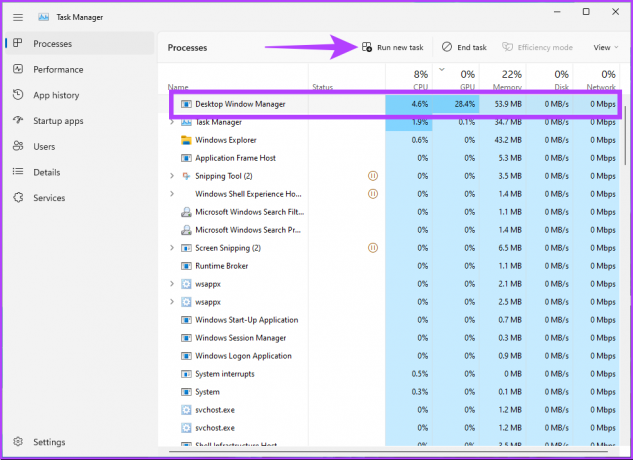
Tai turėtų išspręsti problemą. Galite iš naujo atidaryti užduočių tvarkyklę, kad patikrintumėte, ar koks nors kitas procesas nepadidina GPU naudojimo. Jei darbalaukio „Windows“ tvarkyklėje neradote jokio proceso, kurio viršuje būtų naudojamas GPU, pereikite prie kito metodo.
2. Kompiuterio paleidimas iš naujo
Kartais paprastas paleidimas iš naujo išsprendžia daugybę kompiuterio problemų. Gali būti klaidinga programa arba DWM gedimas, dėl kurio naudojamas didelis GPU. Taigi, išsaugokite savo darbą, uždarykite visas veikiančias programas ir atlikite toliau nurodytus veiksmus.
1 žingsnis: Ekrane spustelėkite „Windows“ klavišą.
Pastaba: taip pat galite naudoti klaviatūros „Windows“ klavišą.

2 žingsnis: apatiniame dešiniajame kampe pasirinkite maitinimo piktogramą.

3 veiksmas: meniu spustelėkite mygtuką Paleisti iš naujo.

Jūsų sistema bus paleista iš naujo, nutraukdama visas veikiančias programas ir procesus. Kai grįšite, darbalaukio „Windows Manager“ didelio GPU naudojimo problema turėtų būti išspręsta. Jei ne, pereikite prie kito metodo.
3. Patikrinkite, ar nėra kenkėjiškų programų
Stalinio kompiuterio „Windows Manager“ didelis GPU naudojimas gali atsirasti dėl Trojos arklys ar kenkėjiškų atakų arba, dažniausiai, dėl jūsų kompiuterio kriptovaliutų kasybos. Norėdami to atsikratyti, galite naudoti įmontuotos apsaugos funkcijos sistemoje Windows. Atlikite toliau nurodytus veiksmus.
1 žingsnis: paspauskite klaviatūros „Windows“ klavišą, įveskite tekstą Apsauga nuo virusų ir grėsmių, ir spustelėkite Atidaryti.
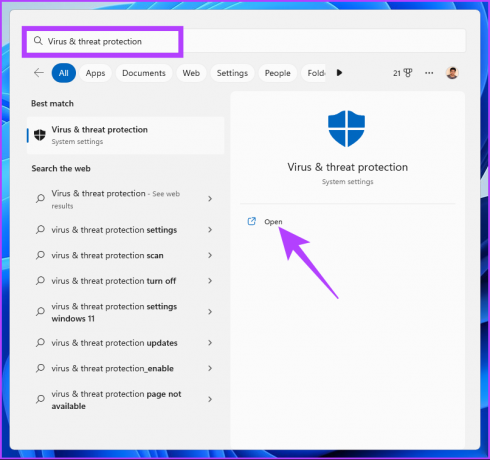
2 žingsnis: spustelėkite nuskaitymo parinktis.

3 veiksmas: Dalyje Nuskaitymo parinktys pasirinkite Visas nuskaitymas ir spustelėkite mygtuką Nuskaityti dabar.
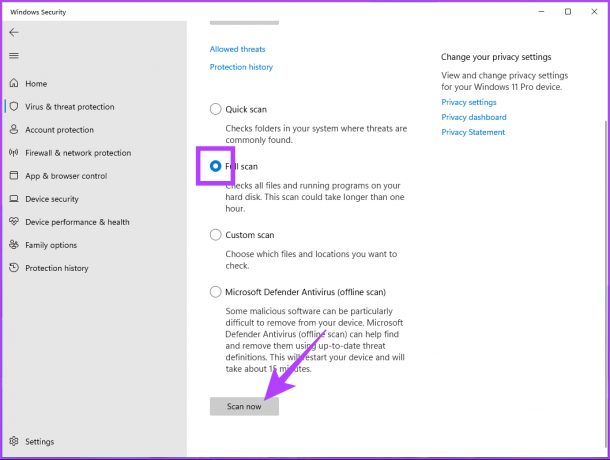
Palaukite, kol bus baigtas nuskaitymo procesas. Galiausiai ji turėtų sunaikinti ir ištrinti kenkėjišką programą iš jūsų kompiuterio. Jei tai neišsprendė problemos, patikrinkite kitą metodą.
4. Patikrinkite, ar nėra „Windows“ naujinimų
„Windows“ OS kartais reikia atnaujinti, kad būtų ištaisyta klaida, dėl kurios darbalaukio „Windows Manager“ naudoja daug GPU. Norėdami ištaisyti klaidas ir strigtis, atnaujinkite „Windows 11“, kad gautumėte naujausius pataisymus ir saugos funkcijas.
1 žingsnis: paspauskite klaviatūros „Windows“ klavišą, įveskite tekstą „Windows Update“ nustatymaiir spustelėkite Atidaryti.
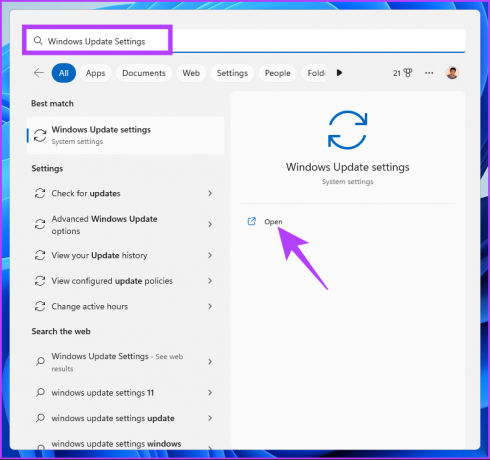
2 žingsnis: spustelėkite mygtuką „Tikrinti, ar nėra atnaujinimų“.

Jis ieškos atnaujinimų. Jei yra, atsisiųskite ir įdiekite juos. Dėl to jūsų darbalaukio „Windows Manager“ didelio GPU naudojimo klaidos turėtų nebelikti. Jei tai išlieka, tai gali būti dėl kai kurių tvarkyklių atnaujinimų. Taigi, atnaujinkite ir juos.
3 veiksmas: „Windows naujinimo nustatymuose“ spustelėkite Išplėstinės parinktys.

4 veiksmas: Dalyje Papildomos parinktys spustelėkite Pasirenkami naujinimai.
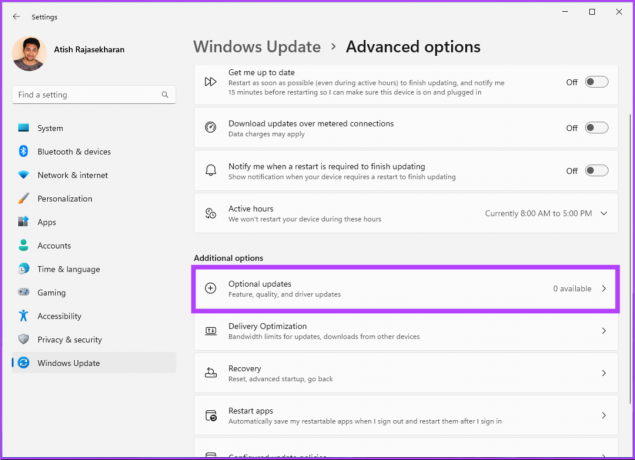
Jei yra kokių nors naujinimų, pasirinkite juos ir spustelėkite „Atsisiųsti ir įdiegti“. Gali tekti iš naujo paleisti kompiuterį, kad naujinimas būtų sėkmingas. Dėl to jūsų darbalaukio „Windows Manager“ didelio GPU naudojimo klaidos turėtų nebelikti. Jei ne, pereikite prie kito metodo.
5. Atnaujinti grafikos tvarkyklę
Nors aukščiau pateiktas metodas tikrina, ar nėra tvarkyklių naujinių, nėra jokios žalos žinant, kaip rasti ir atnaujinti grafikos tvarkyklė „Windows 11“ kompiuteryje. Atlikite toliau nurodytus veiksmus.
1 žingsnis: paspauskite klaviatūros „Windows“ klavišą, įveskite tekstą Įrenginių tvarkytuvė, ir spustelėkite Atidaryti.
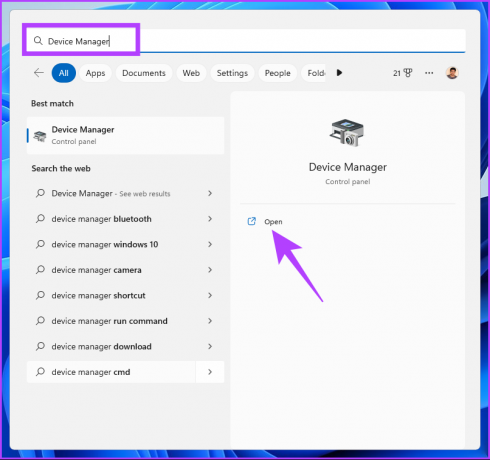
2 žingsnis: eikite į Ekrano adapteriai ir dukart spustelėkite jį, kad išplėstumėte skyrių.
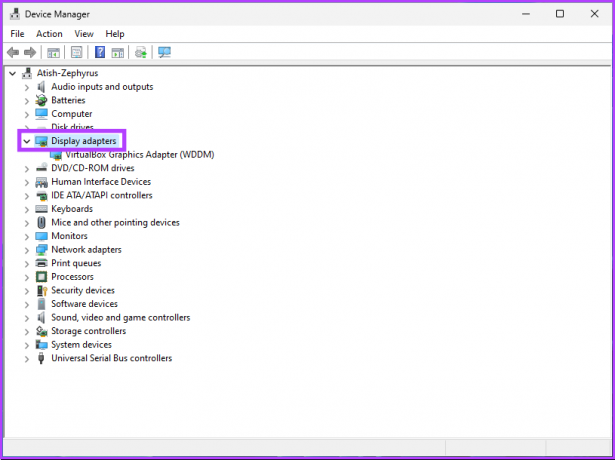
3 veiksmas: Dešiniuoju pelės mygtuku spustelėkite grafikos plokštę ir pasirinkite parinktį Atnaujinti tvarkyklę.
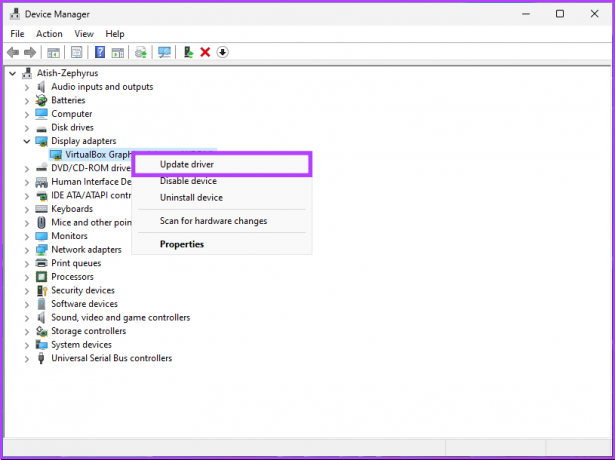
4 veiksmas: naujame lange pasirinkite „Automatiškai ieškoti tvarkyklių“.
Pastaba: Jei atsisiuntėte atnaujintą tvarkyklę, galite pasirinkti „Naršyti mano kompiuteryje tvarkykles“.
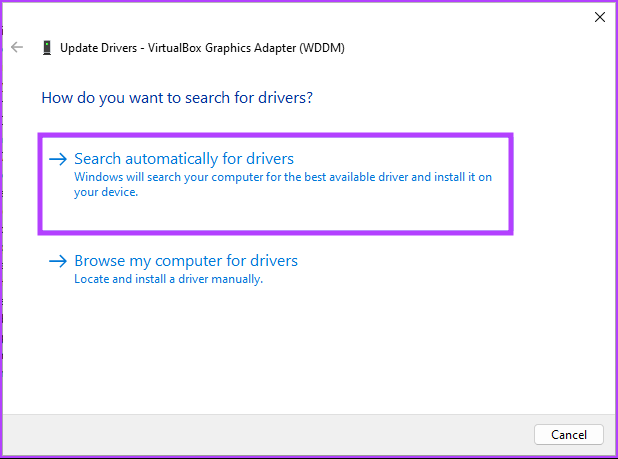
Jūsų kompiuteris automatiškai ieškos tvarkyklės naujinimo. Jei jį ras, jis automatiškai atsisiųs ir įdiegs. Tačiau gali tekti iš naujo paleisti kompiuterį, kad jis veiktų efektyviai. Jei tai neišsprendžia problemos, pereikite prie kito pataisymo.
6. Paleiskite DISM, SFC ir CHKDSK komandas
Šis metodas iš pradžių gali atrodyti sudėtingas, bet taip nėra. Paleidus DISM, atnaujinama operacinės sistemos failų, esančių talpykloje, kopija iš Microsoft serverio. Nors SFC naudoja talpykloje esančią kopiją esamai sistemai taisyti, jei ji sugadinta ar sugadinta. Galiausiai CHKDSK komanda nuskaito blogus fizinius sektorius, kad juos sutvarkytų.
1 žingsnis: paspauskite klaviatūros „Windows“ klavišą, įveskite tekstą Komandinė eilutėir spustelėkite „Vykdyti kaip administratoriui“.

Raginame spustelėkite Taip.
2 žingsnis: įveskite arba nukopijuokite toliau pateiktą komandą ir paspauskite Enter, kad paleistumėte DISM.
DISM/Online/Cleanup-Image/RestoreHealth

3 veiksmas: Baigę DISM, įveskite arba nukopijuokite į toliau pateiktą komandą ir paspauskite Enter.
SFC /scannow
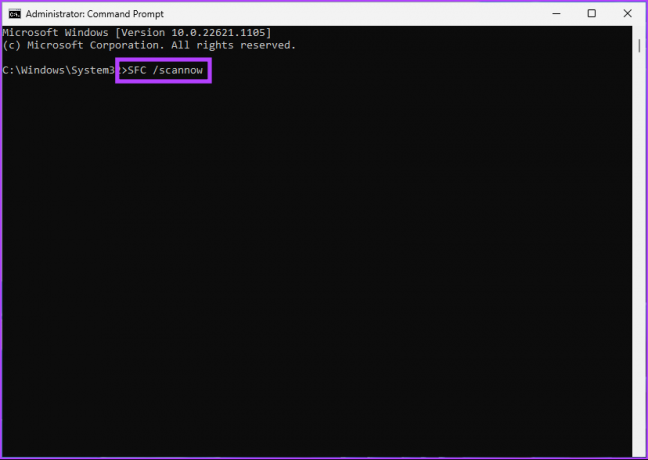
4 veiksmas: Įveskite toliau pateiktą komandą ir paspauskite Enter, kad paleistumėte tikrinimo diską.
Chkdsk /f
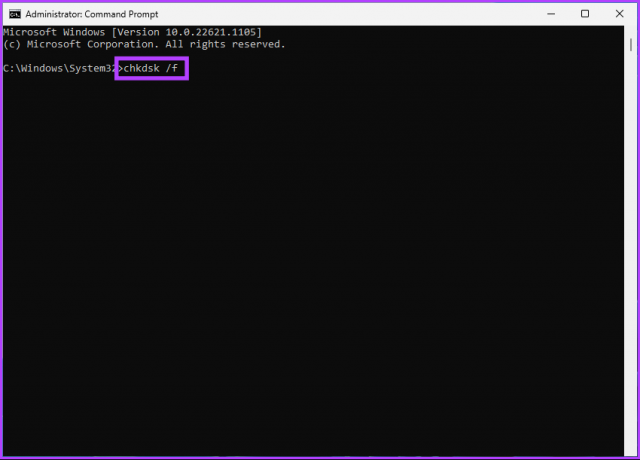
Bus paklausta: „Ar norėtumėte suplanuoti, kad šis garsas būtų patikrintas kitą kartą paleidus sistemą iš naujo? (Y/N)“ Spustelėkite Y klavišą, kad suplanuotumėte nuskaitymą, kuris bus pradėtas kitą kartą paleidus kompiuterį.
Tai turėtų ištaisyti didelį darbalaukio langų tvarkyklės GPU naudojimą. Jei problema išlieka, pereikite prie kito metodo.
7. Pakeiskite personalizavimo nustatymus
Suasmeninimo nustatymų keitimas sumažina GPU naudojimą ir yra dar vienas būdas ištaisyti darbalaukio „Windows Manager“ didelį GPU naudojimą. Atlikite toliau nurodytus veiksmus.
1 žingsnis: Dešiniuoju pelės mygtuku spustelėkite bet kurią darbalaukio vietą ir pasirinkite Personalizuoti.
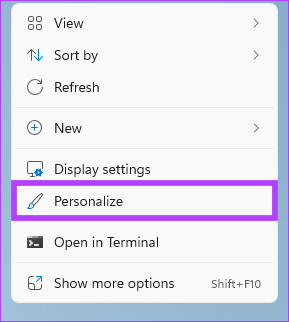
2 žingsnis: pasirinkite Fonas.
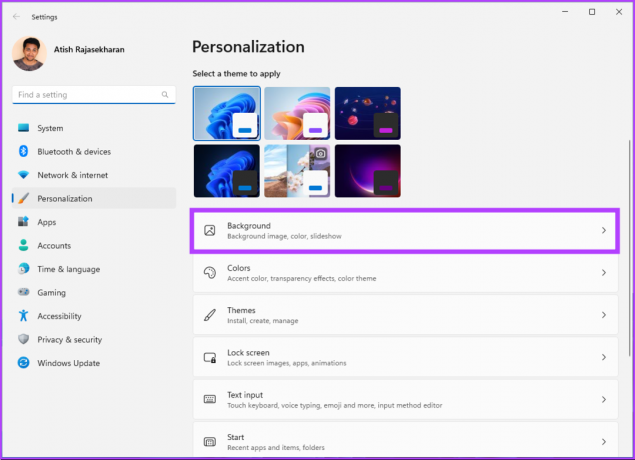
3 veiksmas: Išskleidžiamajame meniu Personalizuoti foną pasirinkite Vienspalvė.

4 veiksmas: pasirinkite spalvą, kuri bus naudojama kaip fonas.
Pastaba: Taip pat galite sukurti pasirinktinę spalvą, naudodami parinktį Pasirinktinės spalvos.

5 veiksmas: Grįžkite į Personalizavimo meniu ir pasirinkite Spalvos.

6 veiksmas: išjunkite skaidrumo efektus.

Pakeitus personalizavimo nustatymus, darbalaukio „Windows Manager“ didelio GPU problema turėtų būti išspręsta. Jei naudojimas vis dar didelis, pereikite prie kito metodo.
8. Išjunkite vaizdinius efektus sistemoje „Windows 11“.
Darbalaukio „Windows Manager“ yra atsakinga už grafinės „Windows“ vartotojo sąsajos ir kitų kompiuterio vaizdo elementų tvarkymą ir pateikimą.
Taigi, visų vaizdinių efektų išjungimas yra dar vienas būdas išspręsti darbalaukio „Windows Manager“ didelę GPU problemą. Atlikite toliau nurodytus veiksmus.
1 žingsnis: paspauskite klaviatūros „Windows“ klavišą, įveskite „Sureguliuokite „Windows“ išvaizdą ir našumąir spustelėkite Atidaryti.
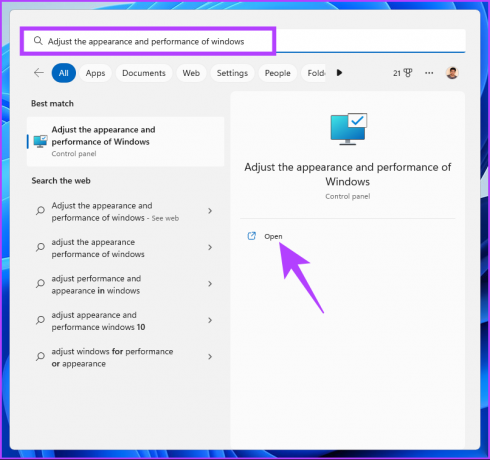
2 žingsnis: „Performance Options“ lange pasirinkite „Koreguoti, kad našumas būtų geriausias“ ir spustelėkite Taikyti ir Gerai.
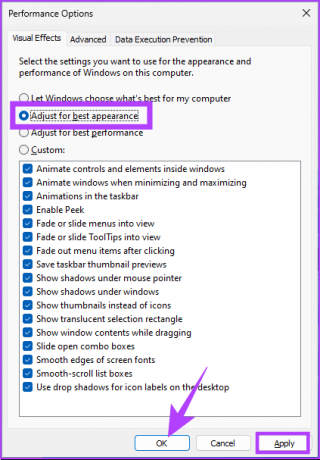
Dabar patikrinkite GPU naudojimą. Šie veiksmai turėtų išspręsti problemą. Jei to nepadarė, galbūt kitas metodas tai išspręs.
9. Pakeiskite „Windows 11“ proceso būseną
Jei nė vienas iš aukščiau pateiktų metodų nepadėjo, o jūs vis dar susiduriate su DWM, naudodami visus turimus GPU, tai gali būti dėl to, kad užduoties prioritetas nustatytas kaip didelis prioritetas. Taigi, jums reikės pakeisti prioritetą, ir jums bus gerai. Atlikite toliau nurodytus veiksmus.
1 žingsnis: paspauskite „Windows“ klavišą, įveskite Užduočių tvarkyklėir spustelėkite „Vykdyti kaip administratorių“.
Pastaba: Arba paspauskite klaviatūros klavišą „Ctrl + Shift + Esc“.
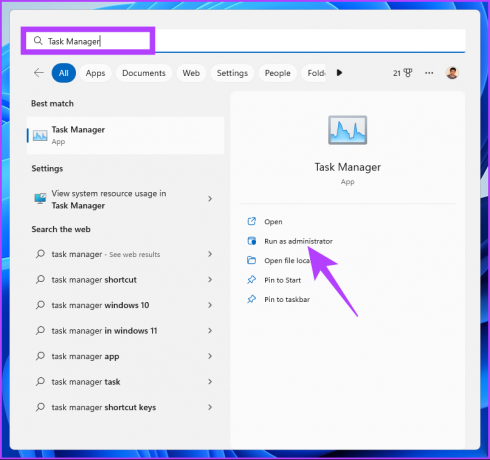
2 žingsnis: Skirtuke Procesas ieškokite Desktop Window Manager.
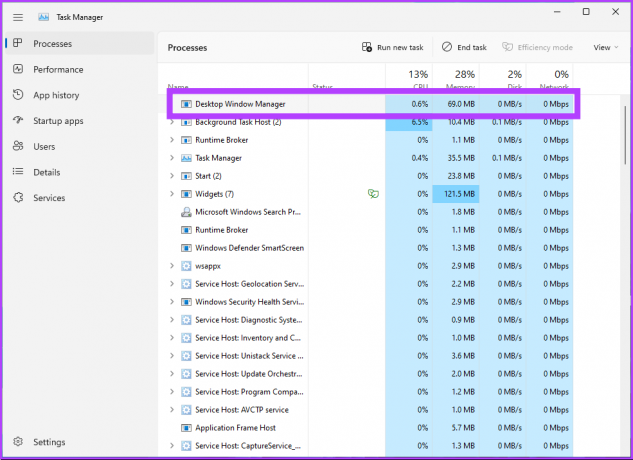
3 veiksmas: Dešiniuoju pelės mygtuku spustelėkite Desktop Window Manager ir pasirinkite Efektyvumo režimas.
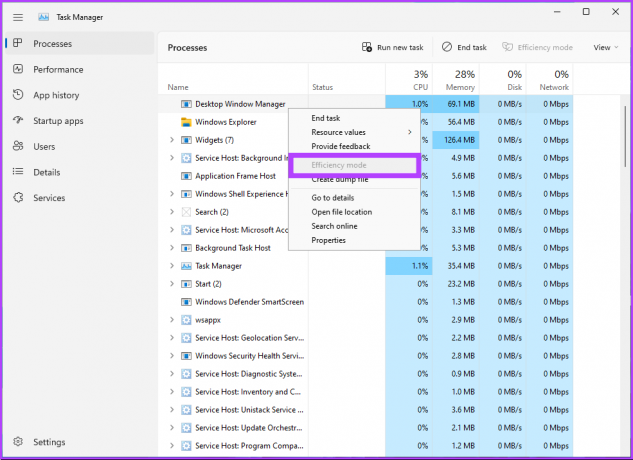
Viskas. Viskas, ką jums reikia padaryti, tai iš naujo paleisti kompiuterį, kad išspręstumėte darbalaukio „Windows Manager“ didelio GPU problemą. Jei tai neišsprendė problemos, pereikite prie kitos.
10. Išjungti aparatinės įrangos pagreitintą GPU Planavimas
Aparatūros pagreitintas GPU planavimas yra funkcija, leidžianti GPU valdyti atmintį ir planuoti užduotis, taip pagerinant bendrą kompiuterio našumą. Tačiau dėl to DWM taip pat gali sunaudoti per daug GPU išteklių, sulėtėti veikimas, užstrigti ir net sugesti.
Norėdami tai sustabdyti, atlikite toliau nurodytus veiksmus.
1 žingsnis: paspauskite klaviatūros „Windows“ klavišą, įveskite tekstą Grafikos nustatymaiir spustelėkite Atidaryti.
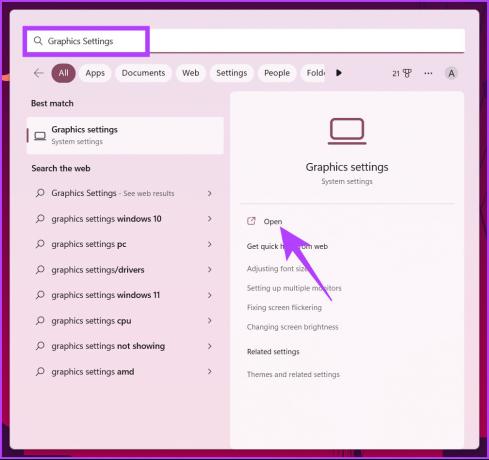
2 žingsnis: spustelėkite „Keisti numatytuosius grafikos nustatymus“.
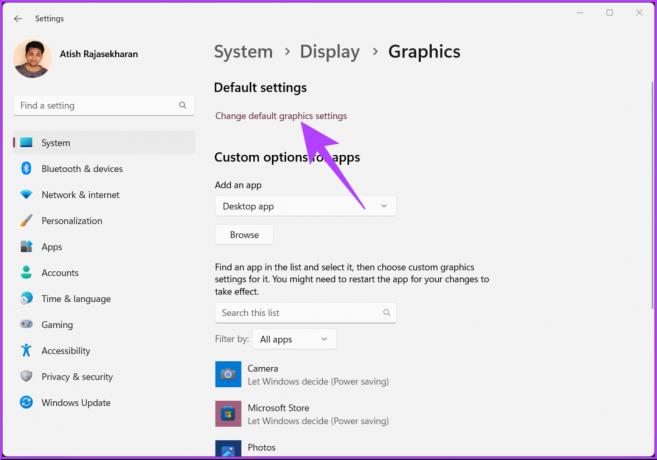
3 veiksmas: išjunkite parinktį „Aparatinės įrangos pagreitintas GPU planavimas“.
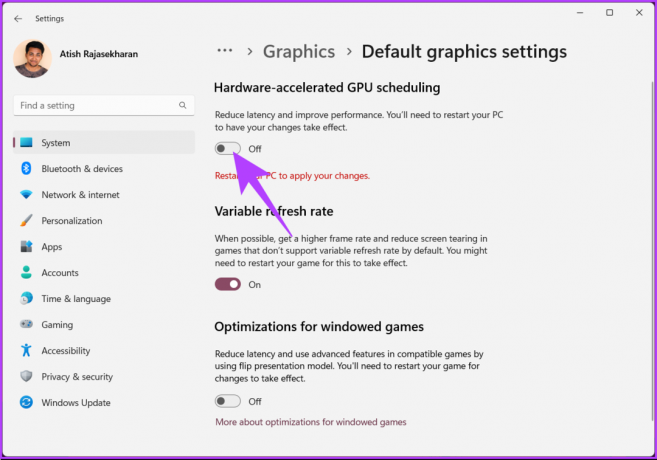
Galiausiai iš naujo paleiskite kompiuterį, kad pakeitimai įsigaliotų. Jei šis metodas jums nepadeda, pereikite prie kito.
11. Išjunkite greito paleidimo funkciją „Windows 11“.
Greito paleidimo funkcija leidžia greičiau paleisti „Windows“ kompiuterį, prieš išjungiant iš anksto įkeliant tam tikrus sistemos duomenis ir nustatymus. Nors ši funkcija gali pagreitinti jūsų kompiuterio paleidimą, ji taip pat gali sukelti problemų su GPU.
Tiksliau sakant, kai sistema išjungiama ir GPU nėra visiškai išjungtas, kai kurie GPU ištekliai vis tiek gali būti aktyvūs. Tai gali sukelti Desktop Window Manager didelio GPU naudojimo problemą. Norėdami tai išspręsti, atlikite toliau nurodytus veiksmus.
1 žingsnis: paspauskite klaviatūros „Windows“ klavišą, įveskite tekstą Kontrolės skydelisir spustelėkite Atidaryti.
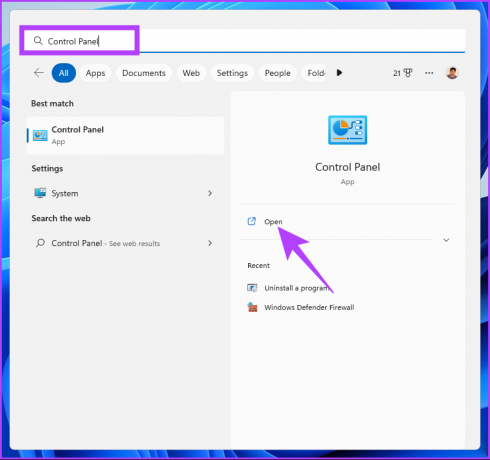
2 žingsnis: pasirinkite maitinimo parinktys.
Pastaba: Įsitikinkite, kad jį žiūrite naudodami dideles piktogramas.

3 veiksmas: kairiojoje srityje spustelėkite „Pasirinkti, ką veikia maitinimo mygtukai“.
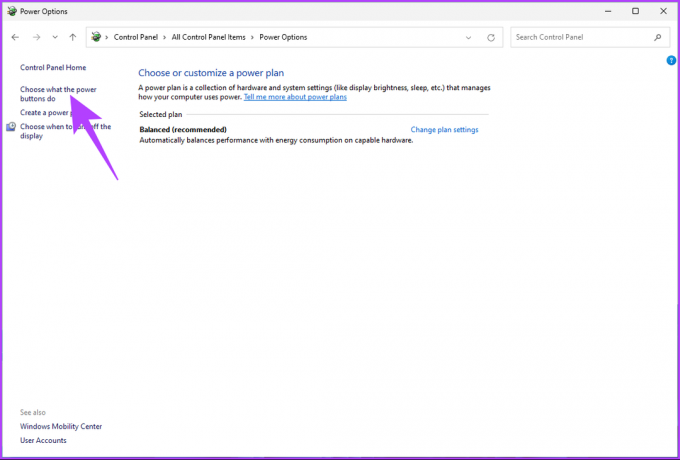
4 veiksmas: spustelėkite „Keisti nustatymus, kurie šiuo metu nepasiekiami“.

5 veiksmas: Išjungimo nustatymuose pažymėkite langelį šalia „Įjungti greitą paleidimą (rekomenduojama)“ ir pasirinkite Išsaugoti pakeitimus.
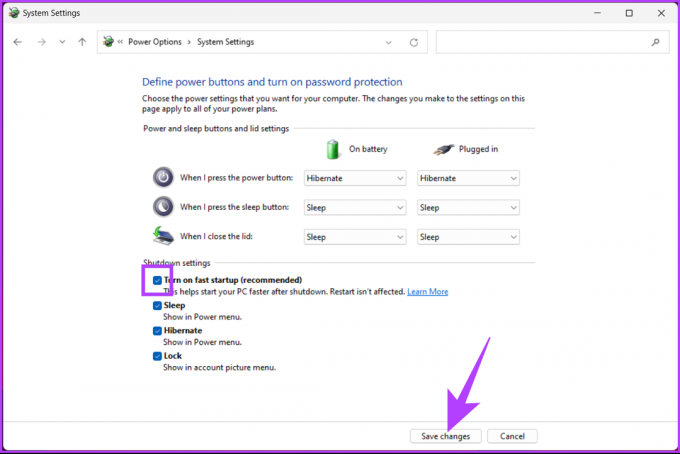
6 veiksmas: Dabar paspauskite klaviatūros „Windows“ klavišą, įveskite tekstą Sistemos konfigūracijair spustelėkite „Vykdyti kaip administratorių“.
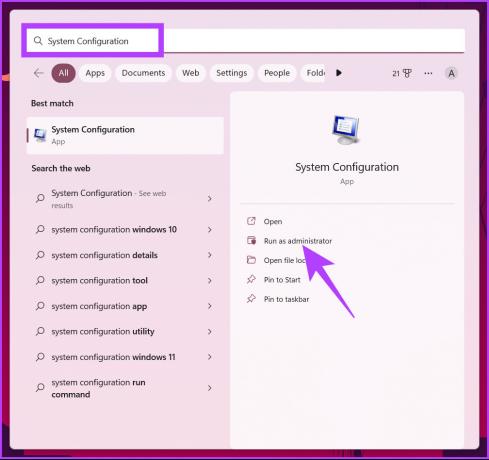
7 veiksmas: eikite į skirtuką Paslaugos.
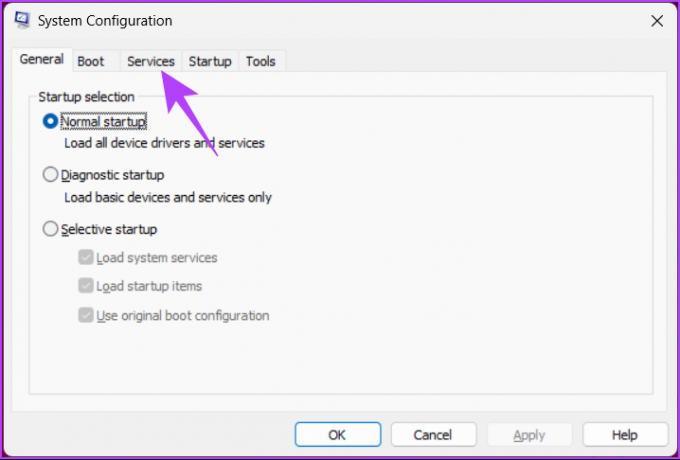
8 veiksmas: spustelėkite „Slėpti visas Microsoft paslaugas“ ir pasirinkite mygtuką Išjungti viską. Galiausiai spustelėkite Taikyti ir Gerai.
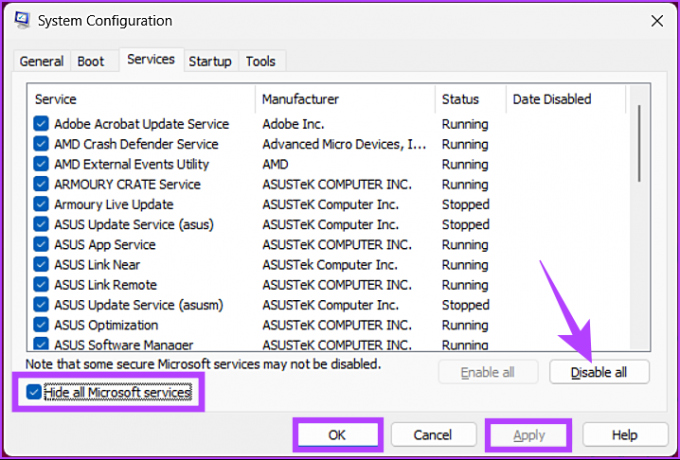
Kad pakeitimai įsigaliotų, vieną kartą iš naujo paleiskite kompiuterį ir kompiuterio darbalaukio „Windows Manager“ didelio GPU naudojimo problema turėtų būti išspręsta. Jei problema išlieka, patikrinkite kitą metodą.
12. Grįžkite į sistemos atkūrimo tašką
Jei darbalaukio „Windows Manager“ GPU naudojimas padidėjo po naujausio programinės įrangos atnaujinimo arba įdiegus, a Sistemos atkūrimo taškas gali padėti anuliuoti visus sistemos pakeitimus, dėl kurių tai įvyko.
Norėdami grįžti į sistemos atkūrimo tašką, atlikite toliau nurodytus veiksmus.
1 žingsnis: paspauskite klaviatūros „Windows“ klavišą, įveskite tekstą Atsigavimasir spustelėkite Atidaryti.

2 žingsnis: Atkūrimo lange pasirinkite „Atidaryti sistemos atkūrimą“.

Kompiuteryje atsidarys atskiras langas.
3 veiksmas: Dabar spustelėkite mygtuką Kitas.
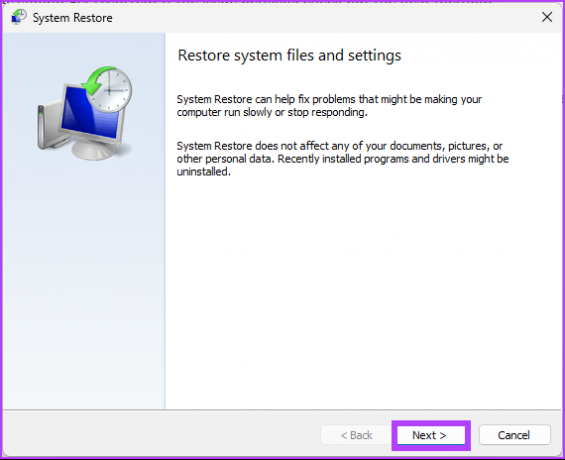
Bus rodomi sistemos atkūrimo taškai, į kuriuos galite grįžti.
4 veiksmas: iš sąrašo pasirinkite pageidaujamą ir spustelėkite Pirmyn.
Pastaba: Sistemos atkūrimo tašką matysite tik tada, kai jį sukūrėte.
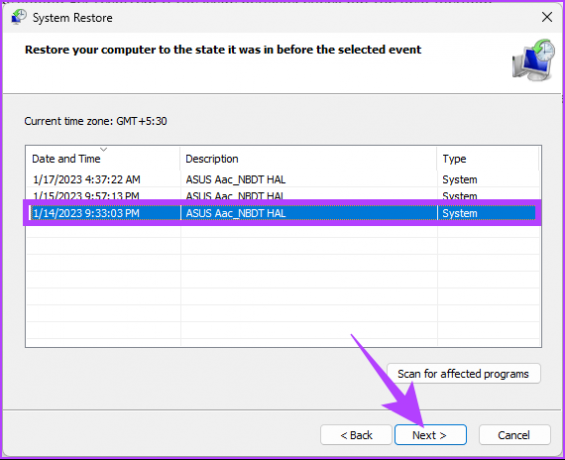
Taip galite grįžti į seną sistemos būseną ir išspręsti darbalaukio „Windows Manager“ didelio GPU naudojimo problemą. Jei tai nepadeda, turėsite pasinaudoti paskutine išeitimi, kuri taip pat yra paskutinė pataisa šiame trikčių šalinimo vadove.
13. Iš naujo nustatykite „Windows 11“.
Paskutinė parinktis yra iš naujo nustatyti „Windows“. Nustačius iš naujo bus pašalintos visos kompiuteryje įdiegtos programos, bet ne failai ir aplankai. Vykdykite toliau pateiktas instrukcijas.
1 žingsnis: paspauskite klaviatūros „Windows“ klavišą, įveskite tekstą Nustatymai, ir spustelėkite Atidaryti.
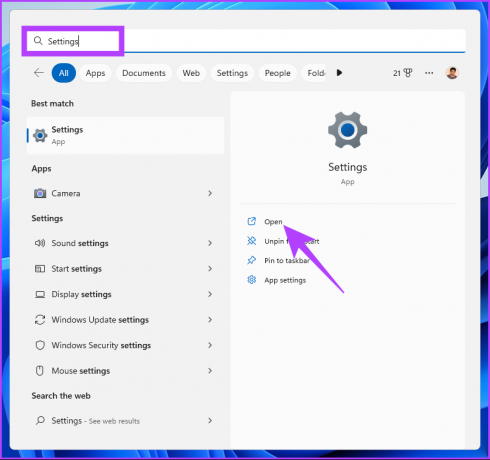
2 žingsnis: Dalyje Sistema slinkite žemyn, kad rastumėte Atkūrimas.

3 veiksmas: Atkūrimo nustatymų skiltyje Atkūrimo parinktys raskite parinktį „Iš naujo nustatyti šį kompiuterį“ ir dešinėje pusėje spustelėkite mygtuką Nustatyti iš naujo.

4 veiksmas: lange Reset this PC spustelėkite "Keep my files".
Pastaba: Jei norite pašalinti visus asmeninius failus, spustelėkite Pašalinti viską.

5 veiksmas: kitame ekrane pasirinkite atsisiuntimas iš debesies.
Pastaba: Kadangi gali kilti problemų dėl vietinio failo, idealu, jei norite atsisiųsti naują „Windows“ kopiją. Atsisiuntimui iš debesies reikės aktyvaus interneto ryšio ir sunaudoti šiek tiek daugiau nei 4 GB duomenų.

6 veiksmas: Spustelėkite Pirmyn.
Pastaba: Jei norite pakeisti savo duomenis ir atsisiuntimo nuostatas, spustelėkite Keisti nustatymus.

7 veiksmas: Galiausiai spustelėkite Reset.

Skirkite savo kompiuteriui šiek tiek laiko, kad užbaigtumėte atkūrimo procesą. Kai jis grįš, pašalinsite darbalaukio „Windows Manager“ didelį GPU naudojimą naudodami „Windows“ tvarkyklę savo „Windows“ kompiuteryje. Jei turite klausimų, eikite į toliau pateiktą DUK skyrių.
DUK apie „Windows 11“ GPU naudojimą
Taip, „Windows 11“ tam tikroms funkcijoms ir užduotims atlikti naudoja GPU spartinimą. Sistema naudoja GPU grafikos apdorojimo galimybes, kad efektyviau atliktų tam tikras užduotis, įskaitant meniu Pradėti, užduočių juostą, veiksmų centrą ir kt.
Jei turite suderinamą GPU ir tvarkyklės versiją, „Windows 11“ gali automatiškai įdiegti GPU tvarkykles. Norint užtikrinti optimalų veikimą, visada rekomenduojama patikrinti, ar nėra naujinimų, ir, jei reikia, juos įdiegti rankiniu būdu.
Išlyginkite savo Windows patirtį
Kartais nuolat atnaujinant sistemą ir atsižvelgus į galimus įspėjamuosius ženklus, galite sugadinti GPU. Aukščiau pateikti sprendimai turėtų išspręsti „Desktop Window Manager“ didelio GPU naudojimo problemą „Windows 11“ kompiuteriuose. Jei ne, geriausia būtų kreiptis į specialistus. Galbūt norėsite perskaityti geriausi būdai, kaip pataisyti didelį procesoriaus naudojimą sistemoje „Windows 11“..