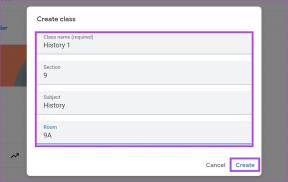7 geriausi pataisymai, kai standusis diskas nerodomas „Android TV“.
Įvairios / / June 11, 2023
Netflix ir Pagrindinis vaizdo įrašas leidžia mėgautis geriausiomis laidomis ir filmais „Android TV“. Be srautinio perdavimo, taip pat galite prijungti standųjį diską prie „Android TV“, kad galėtumėte mėgautis nuotraukomis ir vaizdo įrašais dideliame ekrane. Viskas, ką jums reikia padaryti, tai prijungti standųjį diską į televizoriaus USB prievadą.

Tačiau daugeliui vartotojų, prijungdami juos prie „Android TV“, sunku peržiūrėti standžiųjų diskų turinį. Daugelis dažnai pamiršta pagrindus ir šokinėja ginklu. Nesijaudinkite. Surinkome geriausius būdus, kaip pataisyti standųjį diską, kuris nerodomas „Android TV“.
1. Patikrinkite, ar pasirinktas teisingas USB prievadas
Pradėdami nuo kai kurių pagrindų, patikrinkite, ar prijungėte, ir iš Android TV sąsajos pasirinkote tinkamą USB prievadą. Iš esmės tai yra, jei prie „Android TV“ prijungėte kelis įrenginius. Paspauskite šaltinio mygtuką „Android TV“ nuotolinio valdymo pulte ir pasirinkite tinkamą USB prievadą. Pabandykite pakeisti USB prievadą ir naudokite šaltinio mygtuką nuotolinio valdymo pulte, kad surastumėte tinkamiausią, tinkantį jūsų televizoriui.
2. Patikrinkite USB šakotuvą arba USB adapterį
Jei standžiajame diske yra C tipo USB prievadas, galite naudoti a USB-C į USB-A adapteris kad prijungtumėte jį prie „Android TV“. Tačiau nėra garantijos, kad USB adapteris arba šakotuvas sklandžiai veiks su jūsų „Android TV“. Jei kietasis diskas negauna pakankamai energijos iš adapterio arba šakotuvo, jis vis atsijungs arba išvis nebus rodomas. Taigi pabandykite išimti adapterį arba šakotuvą iš „Android TV“ ir prijunkite standųjį diską naudodami USB-C prie USB-A laidą.
3. Išimkite ir vėl prijunkite standųjį diską
Galbūt atjungėte standųjį diską nuo „Android TV“ jo neišimdami. Jūsų Windows kompiuteryje yra galimybė išimti standųjį diską, kad būtų galima saugiai jį išimti neprarandant duomenų. „Android TV“ taip pat turi panašią parinktį. Štai kaip galite jį naudoti norėdami išimti ir vėl prijungti standųjį diską, kad patikrintumėte, ar tai išsprendžia problemą.
1 žingsnis:Jei atjungėte standųjį diską, vėl prijunkite jį prie „Android TV“.
2 žingsnis: Viršutiniame dešiniajame „Android TV“ pagrindinio ekrano kampe pasirinkite pranešimo piktogramą.
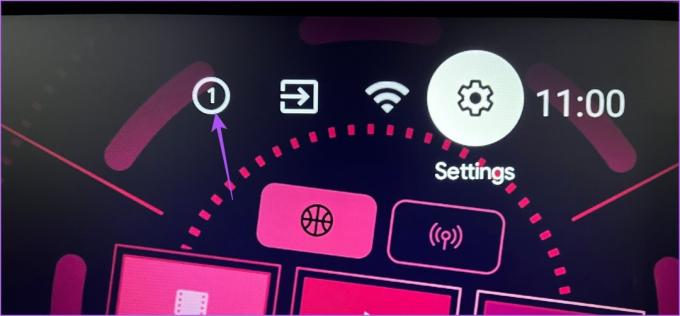
3 veiksmas: Dešiniajame meniu pasirinkite savo standųjį diską.

4 veiksmas: Kairiajame meniu pasirinkite Išstumti.

5 veiksmas: Ištraukę standųjį diską, vėl prijunkite jį ir patikrinkite, ar problema išspręsta.
4. Patikrinkite, ar „Android TV“ palaiko failo formatą
Nors naujausi Android TV modeliai palaiko įvairius failų formatus. Bet jei vis tiek nematote standžiojo disko turinio „Android TV“, turėtumėte patikrinti, ar jūsų televizoriaus modelis iš tikrųjų palaiko failo formatą. Siūlome įdiegti VLC Media Player ir patikrinti, ar tai išsprendžia problemą.
1 žingsnis: Pagrindiniame „Android TV“ ekrane eikite į „Play Store“.

2 žingsnis: Ieškoti VLC Media Player.
3 veiksmas: Įdiekite „VLC Player“, skirtą „Android“.

4 veiksmas: Atidarykite „VLC Player“, skirtą „Android“, ir pasirinkite Leisti pasiekti nuotraukas, mediją ir failus „Android TV“.

5 veiksmas: Pasirinkite Pradėti VLC.

6 veiksmas: Raginame, kuriame rašoma „Aptikta nauja išorinė saugykla“, pasirinkite Taip.

7 veiksmas: Slinkite žemyn ir skiltyje Naršymas pasirinkite standųjį diską.

Patikrinkite, ar matote turinį. Peržiūrėkite mūsų įrašą, jei jūs „Android TV“ neatsisiunčia programų.
5. Patikrinkite, ar jūsų standusis diskas naudoja MBR skaidinį
Daugelis naujų standžiųjų diskų ir SSD paprastai priklauso nuo skaidymo formato, vadinamo GPT (GUID skaidinių lentelė). GPT formatas leidžia kompiuteriuose išnaudoti visą standžiojo disko talpą. Bet jei jūsų „Android TV“ vis dar rodomas, gali būti, kad „Android TV“ nepalaiko skaidymo formato.
Tokiu atveju turite prijungti standųjį diską prie kompiuterio ir patikrinti, ar jis palaiko MBR arba Master Boot Record formatą, skirtą skaidyti, nes šį formatą gali palaikyti jūsų „Android TV“.
Štai kaip patikrinti tą patį.
Skirta „Windows“.
1 žingsnis: Prijunkite standųjį diską prie „Windows“ kompiuterio.
2 žingsnis: Spustelėkite piktogramą Pradėti ir įveskite Komandinė eilutė.

3 veiksmas: Rezultatuose spustelėkite „Vykdyti kaip administratoriui“.

4 veiksmas: Komandinės eilutės lange įveskite disko dalis ir paspauskite Enter.

5 veiksmas: Toliau įveskite sąrašo diskas ir paspauskite Enter.
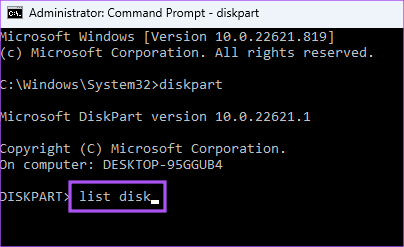
Jei po GPT šalia standžiojo disko pavadinimo matote žvaigždutės (*) simbolį, tai reiškia, kad jis palaiko GPT skaidymą.
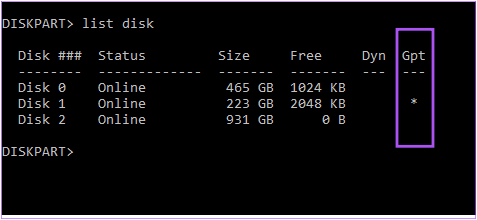
Skirta Mac
1 žingsnis: Prijunkite standųjį diską prie „Mac“.
2 žingsnis: Paspauskite „Command“ + tarpo klavišą, kad atidarytumėte „Spotlight“ paiešką, įveskite Disko programa, ir paspauskite Grįžti.

3 veiksmas: Lange „Disk Utility“ kairiajame meniu spustelėkite standųjį diską.

4 veiksmas: Pažiūrėkite, ar skirsnio parinktis įjungta, ar ne.

Jei ne, jūsų standusis diskas jau palaiko MBR formatą.
6. Suformatuokite standųjį diską iš GPT į MBR skaidinį
Jei jūsų standusis diskas nepalaiko GPT formato, pateikiami veiksmai, kaip jį konvertuoti iš GPT į MBR skaidinį. Atminkite, kad šis procesas ištrins visą standžiojo disko turinį. Taigi įsitikinkite, kad turite atsarginę duomenų kopiją.
Naudojant „Windows“ kompiuterį
1 žingsnis: Prijunkite standųjį diską prie „Windows“ kompiuterio.
2 žingsnis: Spustelėkite piktogramą Pradėti ir įveskite Komandinė eilutė.

3 veiksmas: Rezultatuose spustelėkite „Vykdyti kaip administratoriui“.

4 veiksmas: Komandinės eilutės lange įveskite disko dalis ir paspauskite Enter.

5 veiksmas: Tipas sąrašo diskas ir paspauskite Enter.
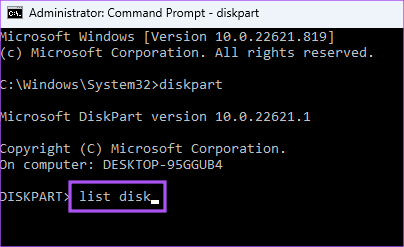
Užsirašykite disko, kuris palaiko GPT formatą, numerį.

6 veiksmas: Tipas Pasirinkite diską (disko numerį) ir paspauskite Enter.
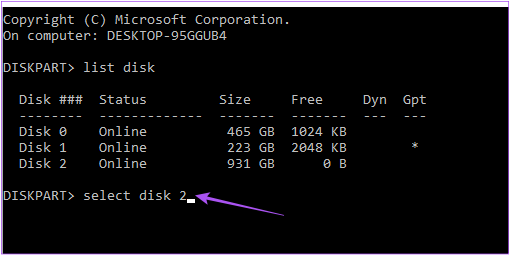
7 veiksmas: Tipas Švarus ir paspauskite Enter. Atminkite, kad šis veiksmas ištrins visą standžiojo disko turinį.

8 veiksmas: Tipas konvertuoti mbr ir paspauskite Enter.
Jūsų standžiojo disko skaidinys bus konvertuotas į MBR formatą. Išimkite diską ir patikrinkite, ar problema išspręsta.
Naudojant Mac
1 žingsnis: Prijunkite standųjį diską prie „Mac“.
2 žingsnis: Paspauskite „Command“ + tarpo klavišą, kad atidarytumėte „Spotlight“ paiešką, įveskite terminalas, ir paspauskite Grįžti.

3 veiksmas: Tipas diskutuoti sąrašas ir paspauskite Enter.

4 veiksmas: Užsirašykite standžiojo disko disko numerį.

5 veiksmas:Įveskite šią komandą ir paspauskite Grįžti, kad formatuotumėte standžiojo disko skaidinį.

diskutil partitiondisk /dev/disk0 MBR JHFS+ naujas 0b
6 veiksmas: Po to išimkite standųjį diską ir patikrinkite, ar problema išspręsta.
7. Atnaujinkite Android TV OS
Jei vis tiek negalite peržiūrėti standžiojo disko, galite pabandyti atnaujinti „Android TV“ OS versiją, nes dabartinė gali būti klaidinga.
1 žingsnis: Pagrindiniame „Android TV“ ekrane eikite į „Nustatymai“.
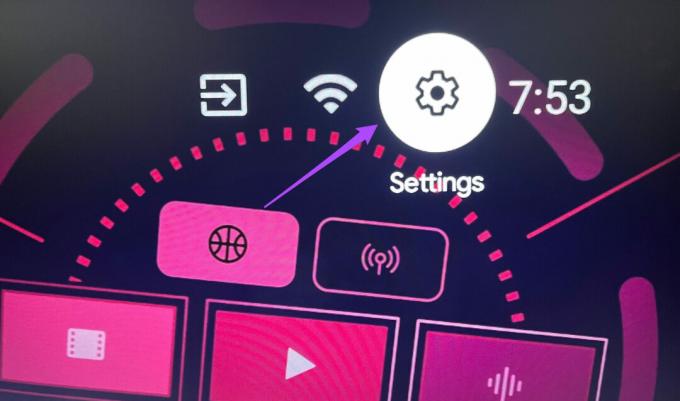
2 žingsnis: Dešiniajame meniu pasirinkite Įrenginio nuostatos.

3 veiksmas: Pasirinkite Apie.

4 veiksmas: Pasirinkite Sistemos naujinimas.
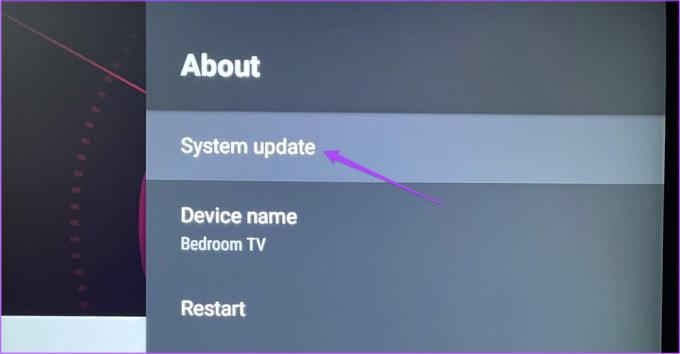
5 veiksmas: Jei yra naujinimas, atsisiųskite ir įdiekite jį.

6 veiksmas: Prijunkite standųjį diską ir patikrinkite, ar problema išspręsta.
Naudokite standųjį diską „Android TV“.
Šie sprendimai padės pasiekti standžiojo disko duomenis dideliame „Android TV“ ekrane. Taip pat galite perskaityti mūsų įrašą, jei „Android TV“ programos neatnaujinamos.
Paskutinį kartą atnaujinta 2023 m. sausio 6 d
Aukščiau pateiktame straipsnyje gali būti filialų nuorodų, kurios padeda palaikyti „Guiding Tech“. Tačiau tai neturi įtakos mūsų redakciniam vientisumui. Turinys išlieka nešališkas ir autentiškas.