8 būdai, kaip pataisyti „Steam“ nepavyko pridėti ugniasienės išimties sistemoje „Windows“ – „TechCult“.
Įvairios / / July 29, 2023
Nors „Steam“ stovi kaip vartai į daugybę nuotykių, kartais iškyla varginančios barikados, kurios trukdo jūsų kelionei. Girdėjome, kad jus pasitiko atgrasančiu pranešimu – nepavyko pridėti ugniasienės išimties steamwebhelper.exe. Šiandienos straipsnyje paaiškinsime, kas tai yra ir kaip ištaisyti „Steam“ nepavyko pridėti ugniasienės išimties „Windows“ klaidoje. Pasiruoškite vėl atverti vartus į savo žaidimų rojų!

Turinys
Kaip pataisyti „Steam“ nepavyko pridėti ugniasienės išimties
„Windows“ ugniasienė veikia kaip filtras, stebintis ir valdantis tinklo srautą kompiuteryje. Kai pirmą kartą inicijuojate Steam arba atnaujinate klientą, ugniasienė gali paraginti leisti ryšį tinkle. Kai suteikiate „Steam“ prieigą kurti išimtis, jis gali užmegzti ryšį su savo serveriais, atsisiųsti žaidimų naujinimus ir įjungti kelių žaidėjų funkcijas be apribojimų.
Tačiau kai kuriais atvejais vartotojai susiduria su problemomis, kai „Steam“ nepavyksta automatiškai pridėti ugniasienės išimčių, o tai sukelia ryšio problemų ir klaidų pranešimų. Skaitykite daugiau, kad sužinotumėte, kaip išspręsti problemą.
Greitas atsakymas
Norėdami išspręsti problemą, taip pat paleiskite Steam kaip administratorių arba leisti klientą ir jo paslaugas per Windows ugniasienę. Jei tai nepadeda, pataisykite diegimo failus.
1. Paspauskite „Windows“ klavišas + R klaviatūroje, kad atidarytumėte Bėk dialogo langas.
2. Įklijuokite komandą į teksto lauką: C:\Programų failai (x86)\Steam\bin\SteamService.exe“ /repair ir paspauskite Įeikite.
Priežastys, kodėl nepavyko pridėti „Windows“ ugniasienės išimties steamwebhelper.exe
Štai keletas galimų priežasčių, galinčių sukelti klaidą:
- Steam iš ugniasienės išimtis nesukurta
- Steam bando paleisti exe. failą iš netinkamos vietos ir aplanko.
- Sugadinti diegimo failai arba aplankai
- Netinkamai veikianti klientų aptarnavimo programa
Peržiūrėkime metodus, kurie galėtų išspręsti problemą:
1 būdas: iš naujo paleiskite „Steam“.
Jei įkeliant „Steam“ atsiranda nedidelis triktis, problemą galima išspręsti iš naujo paleidus programą.
1. Paleiskite Užduočių tvarkyklė ir eikite į Procesai skirtuką.
2. Dešiniuoju pelės mygtuku spustelėkite „Steam“ kliento „WebHelper“.ir spustelėkite Baigti užduotį iš meniu.

3. Perkrauti Garai ir pažiūrėkite, ar vis dar matote klaidos pranešimą.
Taip pat skaitykite: 35 geriausi smėlio dėžės žaidimai „Steam“.
2 būdas: atnaujinkite „Windows“.
Pasenusi sistema gali turėti klaidų arba suderinamumo trūkumų, kurie gali būti nuolatinių gedimų priežastis. Siūlome atnaujinti kompiuterį ir įdiegti naujausią „Windows“ versiją, kad ištaisytumėte „Steam“ nepavykusią ugniasienės išimties klaidą.
1. Atviras Nustatymai ir eikite į Windows "naujinimo skirtuką.
2. Spustelėkite Patikrintidėlatnaujinimus.
3. Jei yra kokių nors naujinimų, spustelėkite Atsisiųskite ir įdiekite.

3 būdas: paleiskite „Steam“ kaip administratorių
Kaip jau žinome, klaida suveikia dėl to, kad „Steam“ nėra suteiktų leidimų veikti. Tačiau galite paleisti kliento programą administravimo režimu, kad tai išspręstumėte.
1. Darbalaukyje dešiniuoju pelės mygtuku spustelėkite Garai piktogramą.
2. Spustelėkite Vykdyti kaip administratorius.

Jei tai pašalins klaidą, galite visam laikui nustatyti, kad „Steam“ veiktų administravimo režimu.
1. Dešiniuoju pelės mygtuku spustelėkite Garai piktogramą ir meniu pasirinkite Savybės.
2. Perkelti į Suderinamumas skirtuką.
3. Pažymėkite žymės langelį šalia Paleiskite šią programą kaip administratorių.

4. Spustelėkite Gerai, po kurio seka Taikyti.
Taip pat skaitykite: 11 visų laikų populiariausių Steam žaidimų
4 būdas: leiskite „Steam“ per „Windows“ užkardą
Jei dėl kokių nors priežasčių „Steam“ dar nebuvo atleista nuo „Windows“ ugniasienės apribojimų, tai gali būti klaidos priežastis. Norėdami tai leisti, atlikite toliau nurodytus veiksmus.
1. Paleiskite Kontrolės skydelis ir spustelėkite Sistema ir apsauga.
2. Spustelėkite „Windows Defender“ ugniasienė.
3. Kairėje pusėje spustelėkite Leiskite programai ar funkcijai per „Windows Defender“ užkardą.
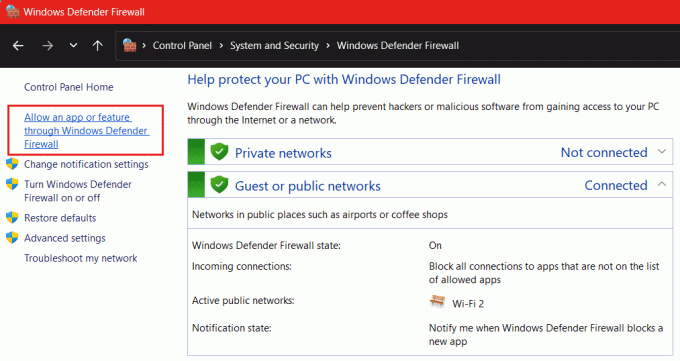
4. Spustelėkite Pakeisti nustatymus.
5. Pažymėkite langelius apačioje Viešas ir Privatus dėl Garai ir Steam žiniatinklio pagalbininkas.
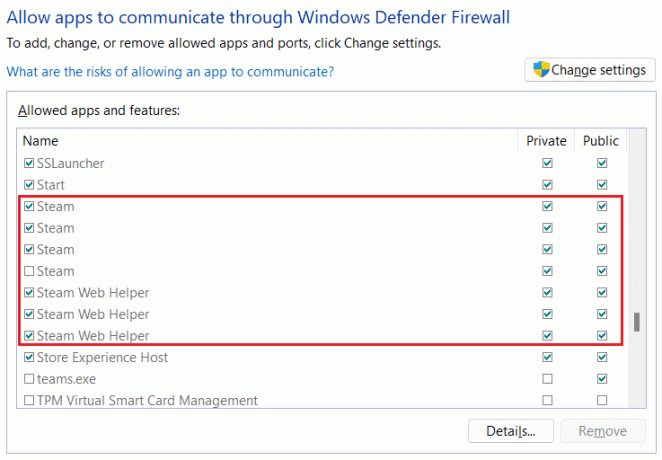
6. Spustelėkite Gerai norėdami išsaugoti pakeitimus.
5 būdas: nukopijuokite steamwebhelper.exe į kitą katalogą
Kartais „Steam“ bando paleisti .exe failą iš netinkamos vietos. Kadangi failo trūksta bandomoje vietoje, tai sukelia programos aptarnavimo problemų. Tiesiog nukopijuokime jį į kitą katalogą.
Pastaba: Prieš pradėdami veiksmus, būtinai uždarykite „Steam Client“ programą.
1. Eikite į numatytąjį aplanką, kuriame Steam katalogas yra įdiegta. Mūsų atveju diegimo failai išsaugomi Windows (C:) diske.
Taigi, mes ėjome keliu: „Windows“ (C:) > Programų failai (x86) > Steam > bin > cef > cef.win.7 × 64
2. Dešiniuoju pelės mygtuku spustelėkite garo tinklo pagalbininkas ir tada spustelėkite Kopijuoti piktogramą.

3. Dabar sekite kelią ir grįžkite į čia nurodytą katalogą: Windows (C:) > Program Files (x86) > Steam > bin
4. Dabar tiesiog dešiniuoju pelės mygtuku spustelėkite tuščią vietą ir pasirinkite Praeiti iš meniu arba paspauskite Ctrl + V.
Viskas. Įklijavę programos „Steamwebhelper“ kopiją į „Bin“ aplanką, paleiskite „Steam“ klientą ir patikrinkite, ar tai pašalino klaidą.
Taip pat skaitykite: Kaip gauti „Steam“ taškų nemokamai
6 būdas: pataisykite „Steam“ klientų paslaugą
Sugadinti Steam kliento paslaugų failai gali sukelti nepavyko pridėti ugniasienės išimties klaidą. Geroji dalis yra ta, kad galite ją tinkamai pataisyti vykdydami komandą. Sekite žingsnius:
1. Galas Garai ir visos su „Steam“ susijusios užduotys naudojant Užduočių tvarkyklė.
2. Paspauskite „Windows“ klavišas + R klaviatūroje, kad atidarytumėte Bėk dialogo langas.
3. Teksto lauke įklijuokite šią komandą: C:\Programų failai (x86)\Steam\bin\SteamService.exe“ /repair ir paspauskite Įeikite.
Pastaba: Prieš paspausdami Įeikite, įsitikinkite, kad tai yra tas pats kelias į Steam diegimo katalogą sistemoje. Jei ne, įveskite teisingą kelią.
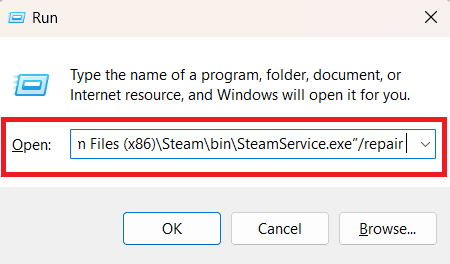
7 būdas: visiškai išjunkite „Windows“ užkardą (jei taikoma)
Kaip jau žinome, klaida suveikia, nes „Steam“ nepavyko pridėti ugniasienės išimties. Nors bandėme pašalinti „Steam“ nuo „Windows“ ugniasienės saugos sluoksnių, jei klaida vis tiek išlieka, galite ją visiškai išjungti. Tai darydami galite patikrinti, ar klaida ištaisyta. Sekite mūsų vadovą Kaip išjungti „Windows 11“ užkardą.

8 būdas: iš naujo įdiekite „Steam Client“.
Galiausiai, jei klaidos pranešimas nepavyko pridėti ugniasienės išimties steamwebhelper.exe vis dar rodomas, paskutinė išeitis yra iš naujo įdiegti Steam. Pašalinus „Steam“ ir išvalius visus laikinuosius failus, gali būti ištrinti visi sugadinti ir pažeisti failai.
Prieš pradedant procesą, siūlome atsarginės Steam žaidimų kopijos, todėl jums nereikės prarasti jokių žaidimo duomenų ir lengvai juos atkurti. Baigę atlikite toliau nurodytus veiksmus.
1. Paleiskite Kontrolės skydelis ir spustelėkite Pašalinkite programą parinktis pagal Programos.
2. Dešiniuoju pelės mygtuku spustelėkite Garai ir pasirinkite Pašalinkite.

3. Dabar spustelėkite Pašalinti, kad patvirtintumėte.
4. Kai programa bus pašalinta, atidarykite Failų naršyklė ir eikite keliu: „Windows“ (C:) > Programų failai (x86).
5. Pažymėkite žymimąjį laukelį, esantį kairėje Garai aplanką ir paspauskite Ištrinti Raktas.
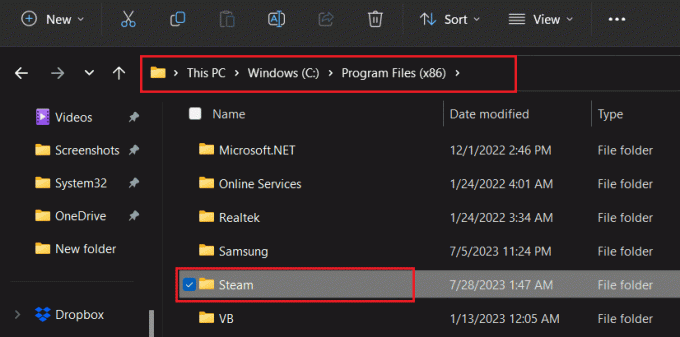
6. Dabar, norėdami iš naujo įdiegti „Steam“, paleiskite jį Oficiali svetainė ir spustelėkite Įdiekite „Steam“..
7. Spustelėkite ĮDIEGTI STEAM dar kartą patvirtinti.
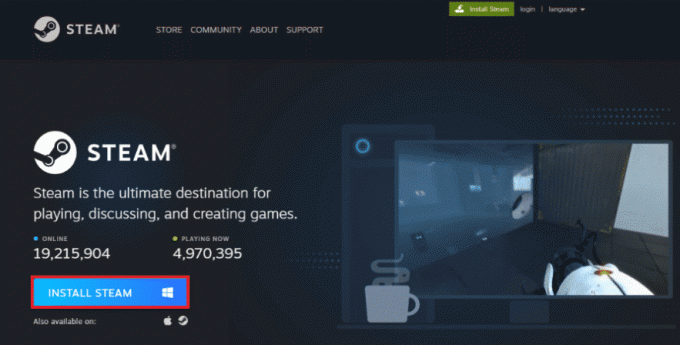
8. Dabar vykdykite ekrane pateikiamas instrukcijas, kad užbaigtumėte procesą.
9. Įdiegę galiausiai užpildykite savo „Steam“ kredencialus ir PRISIJUNGTI į savo sąskaitą.

Rekomenduojamas: Kur saugomi „Steam“ duomenys?
Tikimės, kad padedant mūsų vadovui pavyko ištaisyti Steam nepavyko pridėti ugniasienės išimties klaida. Jei turite klausimų ar pasiūlymų mums, nedvejodami pateikite juos į žemiau esantį komentarų laukelį. Stebėkite „TechCult“, kad sužinotumėte daugiau tokių su technologijomis susijusių problemų sprendimų.
Henris yra patyręs technologijų rašytojas, kurio aistra sudėtingas technologijų temas padaryti prieinamas kasdieniams skaitytojams. Daugiau nei dešimtmetį patirties technologijų pramonėje Henry tapo patikimu informacijos šaltiniu savo skaitytojams.


