7 populiariausios „Wi-Fi“ pataisos nustoja veikti sistemoje „Windows“, kai prijungiamas išorinis monitorius
Įvairios / / September 23, 2023
Daugiafunkcinis darbas tampa vis svarbesnis darbui, ir a antrasis monitorius palengvina naudojimąsi kompiuteriu. Tačiau kai kurie vartotojai gali pastebėti, kad jų „Wi-Fi“ ryšys nustoja veikti, kai išorinis monitorius prijungiamas prie nešiojamojo ar stalinio kompiuterio su „Windows 10“ arba „Windows 11“.

Netinkami arba palaidi jungiamieji laidai dažnai yra priežastis, bet taip pat ir elementai, pvz., sugadintos ar pasenusios tvarkyklės ir kt. tinklo problemos gali sukelti išorinio monitoriaus trikdžius jūsų „Wi-Fi“ tinkle. Šiame vadove apžvelgsime efektyviausius sprendimus.
1. Pakeiskite prijungimo kabelį
Dėl netinkamo ryšio kabelių „Wi-Fi“ gali nustoti veikti, kai prie „Windows“ prijungiamas išorinis monitorius. Taip yra todėl, kad sugedęs laidas gali veikti kaip antena, paimdama bangas ir trikdydama „Wi-Fi“ signalą. Tokiais atvejais problema bus išspręsta įsigijus naują jungiamąjį kabelį.
Keisdami laidus galite naudoti kitokio tipo laidus. Taigi, galite pereiti nuo VGA kabelio prie an HDMI kabelis, ypač todėl, kad jie paprastai geriau perduoda signalus.
2. Paleiskite tinklo ir interneto trikčių šalinimo įrankį
Jei jūsų „Wi-Fi“ ryšys nutrūksta / nutrūksta prijungus išorinį ekraną, gali kilti keletas tinklo problemų. „Windows“ yra su tinklo ir interneto trikčių šalinimo įrankiu, kuris nuskaito kompiuterį, ar nėra tinklo problemų, ir jas ištaiso arba pateikia pasiūlymų, kaip jas išspręsti. Turėtumėte paleisti šį trikčių šalinimo įrankį atlikdami toliau nurodytus veiksmus.
1 žingsnis: Paspauskite Windows + I spartųjį klavišą, kad atidarytumėte nustatymų programą.
2 žingsnis: Kairėje šoninėje juostoje pasirinkite Sistema ir dešinėje srityje pasirinkite Trikčių šalinimas.

3 veiksmas: Pasirinkite Kiti trikčių šalinimo įrankiai.

4 veiksmas: Spustelėkite „Tinklo ir interneto“ trikčių šalinimo priemonės mygtuką Vykdyti.
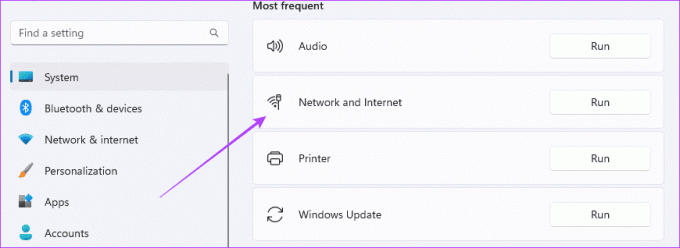
5 veiksmas: Vykdykite visas rekomendacijas, kad užbaigtumėte procesą.
3. Paleiskite tinklo adapterio trikčių šalinimo įrankį
Tinklo adapteris arba tinklo sąsajos kortelė (NIC) padeda kompiuteriui prisijungti prie tinklo. „Windows“ kompiuteryje turite laidinio ir belaidžio tinklo adapterį. Jei belaidis adapteris yra sugedęs, jis gali trukdyti ir galite pastebėti, kad kompiuteris arba nešiojamasis kompiuteris nutrūksta interneto ryšys, kai prijungtas prie monitoriaus. Paleidus tinklo adapterio trikčių šalinimo įrankį, bus ieškoma pagrindinių problemų ir problema gali būti išspręsta.
1 žingsnis: Užduočių juostoje spustelėkite „Windows Search“ (didinamasis objektyvas) piktogramą, įveskite adapteris, tada spustelėkite „Rasti ir išspręsti tinklo adapterio problemas“.
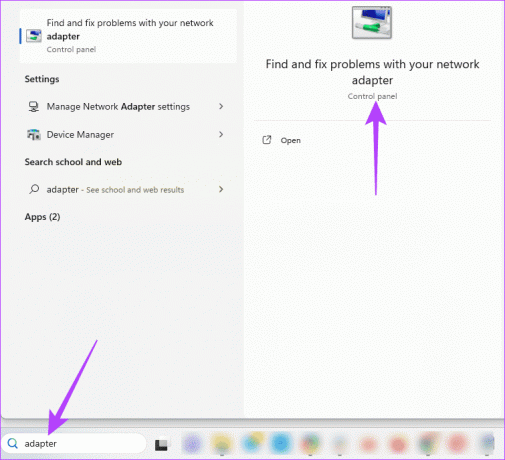
2 žingsnis: Spustelėkite parinktį Išplėstinė.
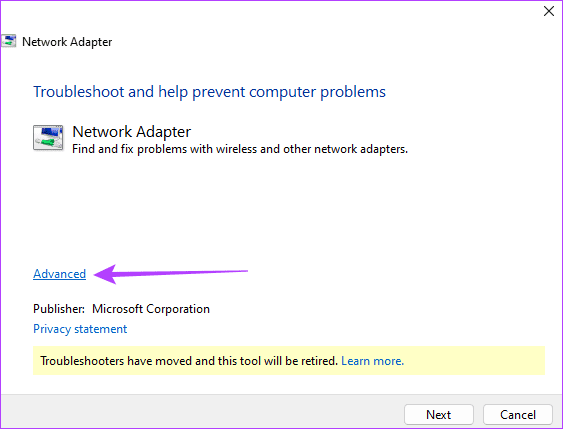
3 veiksmas: Pažymėkite „Taikyti taisymą automatiškai“ ir spustelėkite Pirmyn.

4 veiksmas: Trikčių šalinimo sąraše pasirinkite „Visi tinklo adapteriai“ ir spustelėkite Pirmyn.
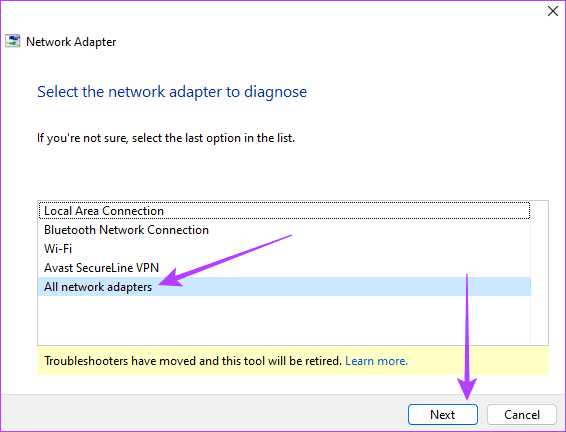
5 veiksmas: Leiskite paleisti trikčių šalinimo įrankį, tada pritaikykite rekomenduojamus pataisymus.
4. Atnaujinkite tinklo adapterio ir vaizdo adapterio tvarkykles
Tvarkyklės yra svarbi sąsaja tarp techninės ir programinės įrangos. Pasenusios tvarkyklės gali sukelti kompiuterio ir tinklo adapterio suderinamumo problemų. Šios problemos gali sutrikdyti „Wi-Fi“ ryšį, kai prijungiate antrą monitorių. Turite atnaujinti tinklo adapterius ir ekrano tvarkykles atlikdami toliau nurodytus veiksmus, kad gautumėte naujausius žinomų problemų pataisymus.
1 žingsnis: Dešiniuoju pelės mygtuku spustelėkite meniu Pradėti užduočių juostoje ir pasirinkite Įrenginių tvarkytuvė.

2 žingsnis: Išplėskite kategoriją Tinklo adapteriai, dešiniuoju pelės mygtuku spustelėkite savo Wi-Fi tvarkyklę ir pasirinkite Atnaujinti tvarkyklę.
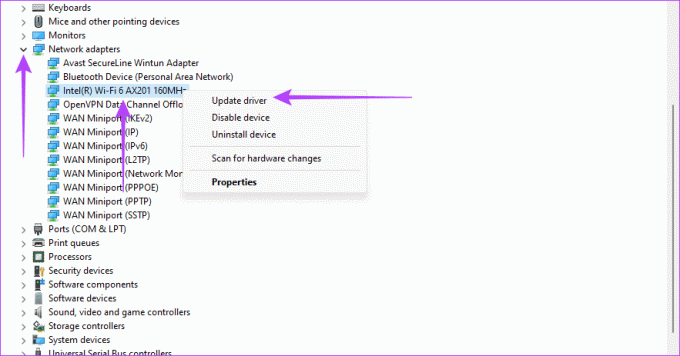
3 veiksmas: Spustelėkite „Automatiškai ieškoti tvarkyklių“.
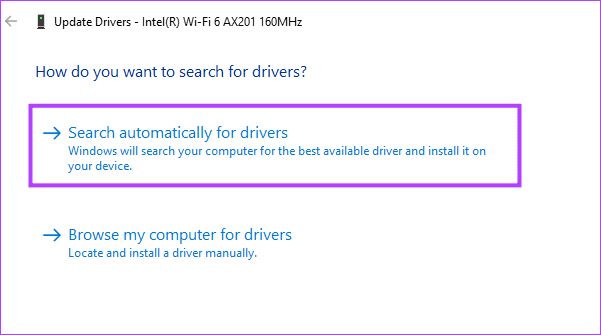
4 veiksmas: Vykdykite raginimus, kad užbaigtumėte procesą, tada pakartokite atnaujinimo veiksmus, bet šį kartą ekrano adapteriui.
5. Iš naujo įdiekite tinklo tvarkykles
Jei tinklo tvarkyklės yra blogos, galite susidurti su suderinamumo problemomis arba tvarkyklių konfliktais, dėl kurių gali kilti problemų su jūsų „Wi-Fi“ tinklu ir jis taps nestabilus. Šis nestabilumas kartais tampa perdėtas, kai prie kompiuterio prijungiami išoriniai arba išoriniai įrenginiai. Iš naujo įdiegus bus išspręstos problemos, kurias sukėlė sugadintos ir nesuderinamos tvarkyklės, ir išspręsti tvarkyklių konfliktai.
1 žingsnis: Dešiniuoju pelės mygtuku spustelėkite meniu Pradėti užduočių juostoje ir pasirinkite Įrenginių tvarkytuvė.

2 žingsnis: Išplėskite Tinklo adapterių kategoriją, dešiniuoju pelės mygtuku spustelėkite savo Wi-Fi tvarkyklę, pasirinkite Pašalinti įrenginį ir patvirtinkite pasirinkimą.
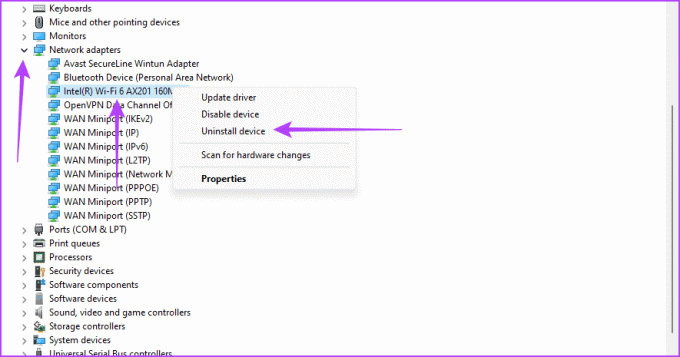
3 veiksmas: Iš naujo paleiskite kompiuterį ir iš naujo paleiskite įrenginių tvarkytuvę.
4 veiksmas: Spustelėkite piktogramą „Ieškoti aparatūros įrenginių“ ir pažiūrėkite, ar „Wi-Fi“ vis tiek nustoja veikti, kai prie „Windows“ prijungiamas išorinis monitorius.
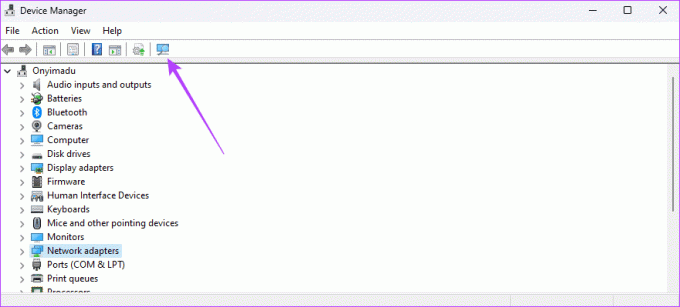
6. Atnaujinkite tinklo adapterio maitinimo valdymo nustatymus
Jūsų tinklo adapteris gali pereiti į energijos taupymo režimą, kad būtų taupoma energija, o tai suaktyvins „Wi-Fi“ atjungimą, kai prijungiamas išorinis monitorius. Šis geriausias sprendimas yra užtikrinti, kad kompiuteris neišjungtų adapterio, kad taupytų energiją.
1 žingsnis: Dešiniuoju pelės mygtuku spustelėkite meniu Pradėti užduočių juostoje ir meniu Power User pasirinkite Device Manager.

2 žingsnis: Išplėskite kategoriją Tinklo adapteriai, dešiniuoju pelės mygtuku spustelėkite savo Wi-Fi tvarkyklę ir pasirinkite Ypatybės.
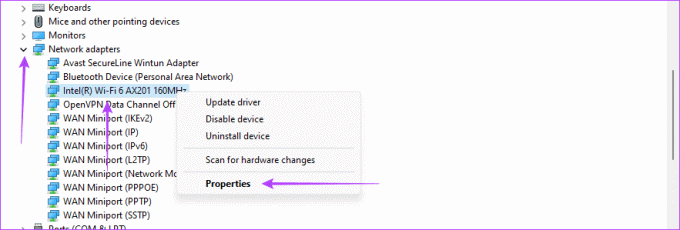
3 veiksmas: Spustelėkite skirtuką Energijos valdymas, panaikinkite žymėjimą „Leisti kompiuteriui išjungti šį įrenginį, kad būtų taupoma energija“ ir spustelėkite Gerai.

7. Iš naujo nustatykite tinklą
Jei „Wi-Fi“ ryšio problemą sukelia netinkami arba sugadinti tinklo nustatymai, atkūrus visus nustatymus grąžinami numatytieji ir problema išspręsta. Tačiau tai reiškia, kad turėsite įvesti visą tinklo informaciją ir dar kartą koreguoti atitinkamus nustatymus.
1 žingsnis: Paspauskite Windows + I spartųjį klavišą, kad atidarytumėte nustatymų programą.
2 žingsnis: Kairėje šoninėje juostoje spustelėkite Tinklas ir internetas, o dešinėje pasirinkite „Išplėstiniai tinklo nustatymai“.
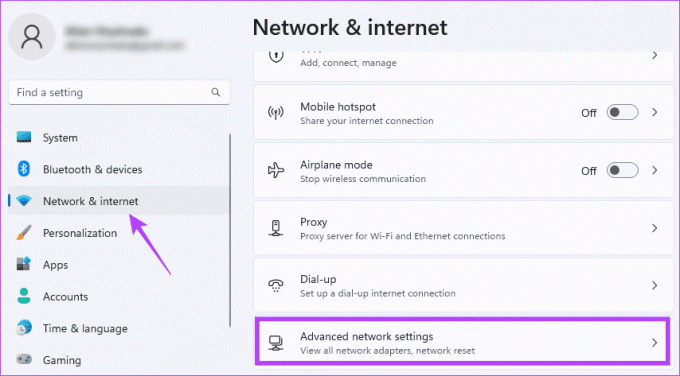
3 veiksmas: Slinkite žemyn ir dešinėje srityje spustelėkite Tinklo nustatymas iš naujo.
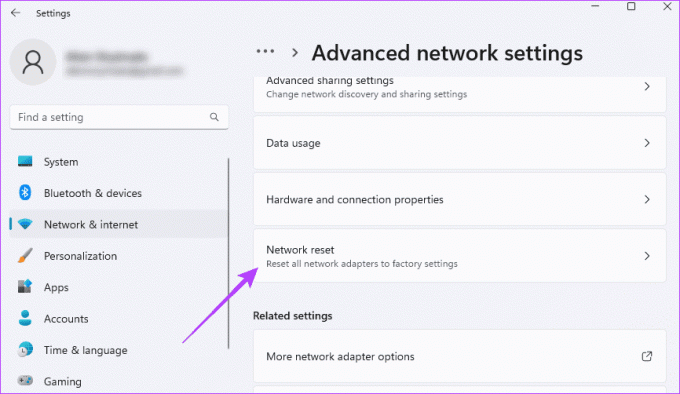
4 veiksmas: Spustelėkite mygtuką Atstatyti dabar.
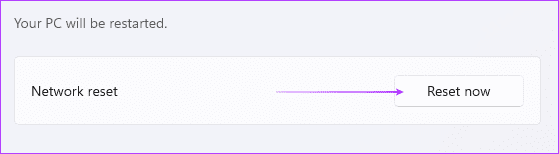
Iš naujo nustatę tinklo nustatymus, iš naujo paleiskite kompiuterį ir dar kartą įveskite tinklo informaciją.
Grįžkite į daugiafunkcinį darbą su dviem monitoriais
Išorinio monitoriaus trikdžiai jūsų „Wi-Fi“ yra keistas elgesys ir tam tikros pagrindinės jūsų kompiuterio problemos požymis. Daugeliu atvejų problema yra susijusi su jūsų tinklu arba ekrano tvarkyklėmis ir yra paprastų sprendimų, kaip ją išspręsti. Tu turėtum atnaujinti savo tvarkykles reguliariai, kad išvengtumėte šios problemos.
Praneškite mums, kurie aptarti sprendimai efektyviausiai išsprendė jūsų „Wi-Fi“ problemą.
Paskutinį kartą atnaujinta 2023 m. rugsėjo 14 d
Aukščiau pateiktame straipsnyje gali būti filialų nuorodų, kurios padeda palaikyti „Guiding Tech“. Tačiau tai neturi įtakos mūsų redakciniam vientisumui. Turinys išlieka nešališkas ir autentiškas.



