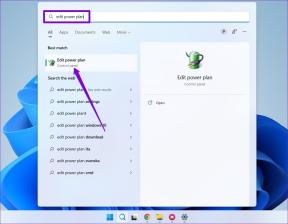Kaip patikrinti GPU būklę sistemoje „Windows“.
Įvairios / / October 10, 2023
Jei esate an internetinis žaidėjas, „YouTube“ žaidimų transliuotojas, kriptovaliutų kasėjas arba grafikos dizaineris, turite žinoti, kaip patikrinti GPU būklę, kad koncertas vyktų sklandžiai. Kaip aparatinės įrangos komponentas, turite užtikrinti, kad jis veiktų optimaliu lygiu. Šiame straipsnyje norime parodyti visus būdus, kuriais galite patikrinti GPU būklę „Windows“ kompiuteryje.

Bet kaip patikrinti GPU būklę namuose? Tai daug lengviau, nei manote, jei perskaitysite straipsnį iki galo. Norime jums parodyti penkis būdus, kaip nuodugniai patikrinti visus GPU būklės rodiklius ir tinkamai juos įvertinti. Bet pirmiausia leiskite mums suprasti, kodėl pirmiausia turite patikrinti GPU būklę.
Kodėl jums reikia GPU būklės patikrinimo
- Planuojate įsigyti naudotą GPU, kad sutaupytumėte pinigų. Prieš užbaigdami sandorį, turite jį išbandyti.
- Neišsprendžiate jokių sistemos problemų tiesiogiai transliuodami vaizdo žaidimą arba dirbdami su svarbiais dizaino projektais.
- Sužinokite GPU būseną, kad galėtumėte nusipirkti pakaitalą prieš pat aparatinės įrangos gedimą.
Kaip patikrinti GPU būklę naudojant užduočių tvarkytuvę
The „Windows“ užduočių tvarkyklė „Windows 10“ ir „Windows 11“ operacinių sistemų įrankis gali padėti patikrinti GPU būklę. Norėdami pasiekti „Windows Task Manager“ įrankio GPU našumo rodinį, atlikite šiuos veiksmus:
1 žingsnis: Paspauskite Ctrl + Shift + Esc, kad paleistumėte užduočių tvarkyklės įrankį.
2 žingsnis: Pasirinkite skirtuką Našumas.
3 veiksmas: Kairiajame skydelyje spustelėkite GPU.
Jei turite daugiau nei vieną GPU, pasirinkite tą, kuris naudojamas.
4 veiksmas: Neveikiantis nerodys jokių realaus laiko duomenų. Priešingai, aktyvus GPU rodys tiesiogines diagramas ir grafikus. Taip galite nustatyti, kuris iš jų yra aktyvus GPU.
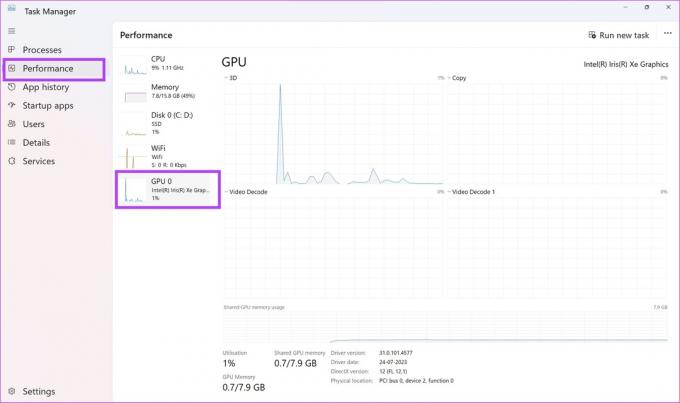
Aktyvaus GPU tiesioginėje diagramoje sutelkite dėmesį į šiuos duomenų parametrus –
Įrankis rodo Tvarkyklės versija, tvarkyklės data, DirectX versija, ir tinkama fizinė vieta. Kai trūksta duomenų apie pirmiau nurodytus parametrus arba jie yra neteisingi, tai rodo sugedusį GPU.

Taip pat galite patikrinti GPU temperatūrą. GPU temperatūra neviršija kambario temperatūros arba keliais laipsniais aukštesnė arba žemesnė už kambario temperatūrą ramybės būsenoje. Tai būsena, kai nenaudojate jokio žaidimo ar grafinio projektavimo įrankio, kuris naudoja GPU.
Jei matote, kad GPU temperatūra yra 20–25 °C aukštesnė nei kambario temperatūra ramybės būsenoje, GPU būklės patikrinimas rodo, kad gali būti sugedęs GPU aušinimo ventiliatorius.
Kaip patikrinti GPU būklę naudojant DXDIAG komandą
DXDIAG yra trumpoji „DirectX“ diagnostikos įrankio forma. Jis pateikiamas kartu su „Windows“ operacinėmis sistemomis, tokiomis kaip „Windows 7“, „Windows 10“, „Windows 11“ ir kt. Tik jei naudojate „DirectX“ įgalintą GPU, komanda veiks.
Atlikite šiuos veiksmus tikrindami GPU būklę naudodami komandą DXDIAG:
1 žingsnis: Paspauskite Windows + R kartu. Bus atidarytas įrankis Vykdyti.
2 žingsnis: Tipas dxdiag ir paspauskite Enter.
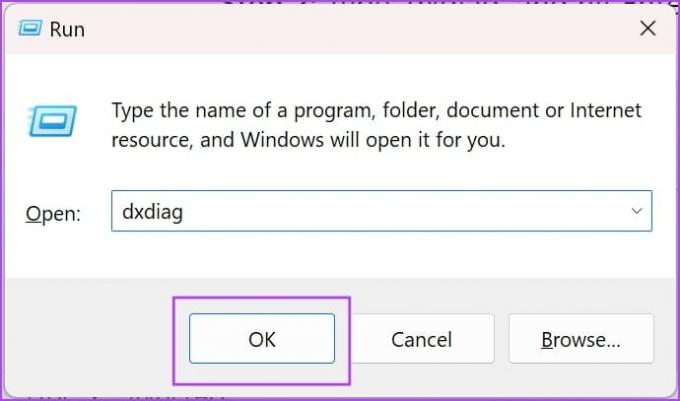
Štai kaip įvertinti GPU būklę naudojant „DirectX“ diagnostikos įrankį:
- Skaitykite informaciją skyriuje Įrenginys. Suderinkite duomenis su GPU specifikacijomis, pateiktomis gamintojo vadove.
- Peržiūrėkite aktyvias funkcijas „DirectX“ funkcijų skyriuje. „DirectDraw“, „Direct3D“ ir „AGP tekstūros pagreitis“ turėtų būti rodoma „Enabled“. Jei šios ypatybės tuščios arba įrankis rodo Nepasiekiamas, yra GPU tvarkyklės arba aparatinės įrangos problema.

Atnaujinkite GPU tvarkyklę ir patikrinkite. Jei problema neišspręsta, aparatinė įranga yra sugedusi arba sugenda.
Kaip patikrinti grafikos plokštės būklę „Windows“ nustatymuose
Taip pat galite sužinoti, ar GPU būklė gera, ar ne, naudodami „Windows“ nustatymų įrankį. Štai kaip:
1 žingsnis: Paspauskite „Windows + I“, kad atidarytumėte „Windows“ nustatymus.
2 žingsnis: Pasirinkite Sistema, tada spustelėkite Ekranas.
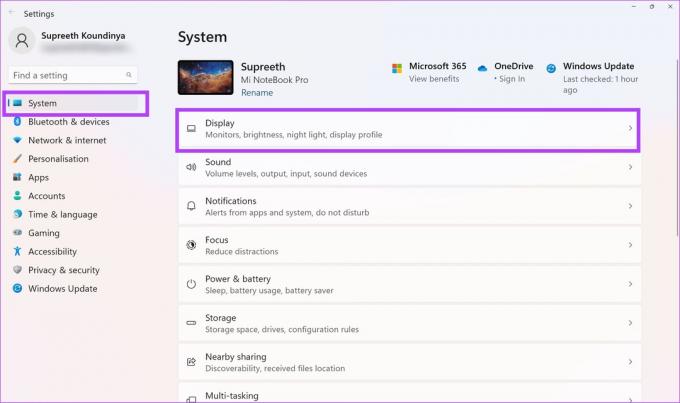
3 veiksmas: Slinkite žemyn, kad dešiniajame skydelyje rastumėte Išplėstinius ekrano nustatymus. Spustelėkite jį.
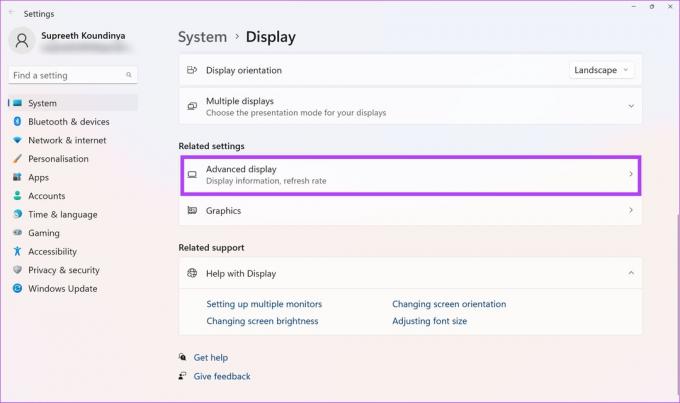
4 veiksmas: Dabar pasirinkite Vaizdo adapterio ypatybės.

5 veiksmas: Spustelėkite Ypatybės.

5 veiksmas: Patikrinkite įrenginio būsenos pranešimą.

Jei įrenginio būsenos tekstas rodo „Šis įrenginys veikia tinkamai“, vadinasi, GPU yra geros būklės. Tačiau jei būsena rodo įspėjimus ar klaidų kodus, GPU turi būti aparatinės ar programinės įrangos gedimų.
Iki šiol aukščiau pateikti GPU būklės tikrinimo metodai suteikia kokybinę GPU sveikatos būklę. Norėdami sužinoti tikrus skaičius, galite naudoti lyginamosios analizės įrankį, kaip nurodyta toliau.
Kaip patikrinti GPU būklę naudojant GPU diagnostikos įrankį
Galite gauti Geeks3D FurMark GPU lyginamosios analizės įrankį, kad rastumėte išplėstinius duomenis apie savo GPU būklę. Įrankį galima nemokamai atsisiųsti iš oficialios Geeks3D svetainės. Šiuo metu įrankis suderinamas tik su „Windows“ įrenginiais.
Atsisiųskite programą ir įdiekite ją. Įdiegę įrankį, atlikite šiuos veiksmus:
Atsisiųskite FurMark
1 žingsnis: Paleiskite programą iš meniu Pradėti.
2 žingsnis: Spustelėkite Nustatymai ir nustatykite GPU temperatūros signalą į 90°C.
3 veiksmas: Spustelėkite Gerai, kad išsaugotumėte temperatūros signalą.


4 veiksmas: Skiltyje GPU lyginamoji analizė pasirinkite bet kurią iš anksto nustatytą skyrą palyginimui.
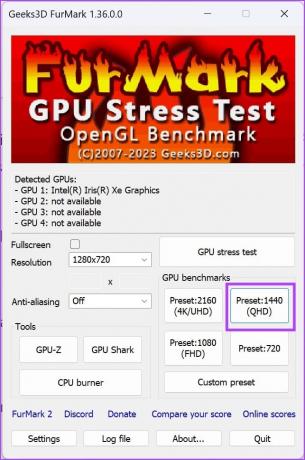
5 veiksmas: Kitame ekrane spustelėkite Eiti.
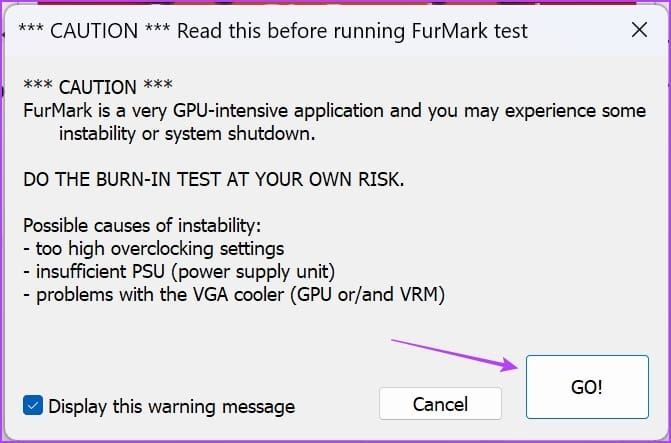
6 veiksmas: 3D animaciją matysite maždaug vieną minutę po to, kai pradėsite GPU lyginamosios analizės testą. Testo metu stebėkite jo veikimą.
Paprastai, jei matote prastas kadrų per sekundę (FPS) reikšmes ir aukštesnę GPU temperatūrą, jo būklė nėra gera.

Testavimo pabaigoje įrankis sugeneruos balą. Galite suderinti rezultatą su panašiais kitų testų rezultatais, kad gautumėte lyginamąją savo GPU būklės analizę. Palyginamąją diagramą rasite FurMark balai Interneto svetainė.

Kaip fiziškai patikrinti GPU būklę
Paskutinis būdas yra patikrinti tikrąją aparatinę įrangą, pašalinant GPU iš kompiuterio. Tai galite padaryti tik savo staliniame kompiuteryje. Jei žaidimų nešiojamajame kompiuteryje kyla GPU problemų, susisiekite su gamintoju dėl techninės pagalbos.

Tai sudėtinga užduotis, bet svarbi, nes žinosite fizinę GPU būseną ir jį išvalysite. Išėmę GPU iš sistemos, ieškokite šių dalykų:
- Ar aušintuvas tvirtai pritvirtintas, ar ne
- Tvirtai sumontuotas aušinimo ventiliatorius
- Rūdys arba šiukšlės ant plokštės
- Terminė pastos medžiaga, išeinanti miltelių pavidalu
Tai viskas, ką reikia žinoti apie tai, kaip patikrinti GPU būklę „Windows“ kompiuteryje. Jei turite daugiau klausimų, galite peržiūrėti toliau pateiktą DUK skyrių.
DUK apie „Windows GPU Health“.
Atsargiai prižiūrimas GPU gali tarnauti 5–8 metus.
Norėdami pagerinti oro srautą, galite išjungti įsijungimą, sumažinti grafikos plokštę arba naudoti ventiliatorius.
Žaidžiant žaidimus esant žemesniam grafikos nustatymui, tikrai sumažėja GPU įtampa, todėl sumažėja temperatūra. Laikui bėgant tai gali būti veiksnys palaikant GPU sveikatą.
Patikrinkite, ar vaizdo plokštė veikia tinkamai
Tikimės, kad šis straipsnis padės patikrinti GPU būklę ir suprasti, ar jis veikia tinkamai, ar ne. Dabar žinote, kaip patikrinti GPU būklę įvairiais metodais „Windows 10“ arba „Windows 11“ kompiuteriuose. Taigi, rinkitės jums patogų GPU būklės patikrinimo būdą!
Paskutinį kartą atnaujinta 2023 m. spalio 10 d
Aukščiau pateiktame straipsnyje gali būti filialų nuorodų, kurios padeda palaikyti „Guiding Tech“. Tačiau tai neturi įtakos mūsų redakciniam vientisumui. Turinys išlieka nešališkas ir autentiškas.