Kaip naudoti VLC Media Player „Android TV“.
Įvairios / / October 12, 2023
„VLC Media Player“ buvo gana ilgą laiką. Jis prieinamas beveik visoms įrenginių platformoms, pvz., mobiliesiems, kompiuteriams, ir net „Fire TV Stick“.. Jei esate „Android TV“ naudotojas, taip pat galite įdiegti ir naudoti „VLC Media Player“, kad peržiūrėtumėte nuotraukas ir vaizdo įrašus didesniame televizoriaus ekrane. Taip pat galite įdiegti programas „Android TV“ naudodami „VLC Media Player“.

Jei norite sužinoti daugiau, šiame įraše pateikiamas išsamus „VLC Media Player“ diegimo ir naudojimo „Android TV“ vadovas. Šie veiksmai taip pat taikomi, jei turite „Android TV“ su „Google TV“ sąsaja.
„VLC Media Player“ programa pasiekiama „Android TV“ kaip vietinė programa. Nereikia įkelti programos iš šono į „Android TV“. Štai kaip jį įdiegti ir naudoti.
1 žingsnis: „Android TV“ atidarykite „Google Play“ parduotuvę.

2 žingsnis: Ieškoti VLC Media Player ir pasirinkite Įdiegti.

3 veiksmas: Įdiegę VLC Media Player, atidarykite VLC Media Player programą.

4 veiksmas: Pasirinkite Leisti, kad suteiktumėte VLC prieigą prie visų medijos failų „Android TV“.

Dabar „Android TV“ galite matyti aplankus, kuriuose yra visos programos ir medijos failai.
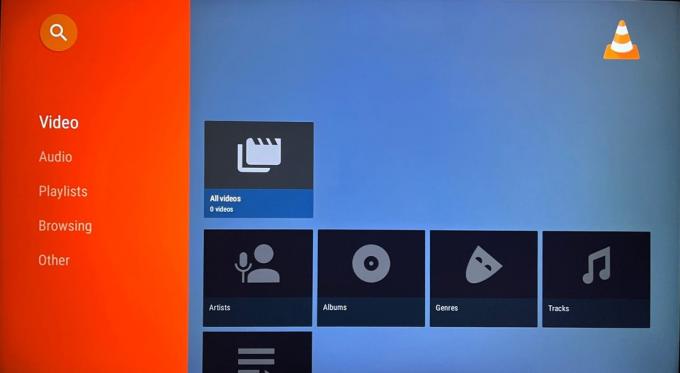
Galite pasirinkti aplanką, kad peržiūrėtumėte bet kokį medijos failą, pvz., nuotrauką ar vaizdo įrašą, „Android TV“. Tai taip pat taikoma, jei prie „Android TV“ prijungėte išorinį atminties įrenginį. Taip pat galite patikrinti jo turinį.
Kaip ir mobiliajame telefone bei kompiuteryje, taip ir „Android TV“ galite tinkinti „VLC Media Player“ naudojimą. Štai keletas nustatymų, kuriuos galite pasiekti.
Keisti garso nustatymus
1 žingsnis: „Android TV“ atidarykite „VLC Media Player“ programą.

2 žingsnis: Slinkite žemyn į apačią ir kairiajame meniu pasirinkite Kita.

3 veiksmas: Eikite į nustatymus dešinėje pusėje.

4 veiksmas: Slinkite žemyn ir dešiniajame meniu skiltyje Papildomi nustatymai pasirinkite Garsas.
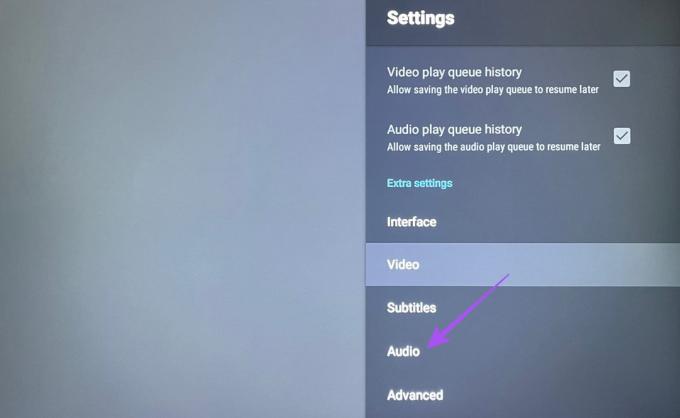
Naudodami „VLC Media Player“ gausite parinktis pakeisti „Android TV“ garso išvestį.

Keisti vaizdo nustatymus
1 žingsnis: „Android TV“ atidarykite „VLC Media Player“.

2 žingsnis: Slinkite žemyn ir kairiajame meniu pasirinkite Kita.

3 veiksmas: Eikite į nustatymus dešinėje pusėje.

4 veiksmas: Slinkite žemyn ir dešiniajame meniu skiltyje Papildomi nustatymai pasirinkite Vaizdo įrašas.
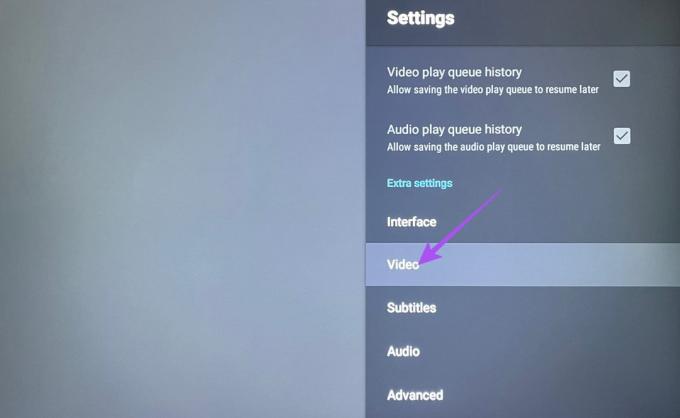
Dabar gausite keletą parinkčių, kaip pakeisti vaizdo įrašų atkūrimą „Android TV“ naudodami VLC Media Player. Yra tokių parinkčių kaip Match Display Frame Rate, Preferred Video Resolution, Always Use Fast Seek ir kt.

Pakeiskite subtitrų nustatymus
1 žingsnis: „Android TV“ atidarykite „VLC Media Player“.

2 žingsnis: Kairiajame meniu slinkite žemyn ir Kita.

3 veiksmas: Eikite į nustatymus dešinėje pusėje.

4 veiksmas: Slinkite žemyn ir dešiniajame meniu skiltyje Papildomi nustatymai pasirinkite Subtitrai.

Dabar galėsite pakeisti subtitrų spalvą, neskaidrumą, paryškinimą, foną ir kt.
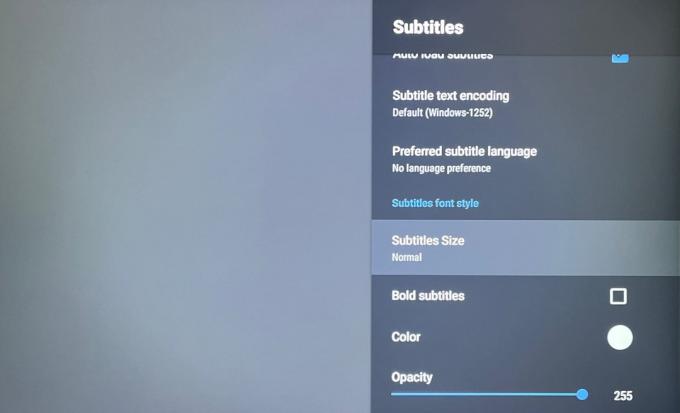
Keisti sąsajos nustatymus
1 žingsnis: „Android TV“ atidarykite „VLC Media Player“.

2 žingsnis: Kairiajame meniu slinkite žemyn ir Kita.

3 veiksmas: Eikite į nustatymus dešinėje pusėje.

4 veiksmas: Slinkite žemyn ir dešiniajame meniu skiltyje Papildomi nustatymai pasirinkite Sąsaja.
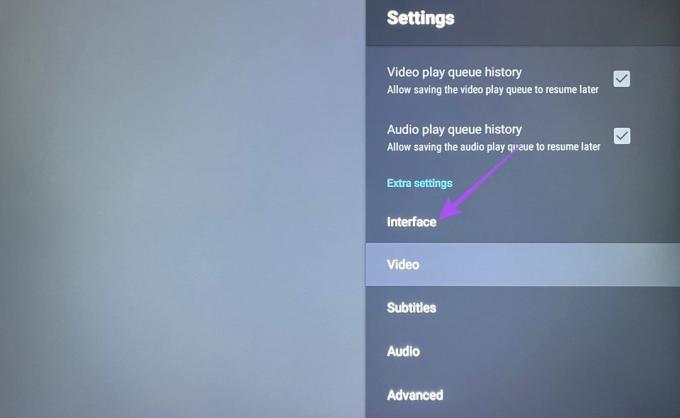
Dabar galite pakeisti programos sąsają pasirinkdami iš skirtingų parinkčių.
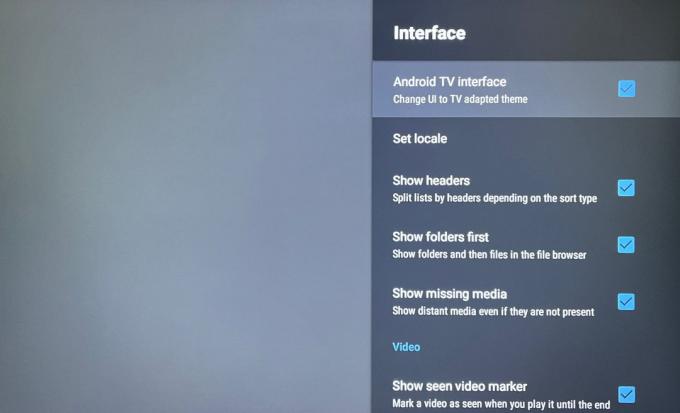
Norėdami pašalinti VLC Media Player, tiesiog ilgai paspauskite VLC Media Player piktogramą ir pasirinkite Pašalinti.
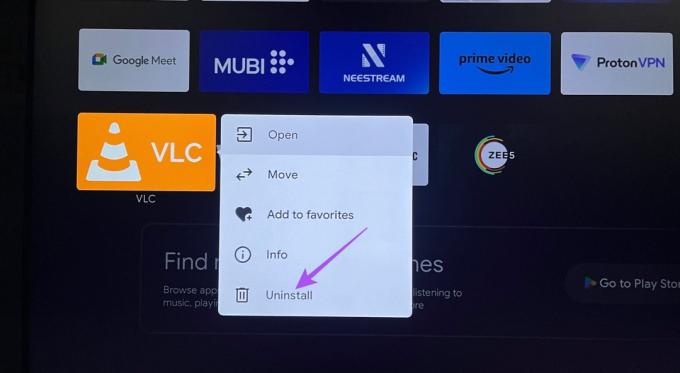
Galite iš naujo įdiegti programą atlikdami tuos pačius aukščiau nurodytus veiksmus.
Įdiegę ir nustatę „VLC Media Player“ savo „Android TV“, galėsite pradėti žiūrėti išsaugotus medijos failus televizoriaus ekrane. Siūlome visada naudoti atnaujintą programos versiją, kad gautumėte geriausią patirtį be klaidų ar trikdžių. Taip pat galite perskaityti mūsų įrašą, jei norite „Android TV“ neprisijungia prie „Wi-Fi“..
Paskutinį kartą atnaujinta 2023 m. rugpjūčio 25 d
Aukščiau pateiktame straipsnyje gali būti filialų nuorodų, kurios padeda palaikyti „Guiding Tech“. Tačiau tai neturi įtakos mūsų redakciniam vientisumui. Turinys išlieka nešališkas ir autentiškas.



