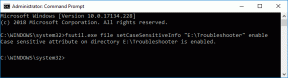7 populiariausios klaidos „Operacija nepavyko“ pataisymai „Microsoft Outlook for Windows“.
Įvairios / / November 14, 2023
„Microsoft Outlook“ yra daugybės organizacijų ir asmenų pasirinkta el. pašto programa dėl savo patikimų funkcijų ir sklandaus integravimo su kitomis „Office“ programomis. Tačiau jūsų patirtis naudojant „Outlook“ kartais gali būti sutrikdyta. Vienas iš šių kartų yra tada, kai „Outlook“ rodo klaidą „Operacija nepavyko“ jūsų „Windows 10“ arba „Windows 11“ kompiuteryje.

Tikslus rodomas klaidos pranešimas gali skirtis priklausomai nuo to, kada jis įvyksta. Pavyzdžiui, jei bandote išsiųsti el. laišką, klaidos pranešimas gali būti „Bandyta operacija nepavyko“ arba „Operacija nepavyko“. Objekto nepavyko rasti.“ Bet kuriuo atveju šie patarimai gali padėti greitai išspręsti šias paslaptingas „Outlook“ klaidas.
1. Venkite paleisti „Outlook“ suderinamumo režimu
Kol „Windows“ suderinamumo režimo funkcija puikiai tinka senai programinei įrangai ir žaidimams paleisti, jis netinka šiuolaikinėms programoms, tokioms kaip „Outlook“. Taigi pirmiausia turite įsitikinti, kad „Outlook“ neveikia suderinamumo režimu. Štai kaip patikrinti.
1 žingsnis: Dešiniuoju pelės mygtuku spustelėkite „Outlook“ programos nuorodą ir pasirinkite Ypatybės.

2 žingsnis: Perjunkite į skirtuką Suderinamumas ir išvalykite žymimąjį laukelį „Vykdyti šią programą suderinamumo režimu“. Tada spustelėkite Taikyti ir Gerai.

Po to pabandykite naudoti „Outlook“ ir pažiūrėkite, ar neatsirado klaidų.
2. Atidarykite „Outlook“ saugiuoju režimu
Kai kyla problemų dėl „Office“ programos, ją paleisdami saugiuoju režimu galite nustatyti, ar vienas iš priedų yra atsakingas už problemą. Norėdami atidaryti „Outlook“ saugiuoju režimu, paspauskite ir palaikykite klaviatūros klavišą CTRL ir dukart spustelėkite „Outlook“ spartųjį klavišą. Tada spustelėkite Taip, kad patvirtintumėte.

Atidarę „Outlook“ saugiuoju režimu, pabandykite kurį laiką jį naudoti. Jei nerodoma klaida „Operacija nepavyko“, problemą gali sukelti vienas iš jūsų priedų. Norėdami nustatyti kaltininką, turėsite išjungti visus priedus ir iš naujo juos įjungti po vieną.
1 žingsnis: „Outlook“ programoje spustelėkite meniu Failas viršuje.

2 žingsnis: Kairiojoje srityje pasirinkite Parinktys.

3 veiksmas: „Outlook“ parinkčių lange perjunkite į skirtuką Priedai. Naudokite šalia Tvarkyti esantį išskleidžiamąjį meniu, kad pasirinktumėte COM priedus ir spustelėkite mygtuką Eiti.
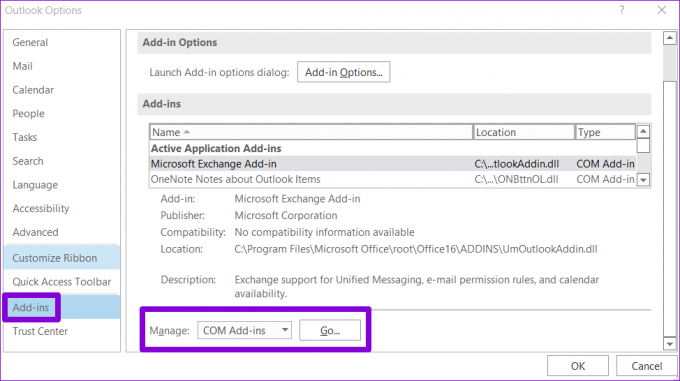
4 veiksmas: Atžymėkite langelius, kad išjungtumėte priedus, ir spustelėkite Gerai.
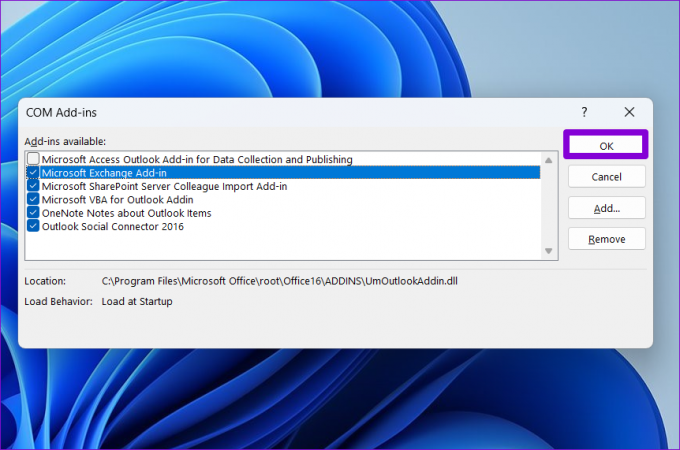
Po to iš naujo paleiskite „Outlook“ programą ir po vieną įgalinkite priedus. Išbandykite programą įjungę kiekvieną priedą, kol vėl pasirodys klaida. Suradę varginantį priedą, apsvarstykite galimybę jį pašalinti.
3. Pakeiskite numatytąjį el. pašto formatą
Ar „Outlook“ rodo tik „operacija nepavyko“ klaida, kai bandote išsiųsti el ar išsaugoti juodraštyje? Jei taip, pabandykite pakeisti el. pašto formatą į HTML ir pažiūrėkite, ar tai išsprendžia problemą.
1 žingsnis: Atidarykite „Outlook“ programą savo kompiuteryje ir viršutiniame kairiajame kampe spustelėkite meniu Failas.

2 žingsnis: Kairėje šoninėje juostoje pasirinkite Parinktys.

3 veiksmas: „Outlook“ parinkčių lange pasirinkite skirtuką Paštas. Spustelėkite išskleidžiamąjį meniu šalia „Sukurti pranešimus šiuo formatu“, kad pasirinktumėte HTML ir spustelėkite Gerai.

4. Ištrinkite prieštaraujančias „Outlook“ taisykles
„Outlook“ taisyklės gali padėti automatizuoti užduotis ir efektyviau valdyti el. laiškus. Tačiau, jei jie nėra tinkamai nustatyti, jie gali sukurti ciklinius scenarijus arba konfliktuoti vienas su kitu, todėl gali atsirasti klaidų. Norėdami tai išspręsti, turite ištrinti visas „Outlook“ taisykles, kurios gali sukelti klaidą.
1 žingsnis: Atidarykite „Outlook“ programą ir viršutiniame kairiajame kampe spustelėkite meniu Failas.

2 žingsnis: Pasirinkite skirtuką Informacija ir spustelėkite mygtuką „Tvarkyti taisykles ir įspėjimus“.
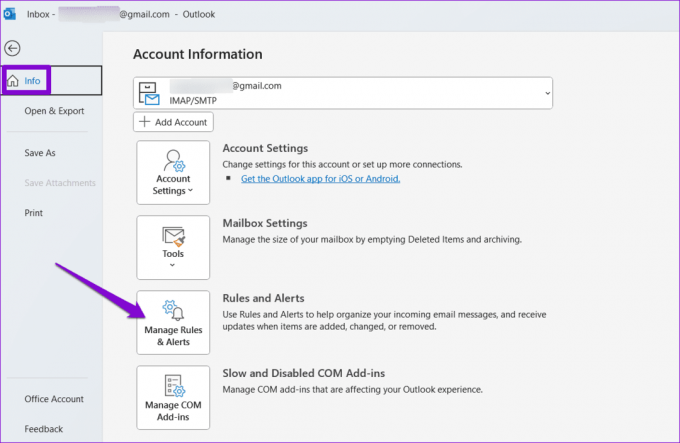
3 veiksmas: Paspauskite ir palaikykite klavišą Ctrl ir pasirinkite taisykles, kurias norite pašalinti. Tada viršuje spustelėkite parinktį Ištrinti.
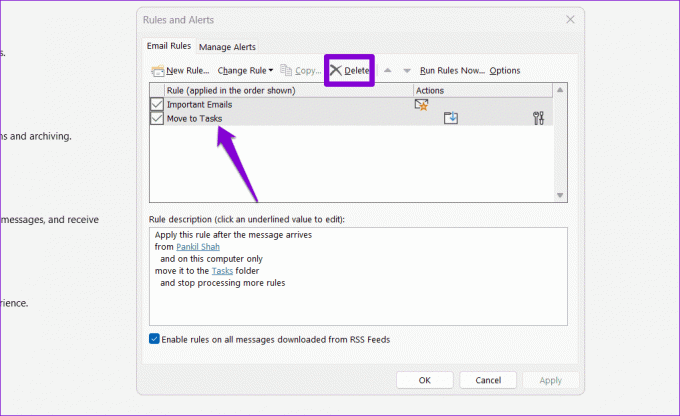
5. Pataisykite „Outlook“ duomenų failą
Sugadintas arba sugadinti duomenų failai taip pat gali kilti problemų dėl „Outlook“ el. laiškų ar kalendoriaus. Galite pabandyti paleisti „Outlook Inbox“ taisymo įrankį, kad sužinotumėte, ar tai išsprendžia problemą.
1 žingsnis: Paspauskite „Windows“ klavišą + E spartųjį klavišą, kad atidarytumėte „File Explorer“ ir eitumėte į kitą aplanką.
C:\Program Files\Microsoft Office\root\Office16
2 žingsnis: Dukart spustelėkite failą SCANPST.EXE.

3 veiksmas: Spustelėkite Pradėti, kad pradėtumėte nuskaitymą.

4 veiksmas: Jei įrankis aptinka kokių nors problemų, spustelėkite Taisyti.
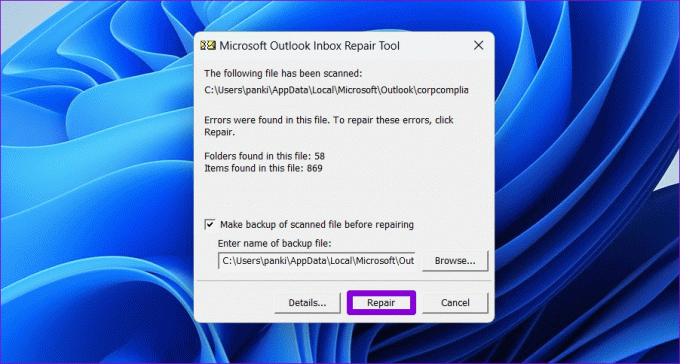
6. Sukurkite naują „Outlook“ profilį
„Outlook“ profilis sistemoje „Windows“ išsaugo jūsų „Outlook“ nustatymus. Jei šis profilis buvo sugadintas, „Outlook“ programa gali veikti netinkamai. Jei klaida „Operacija nepavyko“ atsiranda dėl sugadinto „Outlook“ profilio, turėsite sukurti naują „Outlook“ profilį.
1 žingsnis: Paspauskite Windows klavišą + R spartųjį klavišą, kad atidarytumėte dialogo langą Vykdyti, įveskite kontrolėir paspauskite Enter.

2 žingsnis: Spustelėkite meniu Rodymo tipas, kad pasirinktumėte Didelės piktogramos, tada spustelėkite Paštas (Microsoft Outlook).

3 veiksmas: Spustelėkite mygtuką Rodyti profilius.

4 veiksmas: Spustelėkite Pridėti, įveskite naujo profilio pavadinimą ir spustelėkite Gerai.

5 veiksmas: Lange Pridėti paskyrą įveskite savo paskyros duomenis ir spustelėkite Pirmyn.

6 veiksmas: Skiltyje „Paleidžiant Microsoft Outlook“ pasirinkite naują profilį ir spustelėkite Taikyti.

Sukūrus naują profilį, „Outlook“ nesukels jokių problemų.
7. Paleiskite „Office“ taisymo įrankį
Jei šiuo metu „Microsoft Outlook“ vis tiek rodo klaidą „Operacija nepavyko“, gali kilti problemų dėl kai kurių pagrindinių programos failų. „Microsoft“ turi patogų taisymo įrankį, kuris automatiškai nustato ir išsprendžia visų „Office“ programų, įskaitant „Outlook“, problemas. Štai kaip jį paleisti.
1 žingsnis: Paspauskite Windows klavišą + R spartųjį klavišą, kad atidarytumėte dialogo langą Vykdyti. Lauke Atidaryti įveskite appwiz.cpl ir paspauskite Enter.

2 žingsnis: Programų ir funkcijų lange suraskite Microsoft Office paketą arba Microsoft 365. Dešiniuoju pelės mygtuku spustelėkite jį ir pasirinkite Keisti.

3 veiksmas: Pasirinkite Greitas taisymas ir spustelėkite mygtuką Remontas, kad tęstumėte.

Jei problema išlieka ir po to, pakartokite aukščiau nurodytus veiksmus ir pasirinkite parinktį Taisymas internetu. Tai gali užtrukti šiek tiek ilgiau, bet greičiausiai tai išspręs problemą.

Mėgaukitės „Outlook“ be klaidų
„Microsoft Outlook“, kaip ir daugelyje programų, nėra atsitiktinių klaidų. „Outlook“ „Operacija nepavyko“ yra tik viena iš tų klaidų, kurios gali trukdyti jūsų produktyvumui.
Paskutinį kartą atnaujinta 2023 m. spalio 09 d
Aukščiau pateiktame straipsnyje gali būti filialų nuorodų, kurios padeda palaikyti „Guiding Tech“. Tačiau tai neturi įtakos mūsų redakciniam vientisumui. Turinys išlieka nešališkas ir autentiškas.

Parašyta
Pankilas yra statybos inžinierius, tapęs laisvai samdomu rašytoju iš Ahmadabado, Indijos. Atvykęs į „Guiding Tech“ 2021 m., „Guiding Tech“ įmonėje jis gilinasi į „Android“, „iOS“, „Windows“ ir žiniatinklio instrukcijų pasaulį ir trikčių šalinimo vadovus. Kai leidžia laikas, jis taip pat rašo į MakeUseOf ir Techwiser. Be naujos meilės mechaninėms klaviatūroms, jis yra drausmingas žingsnių gerbėjas ir toliau su žmona planuoja savo tarptautines keliones.