7 geriausi pataisymai, susiję su „Nerasta jokių įrenginių tvarkyklių“ diegiant „Windows 10“ arba „Windows 11“
Įvairios / / November 24, 2023
Naujos „Windows 11“ arba „10“ kopijos įdiegimas yra gana paprastas procesas. Tačiau kai kurie vartotojai įstringa diegdami „Windows 10“ ir „Windows 11“ ir mato pranešimą „Nerasta įrenginių tvarkyklių“. Dėl to jie negali judėti už pasirinkto disko ekrano.
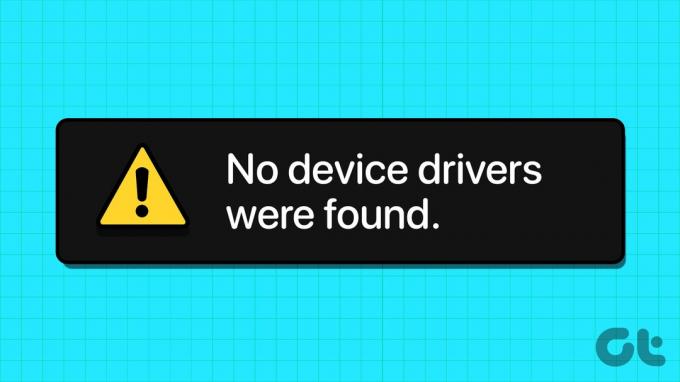
Ši problema gali kilti dėl sugadinto laikmenos diegimo įrenginio, sugedusių prievadų, trūkstamų tvarkyklių ir netinkamo disko skaidinio formato. Aptarsime septynis būdus, kaip sėkmingai išspręsti šią klaidą įdiekite „Windows“ operacinę sistemą savo kompiuteryje.
1. Patikrinkite / perjunkite USB prievadus
Jei diegdami OS susiduriate su klaida „nerasta įrenginio tvarkyklių, įsitikinkite, kad diegimo laikmenoje yra teisingos tvarkyklės“, turite pereiti prie kito kompiuterio USB prievado. Atjunkite USB nuo kompiuterio, prijunkite jį prie kito USB prievado (2.0 arba 3.0) ir bandykite įdiegti dar kartą.
Kai kurie vartotojai net išvengė šios klaidos uždarydami tvarkyklės diegimo raginimo langą ir grįždami į pasveikinimo ekraną. Po to atjunkite USB diską, tada prijunkite jį prie kito USB prievado ir tęskite diegimą.
2. Patikrinkite USB atmintinę kitoje sistemoje
Sukūrę įkrovos „Windows“ USB diską, jei „Windows“ diegime trūksta tvarkyklės, turite jį patikrinti kitoje sistemoje. Jei nesusiduriate su problema ir galite praeiti per pirmąjį sąrankos puslapį, vadinasi, yra USB prievado, sistemos nustatymų arba tvarkyklių problema.
3. Išjunkite CSM ir saugų įkrovą
CSM ir Secure Boot funkcijos gali trukdyti diegti, todėl turite jas išjungti naudodami BIOS nustatymus. Galite įdiegti „Windows 11“ be saugaus įkrovimo, jei jūsų kompiuteryje yra TPM 2.0 ir UEFI. Štai kaip išjungti saugų įkrovimą BIOS:
1 žingsnis: Iš naujo paleiskite kompiuterį.
2 žingsnis: Norėdami pasiekti BIOS, paspauskite nurodytą klavišą F (dažniausiai F2 arba Esc). Norėdami pasiekti BIOS, turite patikrinti kompiuterio gamintojo priskirtą raktą.
3 veiksmas: Įvedę BIOS, pereikite į skirtuką Sauga. Atminkite, kad tai yra kompiuterių su ASUS pagrindinėmis plokštėmis BIOS. Taigi jūsų kompiuterio BIOS atrodys kitaip. Nepaisant to, visuose BIOS skirtukuose turite ieškoti parinkties Secure Boot.
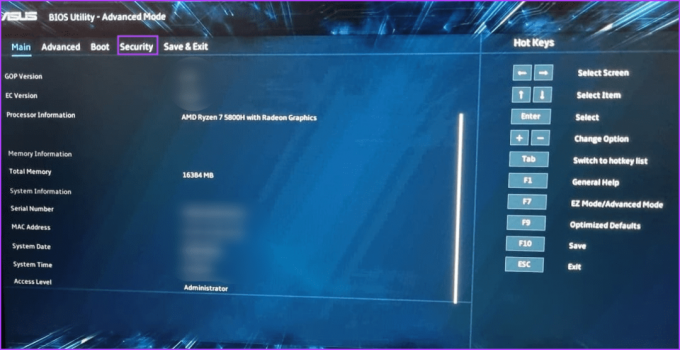
4 veiksmas: Spustelėkite parinktį Secure Boot.
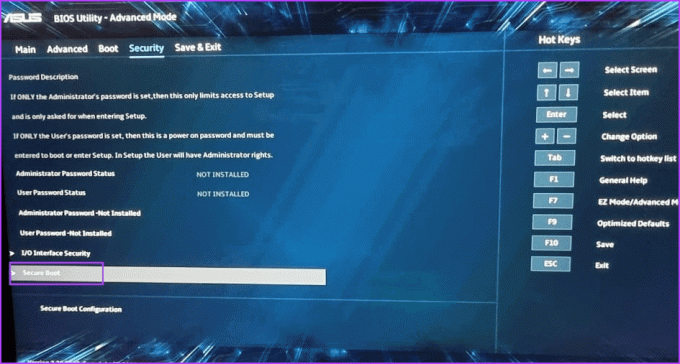
5 veiksmas: Spustelėkite parinktį Secure Boot Control ir pasirinkite parinktį Išjungta.
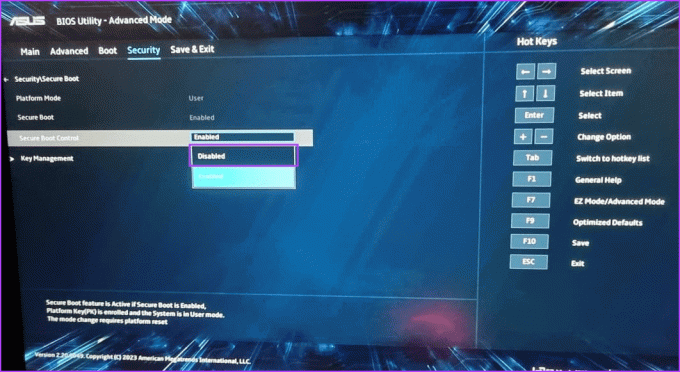
6 veiksmas: Paspauskite klavišą F10, kad išsaugotumėte pakeitimus ir išeitumėte iš BIOS.
7 veiksmas: Jūsų kompiuteris bus paleistas iš naujo ir turėsite paleisti naudodami „Windows“ USB diegimo laikmeną. Tęskite diegimą ir patikrinkite, ar „Windows“ sąrankoje nėra ta pati klaida.
Panašiai išjunkite CSM režimą, kuris taip pat yra BIOS funkcija, įgalinanti senesnių operacinių sistemų diegimą.
4. Atsisiųskite ir įdiekite trūkstamas tvarkykles
Taip pat galite susidurti su klaida, kai „Windows“ neturi saugojimo įrenginio tvarkyklės. Taigi, turite atsisiųsti trūkstamas tvarkykles naudodami kitą kompiuterį ir nukopijuoti tvarkykles į „Windows“ diegimo USB diską. Taip pat galite naudoti kitą USB atmintinę.
Jei jūsų kompiuteryje naudojamas „Intel“ procesorius, atsisiųskite ir ištraukite Intel Rapid Storage Technology (IRST) tvarkyklė jūsų kompiuterio modeliui. AMD vartotojai turės padaryti tą patį ir atsisiųsti bei išgauti AMD RAID tvarkyklės (SATA, NVMe RAID) tvarkyklės.

Po to nukopijuokite ištrauktą tvarkyklių aplanką į „Windows“ USB diegimo laikmeną.

Pakartokite šiuos veiksmus:
1 žingsnis: Įjunkite kompiuterį ir paleiskite naudodami „Windows“ USB diegimo laikmeną, kol pasieksite vietą, kur sąranka prašo įkelti tvarkykles. Jei nukopijavote tvarkykles į kitą USB diską, prijunkite jį.
2 žingsnis: Spustelėkite mygtuką Naršyti.
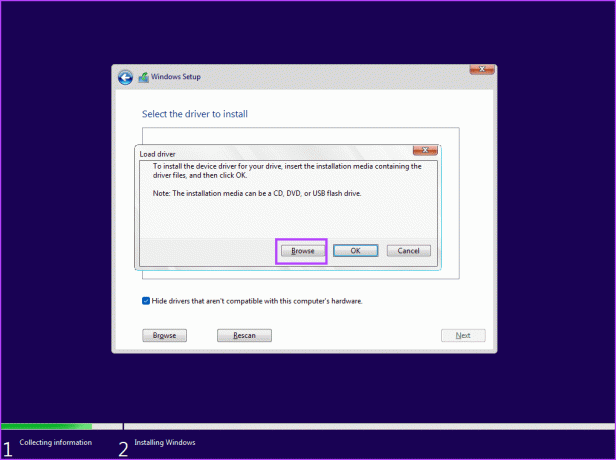
3 veiksmas: Pasirinkite atitinkamą tvarkyklės aplanką ir spustelėkite mygtuką Gerai.
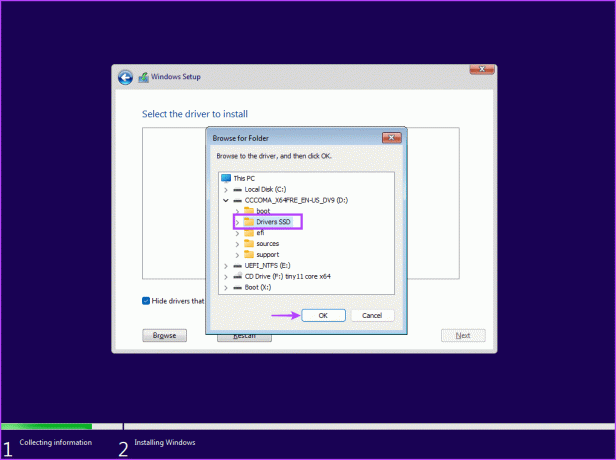
4 veiksmas: Spustelėkite tvarkyklę, kad ją pasirinktumėte, tada spustelėkite mygtuką Kitas.
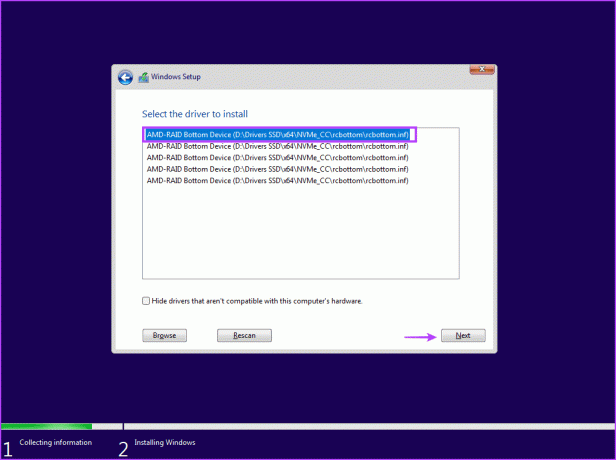
5 veiksmas: Sėkmingai įdiegę tvarkyklę, pasirinkite diską, kurį norite įdiegti, ir tęskite sąranką.
5. Pabandykite įdiegti 32 bitų versiją (skirta „Windows 10“)
Jei kyla problemų diegiant „Windows 10“, išbandykite 32 bitų operacinės sistemos versiją, o ne 64 bitų versiją. Tai laikinas sprendimas, tinkantis daugeliui vartotojų, tačiau turėsite laikytis 32 bitų versija OS. Ir kai norite pakeisti, turėsite išvalyti 64 bitų „Windows“ versiją.
Sugadinta USB diegimo laikmena taip pat yra priežastis, kodėl klaida pasirodo, kai bandote pasirinkti diską ir tęsti „Windows“ diegimą. Taigi, jūs turite iš naujo sukurkite „Windows“ USB diegimo laikmeną naudodami „Windows Media Creation“ įrankį arba „Rufus“.

Įsitikinkite, kad atsisiuntėte naujausią ISO failą iš oficiali Windows svetainė ir naudokite jį kurdami „Windows“ USB diegimo laikmeną. Prijunkite USB diską prie kompiuterio ir patikrinkite, ar diegimas vyksta be klaidų.
7. Konvertuoti diską į GPT
„Windows 11“ reikalauja, kad kompiuteris palaikytų UEFI, o saugojimo įrenginys turi būti GPT formato. Jei pirminis saugojimo diskas yra MBR formato, prieš diegdami operacinę sistemą turite jį konvertuoti į GPT. Tačiau sukurti atsarginę kopiją visų asmeninių failų visuose diskuose į išorinį standųjį diską prieš eidami šiuo maršrutu.
Naudosime Diskpart įrankį, norėdami konvertuoti diską iš MBR į GPT, o tai apima visišką disko nuvalymą. Štai kaip tai padaryti:
1 žingsnis: Paspauskite „Shift“ + F10 spartųjį klavišą, kad atidarytumėte komandų eilutę „Windows“ sąrankos puslapyje.
2 žingsnis: Įveskite šią komandą ir paspauskite Enter, kad paleistumėte Diskpart paslaugų programą:
diskpart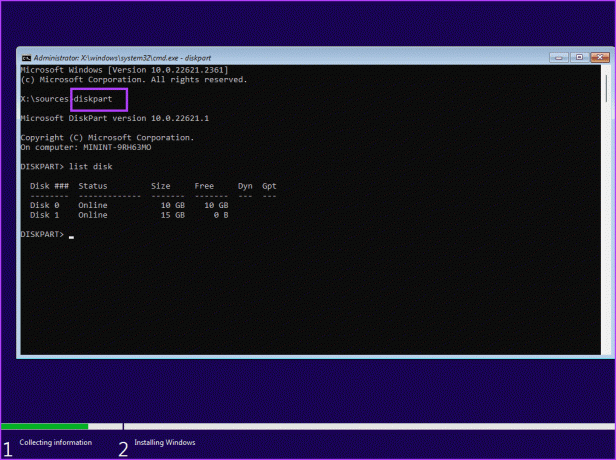
3 veiksmas: Po to vykdykite šią komandą:
List disk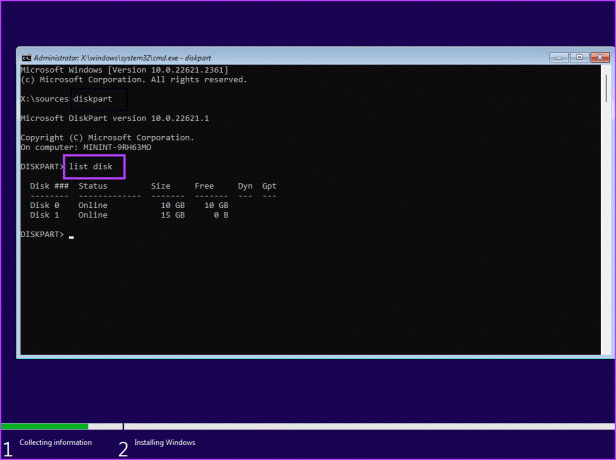
4 veiksmas: Pamatysite visų diskų sąrašą, įskaitant „Windows“ USB diegimo laikmeną. Atkreipkite dėmesį į sistemos disko numerį. Disko pasirinkimo komanda yra tokia:
Select disk disknumber5 veiksmas: Pakeiskite disko numerio dalį tikruoju disko numeriu iš sąrašo. Taigi, paskutinė komanda mūsų atveju tampa:
Select disk 0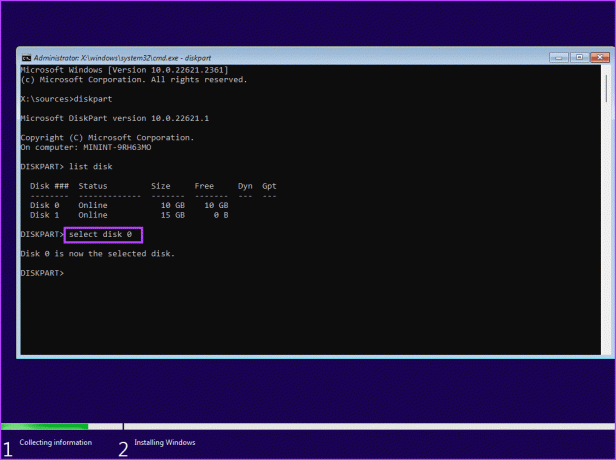
6 veiksmas: Pasirinkę diską, vykdykite šią komandą:
Clean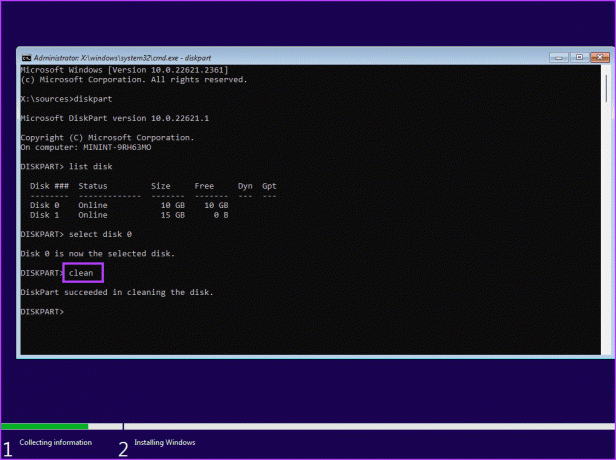
7 veiksmas: Pasirinktas diskas nuvalomas. Vykdykite šią komandą, kad konvertuotumėte ją į GPT:
Convert gpt
8 veiksmas: Pamatę sėkmingo komandos vykdymo pranešimą, vykdykite šią komandą:
List disk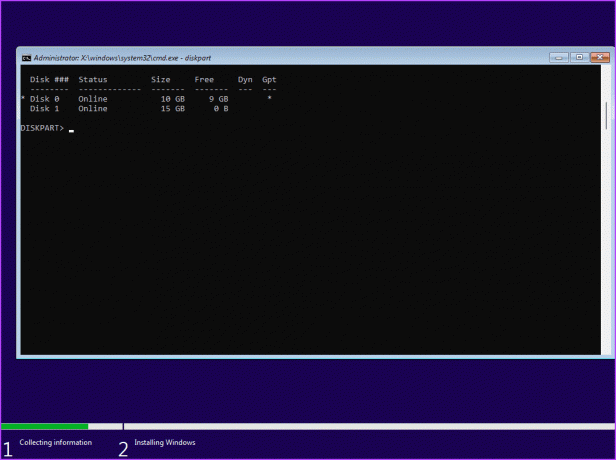
9 veiksmas: Pastebėsite, kad priešais diską po GPT stulpeliu pasirodo žvaigždutė (*). Tai rodo, kad diskas dabar yra GPT formatu.
10 veiksmas: Uždarykite komandų eilutės langą ir tęskite „Windows“ diegimą.
Sėkmingai įdiekite „Windows“.
Tai buvo septyni būdai, kaip išspręsti problemą „nerasta jokių pasirašytų įrenginių tvarkyklių“ diegiant „Windows 10“ arba „Windows 11“. Patikrinkite Windows USB diegimo laikmeną, išjunkite CSM ir Secure Boot ir įdiekite trūkstamas tvarkykles. Po to iš naujo sukurkite USB diegimo laikmeną ir konvertuokite diską į MBR, kad sėkmingai įdiegtumėte „Windows“.
Paskutinį kartą atnaujinta 2023 m. lapkričio 01 d
Aukščiau pateiktame straipsnyje gali būti filialų nuorodų, kurios padeda palaikyti „Guiding Tech“. Tačiau tai neturi įtakos mūsų redakciniam vientisumui. Turinys išlieka nešališkas ir autentiškas.

Parašyta
Abhišekas laikėsi „Windows“ operacinės sistemos nuo tada, kai nusipirko „Lenovo G570“. Kad ir kaip akivaizdu, jis mėgsta rašyti apie „Windows“ ir „Android“ – dvi labiausiai paplitusias, tačiau žaviausias žmonijai prieinamas operacines sistemas. Kai jis nekuria įrašo, jis mėgsta „OnePiece“ ir bet ką, ką gali pasiūlyti „Netflix“.



